notanota is a simple easy notepad. You can download a free application that converts to nota data from the data of the Jotter and notePad. Data converter 2created: Jan 2012 released: Jan 2010 Copyright: © 2006 - 2012 viva Cocoa. All rights reserved. Features of the nota
Tutorial■ First launchWhen first launch, "Welcome" panel appears. Click "OK" button. prepares a first note like you can type quickly. 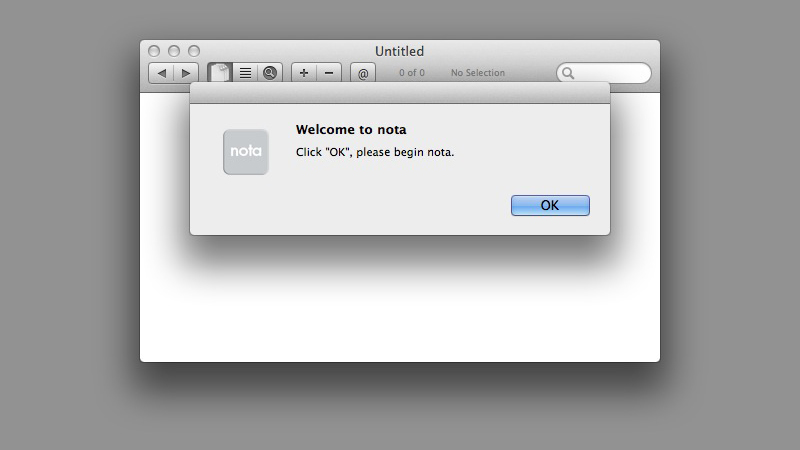
Let try to write to "To tomorrow".。If write and delete text are saved automatically. 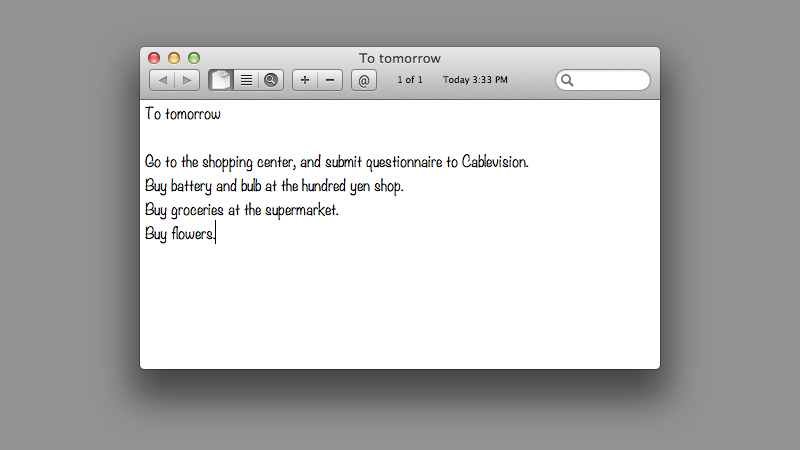
■ send emailIf you clicked "@" button. You can send the text of the note. 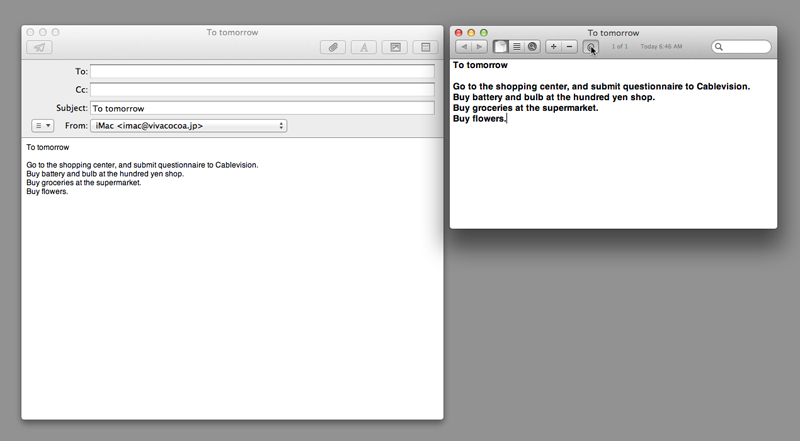
■ Adding a noteNext, let's add a note. "+" button is clicked, the new note will be provided. The new note is added to the beginning of every notes. 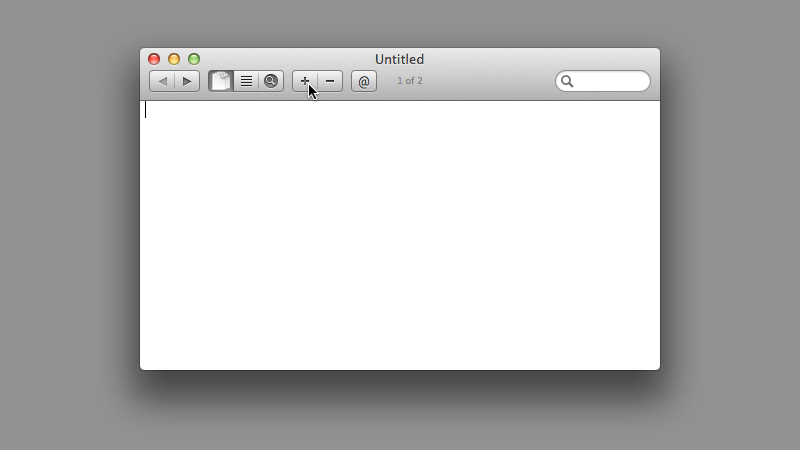
■ Smart Link
nota has no Smart Link. Because it use plain text. However the Mac OS X supports it. 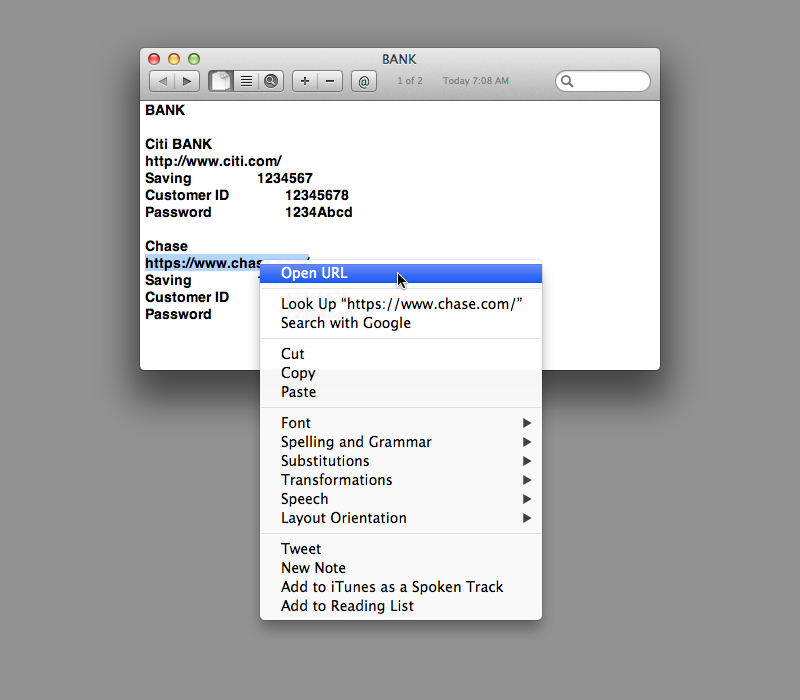
■ Window SizeMaximum window size 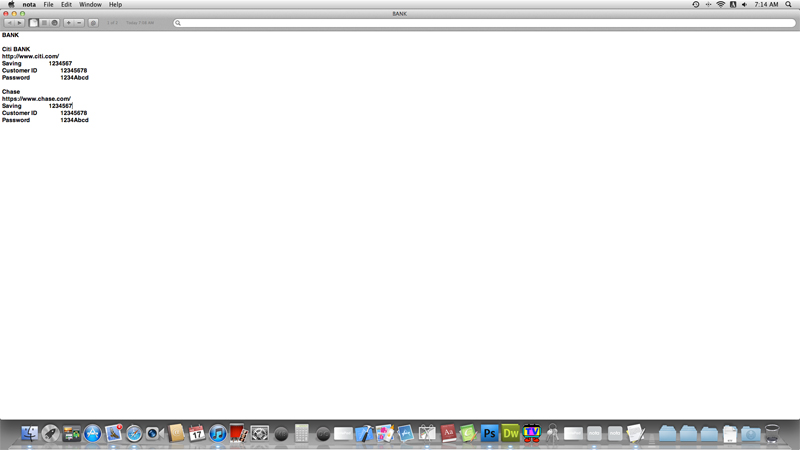
Standard Window size 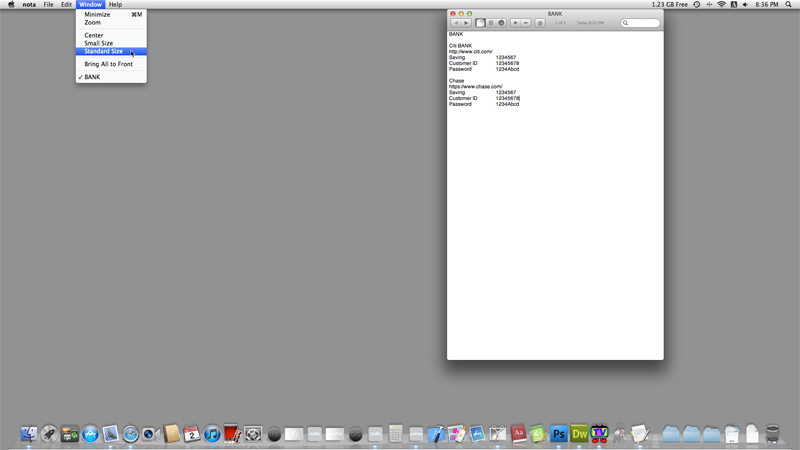
Minimum Window size 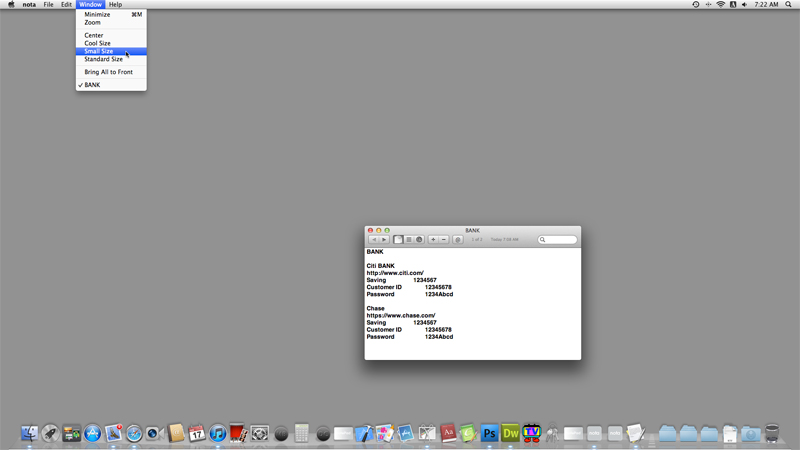
Move to center 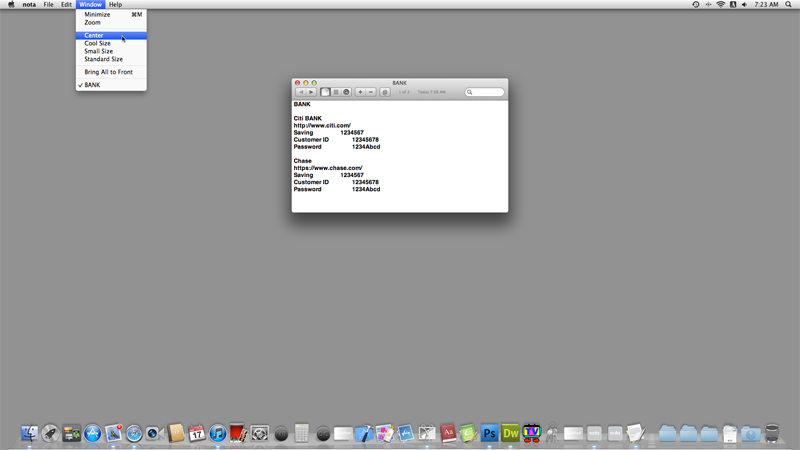
■ ToolbarAs mentioned earlier, nota can not have attributes of font, color, size. However just in case, I did prepare color panel and font panel at the toolbar. Display of the toolbar Right-click next to window title. appears menu. Click "Hide Toolbar" in the menu.
Hide the toolbar Right-click next to toolbar. appears menu. Click "Hide Toolbar" in the menu again. 
■ To select a note 1To select a note click "◀" button or "▶" button. "◀" button move to a previous note. "▶" button move to a next note.。 ■ To select a note 2"List" button is clicked, the screen changes to display the document list. 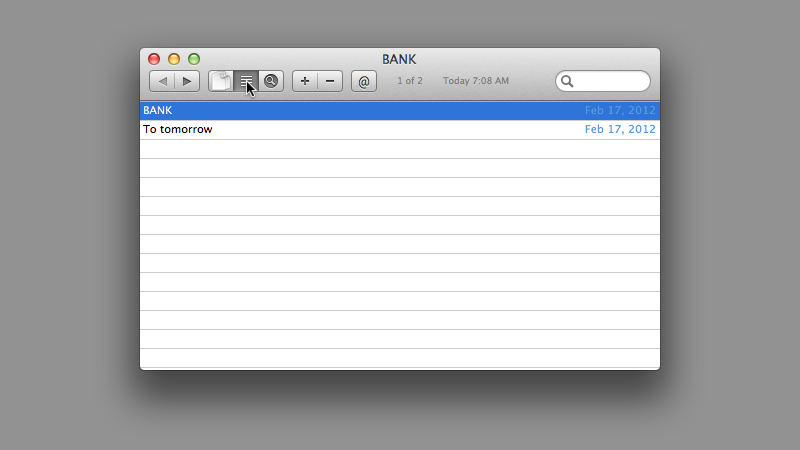
When you click a list that you want to see, returns to that document screen. This list can reorder by dragging. 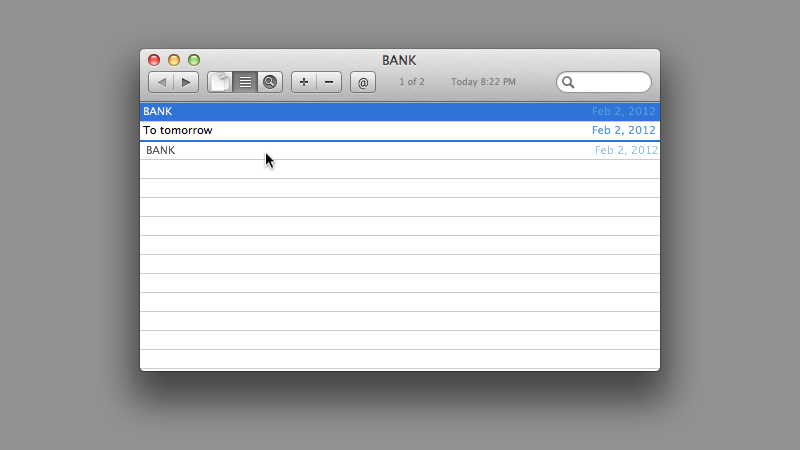
To return to the document screen without selecting a specific note, click "document" button. 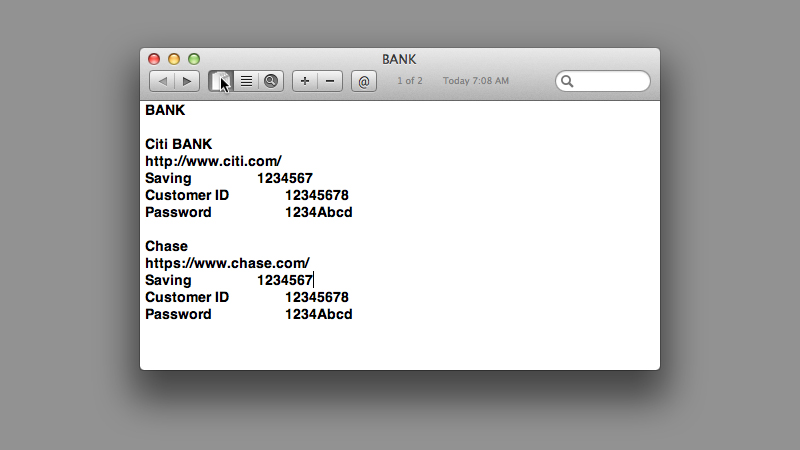
■ Finding NotesIf you want to search for the note, press the Return key after entering a search string into the search field. In this example, "flower" and try typing. 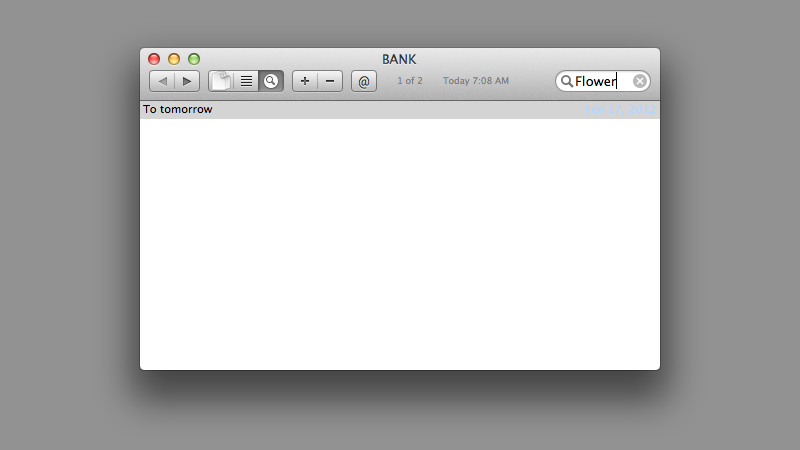
If there are multiple search results, click "Search result" button, to returns to the search results screen from the document screen. 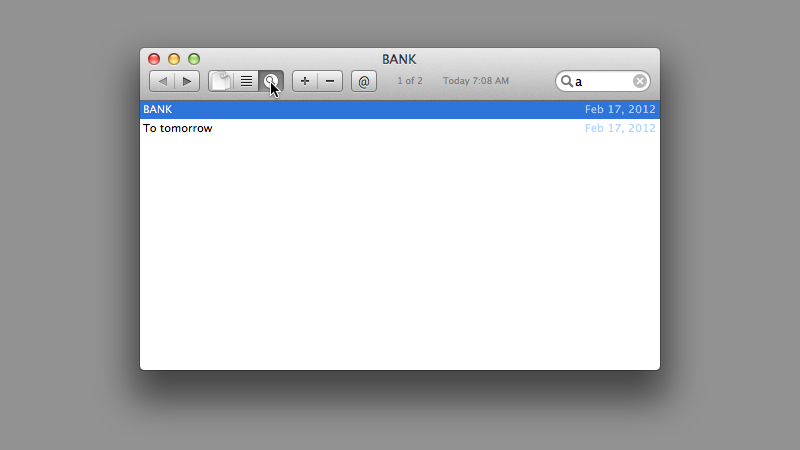
■ Removing note"To tomorrow" will be no longer needed. Let remove it.If click "−" button , appears alert sheet.
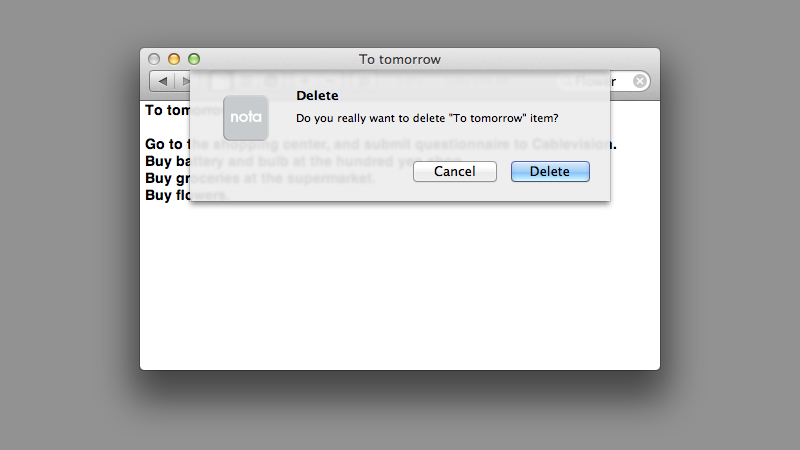
■ To terminate notaTo terminate the nota There are three ways.
ConclusionWas easy, this concludes the description of the nota. I think we can use color and ingenuity. Please enjoy the nota. |
