notanota は簡単に使っていただけるシンプルなメモ帳です。 覚書や notePad のデータを Data converter 2 で nota のデータに変換できます。次のリンクよりダウンロードしてください。無料です。 Data converter 2作成日: 2012年1月 公開日: 2012年1月 著作権: Copyright © 20012 viva Cocoa. All rights reserved. iPhone 版発売開始 4月21日、nota の iPhone 版 . nota (ドット・ノタ) がリリースされました。App Store で販売中です。 新機能言語の追加 フランス語版、ドイツ後版、スペイン語版、イタリア語版を追加しました。 フォント設定 notaに設定されているデフォルトのフォントは英語版で「Helvetica Regular 12」、日本語版では「ヒラギノ角ゴ W3 12」です。このデフォルトフォントは変更することができます。ウィンドウの中を右クリックしてください。 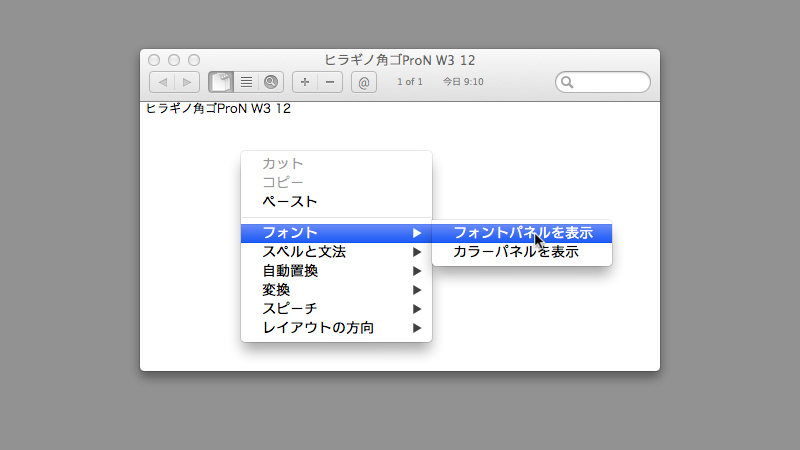
表示されるフォントパネルで「ヒラギノ角ゴProN W6 14」に変更しました。 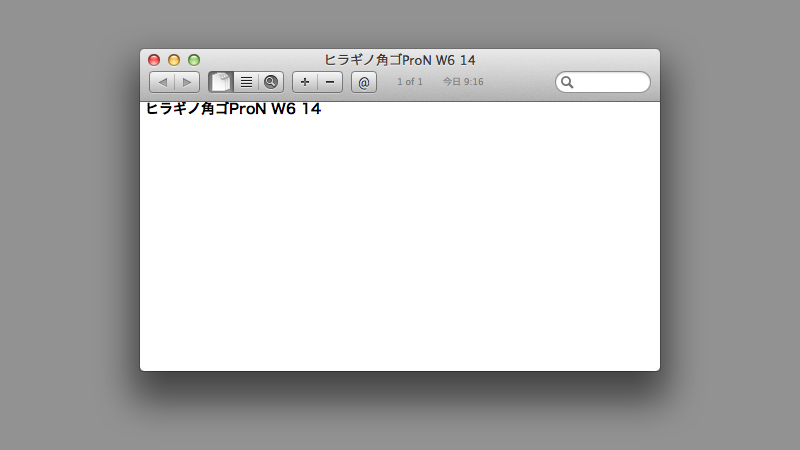
なお、日本語で使用できるフォントは少数です。フォントパネルの「日本語」グループ内のフォントだけになります。その他の外国フォントを選んでも再起動した場合などに「ヒラギノ角ゴ」に置き換わります。「日本語」グループに表示されている「Helvetica」も、おそらく再起動後は「ヒラギノ角ゴ」に置き換わるでしょう。 ロック機能
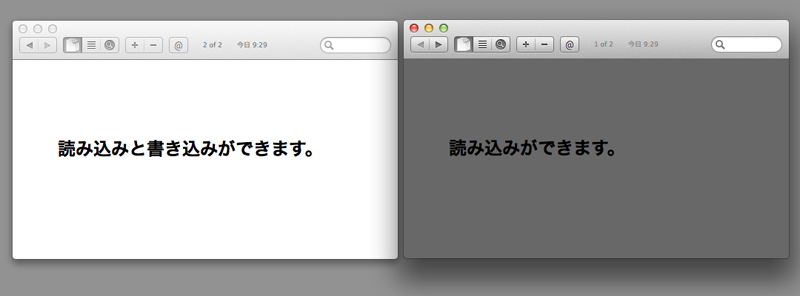
このロックとアンロックは5分毎に交代しますが、当然1台の Mac だけで nota を使用している場合は、ずっとアンロック状態が続きます。 この機能は版違いの防止に役立ちますが、むしろ. 家の Mac の nota を終了せずに、MacBook を持って外出した場合を想定して実装しました。 もし、外出時に、まだロックされている場合は、「ファイル」メニューの「ロックを解除」を選択してください。 ユーザーのデフォルトとしての保存 現在見ているページや、変更されたフォントはユーザーのデフォルトとして自動的に保存されます。そして次に起動した時に、最後に見ていたページが設定されたフォントで表示されます。 クールサイズの追加 ウィンドウサイズのテンプレートに「クールサイズ」を追加しました。あまり実用的ではないかもしれませんが、カッコ良さげに見えます。 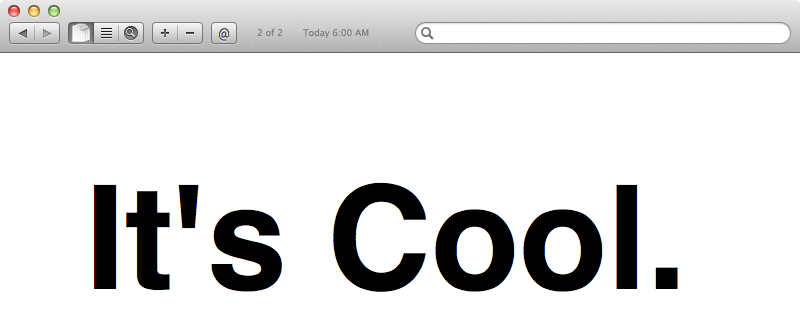
データの選別 nota は起動した時に iCloud のデータが新しくなっているかどうかを判別します。そしてデータが新しくなっている場合は「サーチフィールド」に「iCloud」と表示されます。新しくなっていない場合はホームフォルダ名が表示されます。 なお、ごく稀にですが、ネットワーク状況によって最新データが消失していることもあります。 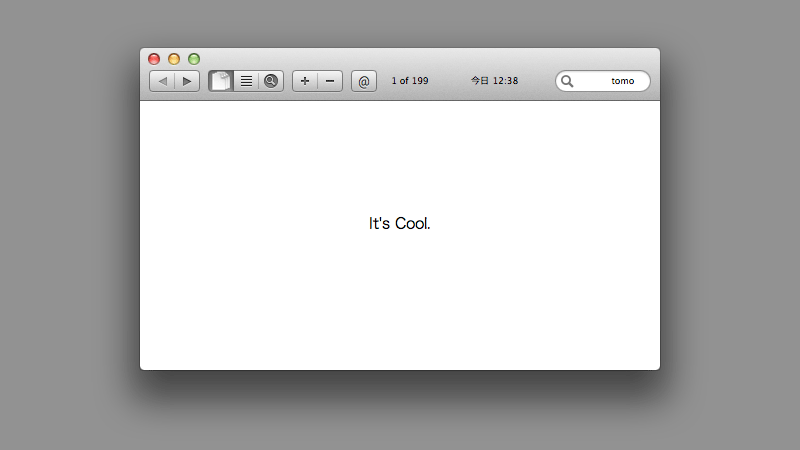 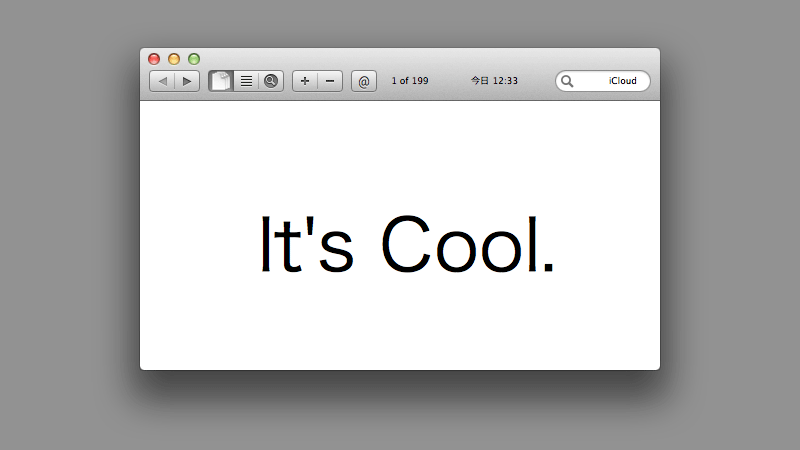
その他の特徴
チュートリアル■ はじめてのメモnota を初めて起動すると「Welcome」パネルが現れ「OK」ボタンをクリックすると、何も書かれていないメモがひとつ用意されて、すぐに入力できるようになります。、あらかじめ覚書や notePd のデータを変換していた場合は、それを読み込み、すぐにメモの閲覧と編集ができます。
では、明日の予定、ToDoでもメモしてみましょう。テキストを書き加えたり、削除した場合には、自動的に保存されます。 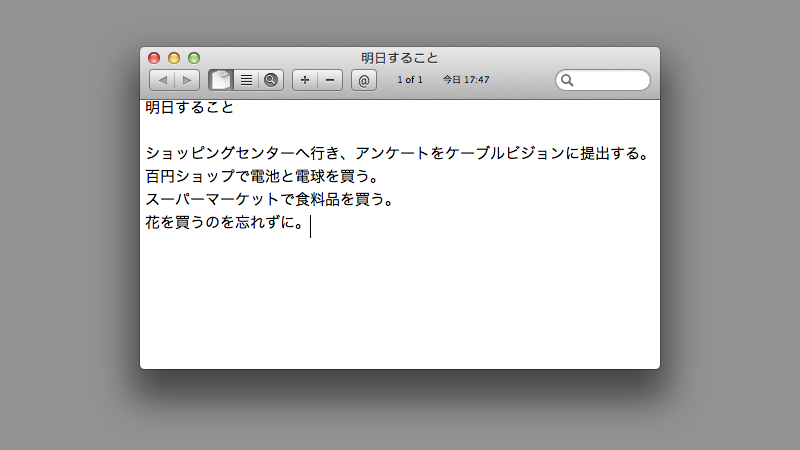 ■ メール送信次に ToDo を iPhone などに送ってみましょう。ウィンドウの「メール (@)」ボタンをクリックすると、メモのタイトルを件名に、メモの本文を本文にしたメールが自動的に出来上がります。あとは送信先と送信元を指定して送るだけです。このメール機能も iPhone 版が出来れば不要になるかもしれません。 ■ メモの追加次は、メモを追加してみましょう。ウィンドウ左上の「+」ボタンをクリックすると、新しいメモが用意されます。新規メモは常に、すべてのメモの先頭に追加されるようになっています。 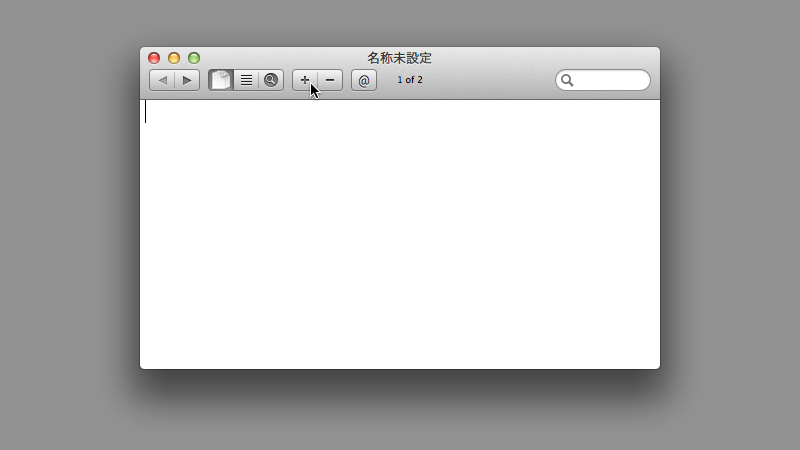 ■ スマートリンク
nota はプレーンテキストを採用しましたので、URLやメールアドレスを自動で判別してリンクを張ってくれる「スマートリンク」機能はありません。しかし Mac OS X がその機能をサポートしてくれています。 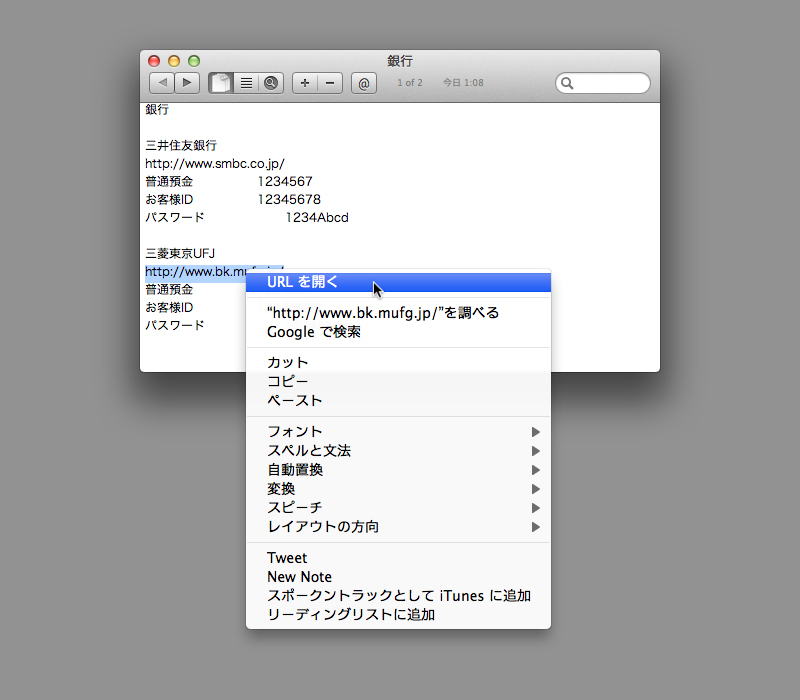 .jpg" border="1">
.jpg" border="1">
■ ウィンドウウィンドウの最小サイズは、ヨコ520ピクセル、タテ320ピクセルです。そして最大サイズはデスクトップからメニューバーとドックを除いた残りの部分まで広がります。 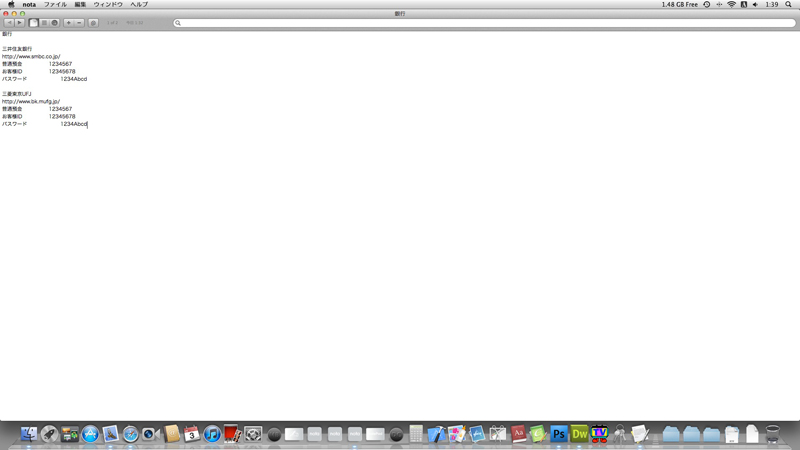
しかし、いくつかの指標を作ってみました。「ウィンドウ」メニューの「標準サイズ」を選んでみましょう。マックは、左下を起点にしてウィンドウを表示していますので、下に下がっています。 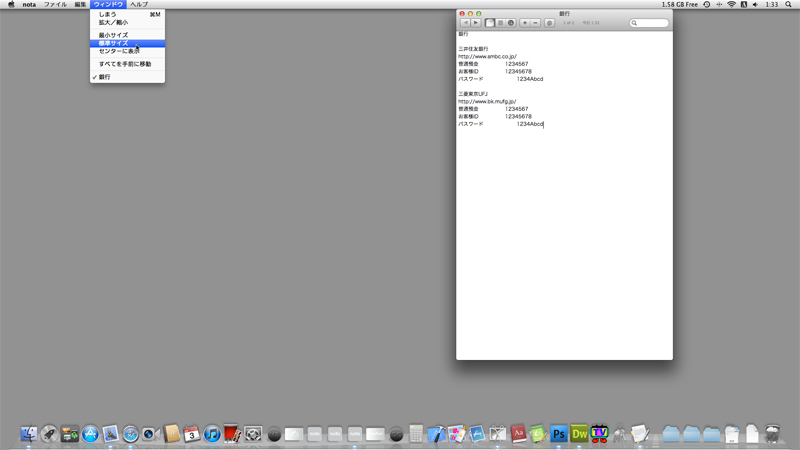
「最小サイズ」 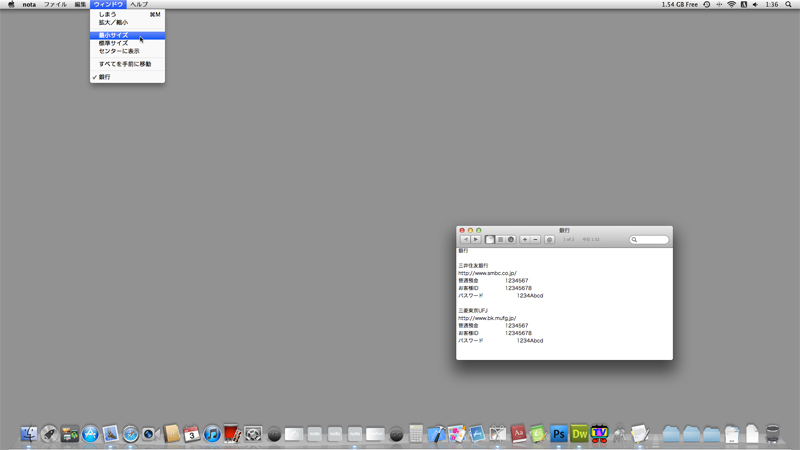
そして「ウィンドウ」メニューの「センターに表示」を選ぶと、ウィンドウがヨコ方向の中央、タテ方向の上よりに表示されます。 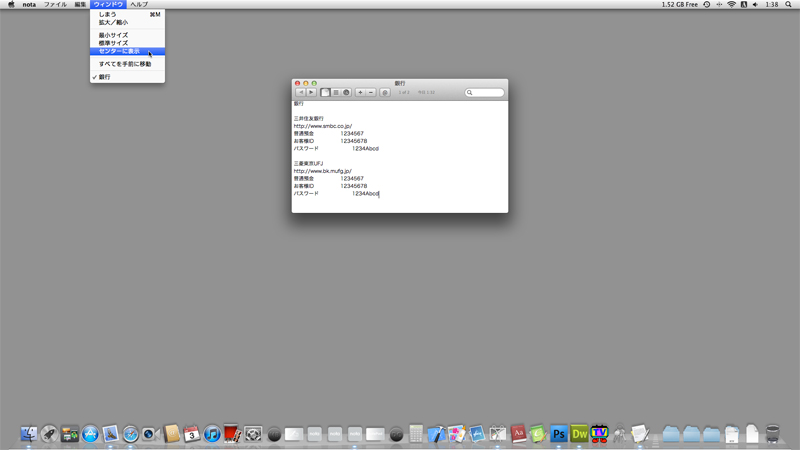
■ メモの選択その1編集・閲覧したいメモへ移動するには、「◀」ボタンと「▶」ボタンをクリックします。「◀」ボタンは一つ前のメモへ移動します。「▶」ボタンは次のメモへ移動します。 ■ メモの選択その2「リスト」ボタンをクリックすると、画面がドキュメントの一覧表示に切り替わります。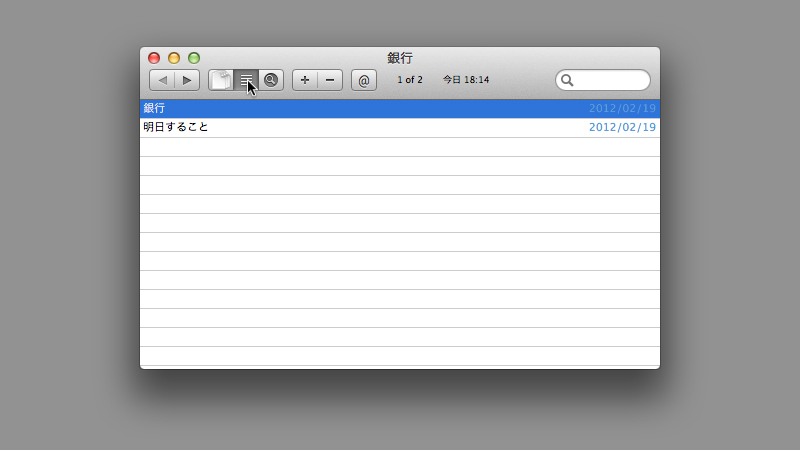 リスト画面で移動したいメモをクリックすると、画面がドキュメント画面に戻り、クリックしたメモが表示されます。またこのリストはドラッグして順序をいれかえることができます。 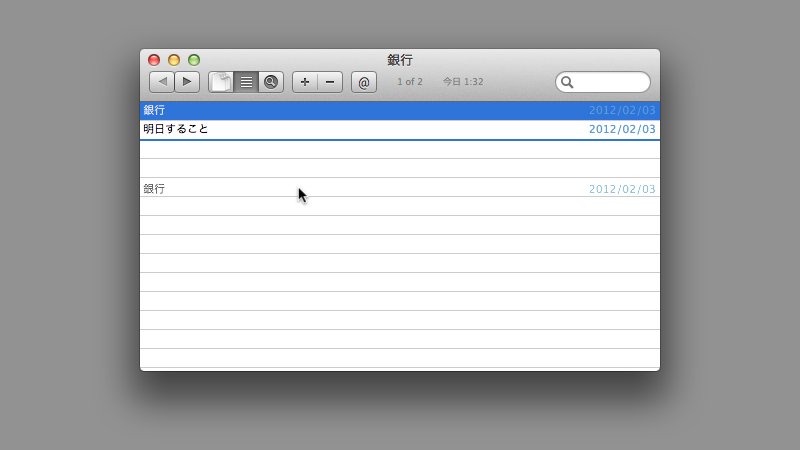
リスト画面で特定のメモを選択せずに、元のドキュメント画面に戻るには、「ドキュメント」ボタンをクリックします。 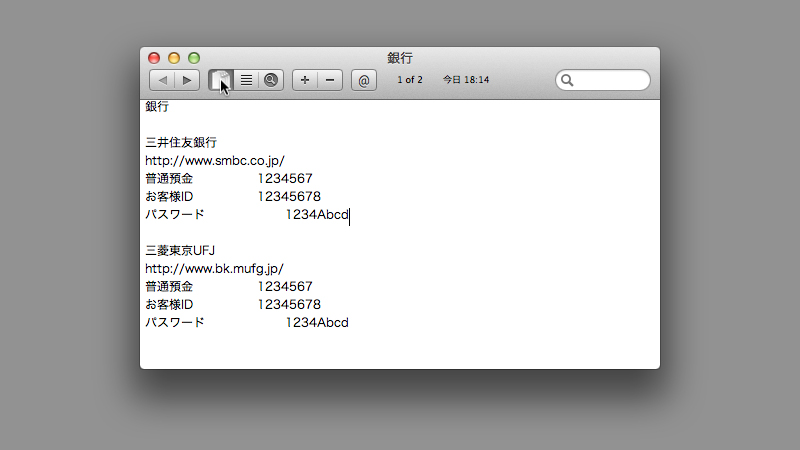 ■ メモの検索メモを検索したいときは、サーチフィールドに検索文字列を入力してリターンキーを押します。ここでは例えば「花」と入力してみます。 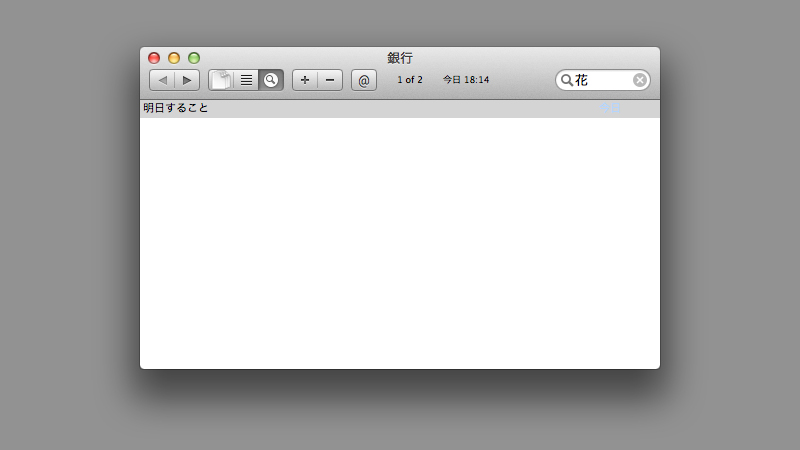 検索結果が複数ある場合は、「検索済み」ボタンをクリックすることで、ドキュメント画面から検索結果画面に戻れます。 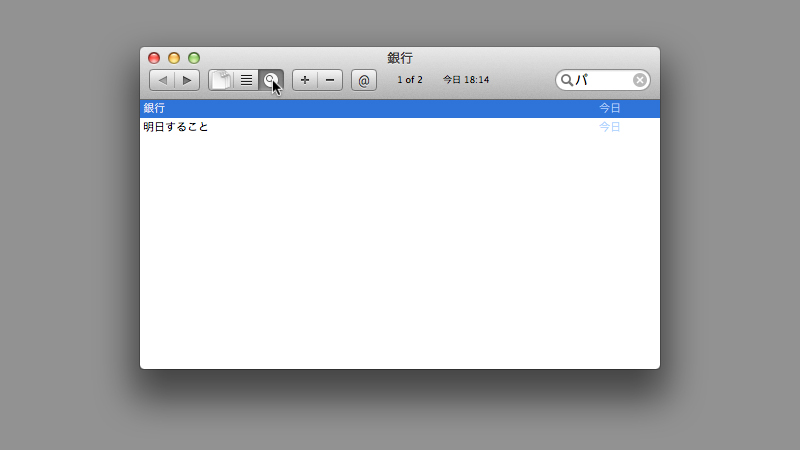 ■ メモの削除学習を進めているうちに「明日すること」はいらなくなりました。「ー」ボタンをクリックすると、メモを本当に削除するかを確認するアラートシートが現れます。 ■ nota の終了nota を終了させるには次の3つの方法があります。
お疲れ様でした簡単でしたが、これで nota の説明を終わります。工夫次第で色々と使えると思います。あなたが、このアプリを楽しんでもらえれば、大変嬉しいです。 |