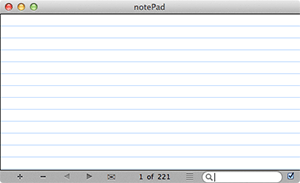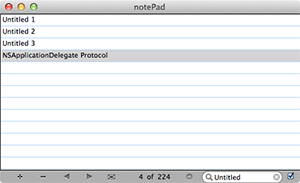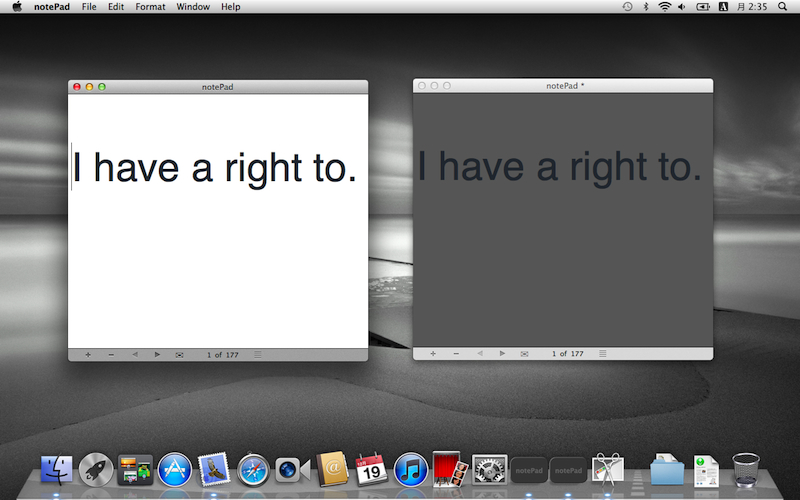notePad"notePad" is a simple and little notepad. [important] notaPad 2.0 can use both local storage and iCloud. However please decide storage to use first. [Version 2.3 Guidance]
created: Aug 2009 released: Aug 2010 Copyright: © 2009-2012 viva Cocoa. All rights reserved. The original of this page was written in Japanese. And English of this page is translated by a translator site. Features of notePad 2.0
Above Features are same the other apps supporting iCloud. However, notePad needed a different Feature.
[Important] IntroductionFirst line of the note becomes the same font style as the first line of the previous note. This specification is part of the Cocoa view. First I tried to change the specification. And when I thought about it, I noticed that convenience. The font style of the second line of the new note do not take over the font style of second line of the previous note. In other words, the font style of the second line of new note take over the font style of first line of the new note. You set the font style if you like the first line of a "previous note". the subsequent note becomes to treat it as the default font style. "Previous note" and is as follows.
This two can be chosen in "Preferences" panel. Then without rebooting, become effective immediately. TutorialExplains how to use of notePad in tutorial format. ■ First noteWhen you boot notePad the first time. A blank note is provided one. You can enter immediately. The plans for tomorrow. let's write ToDo. When you added some text. When you deleted some text. All is saved automatically. "1 of 1" in the bottom of the window means following.
As the title of the note, the bottom right of the window the first line of the note appears. 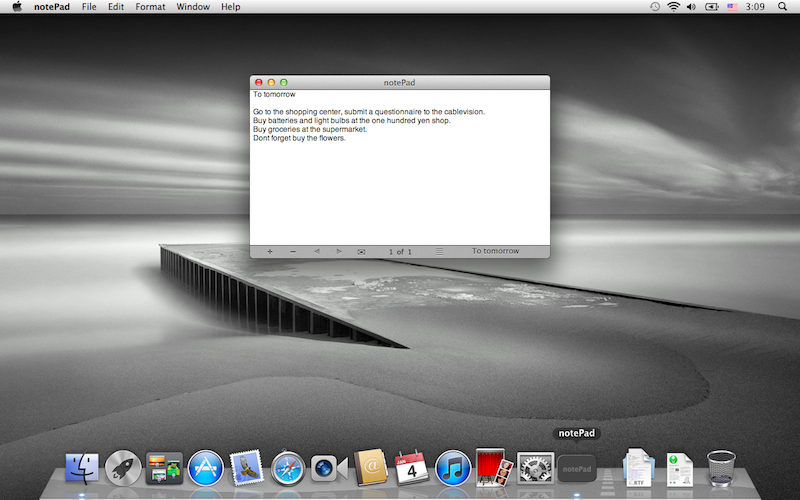
■ Send emailSend "To tomorrow" to the iPhone or other mobile phone. "Mail" of window click the button. The title of the note is Subject automatically. The text of the note becomes the body of the email automatically. You need only specify the destination. In addition, the default ofnotePad remembers the window position and window size when last used. When you start again notePad. The window will appear in last position and size. If you want to appear the window in center. In the preferences panel please select "Center". This setting take effect the next boot. 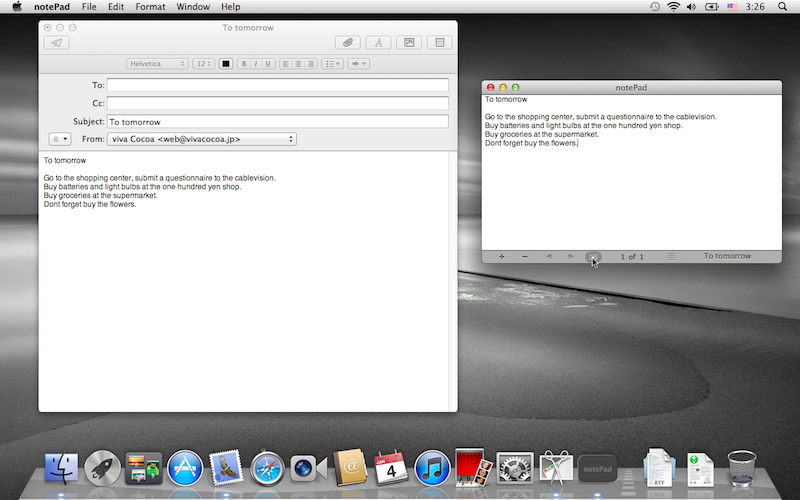
Sending e-mail. Synchronization of data. Such as. When specification of "iCloud" becomes clear. I think Situation may change. ■ Deleting a note"To tomorrow" Want to leave note. Or want to delete? This time let's learn to delete. To delete a note, click "-" button. Then the alert sheet come down. And if you really want to delete a note. Please click "Delete" button. if you want to cancel delete. Please click "Cancel" button. 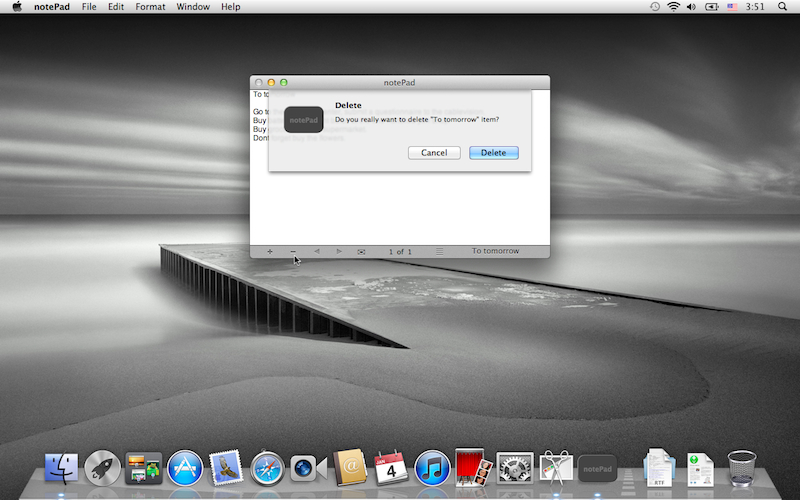
■ Smart LinksnotePad automatically detect e-mail address and URL. And link them. This link is called "Smart Links". Here, let's make a list of bank accounts. This is a list of for my own account, fairly can be useful. URL or email address and a link will take effect after you enter a line break. 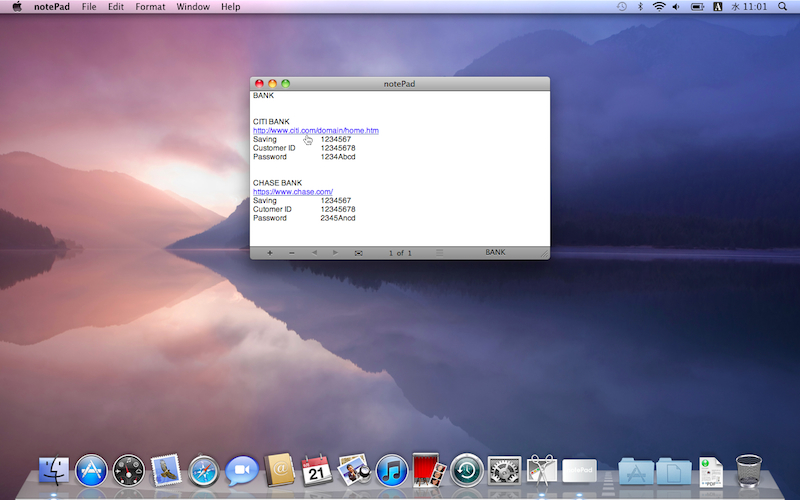
If you created an app in OS X 10.7 and Xcode4.1. Smart Links works fine in 10.7. However, don't work fine in 10.6. Also notePad was created by 10.7 and Xcode4.1. I think that Smart Links of notePad1.6.5 do not work properly in 10.6 sometimes. ■ Add a note
Next, let's add a note. Click "+" button in Bottom of the window, and the new note will be provided and the page number column becomes "1+ 2". This is becouse notePad adds a new note at first of all notes. This setting can be changed to "Add to end" in the Preferences panel. In that case, the page numbers column will be displayed "2 of 2" 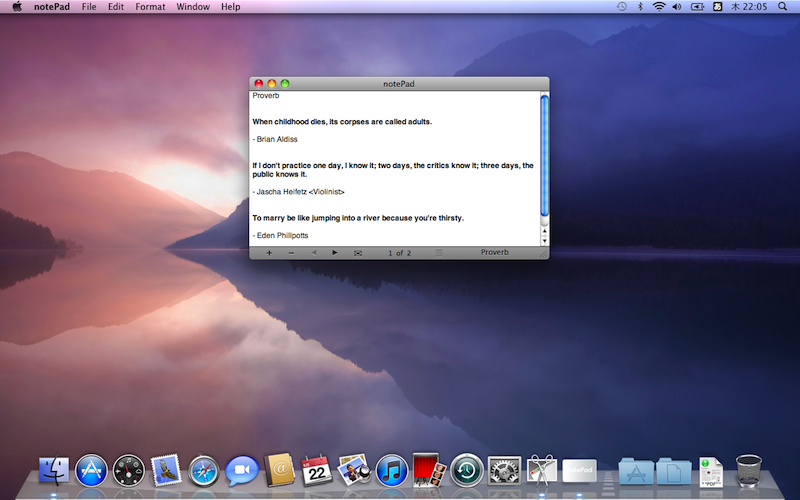
■ Viewing Notes part1We have 2 notes now. There are 2 button of "◀" "▶" in bottom of the window. please try to click them. "previous note" "next note" can move to. When there is no more previous note or no more next note, each button can't click automatically. Previously had been able to specify position to insert a note. However, It was just simply confused. ■ Viewing Notes part2Next to the right of "1 of 2" . There is the button of three parallel lines. Please try clicking on it. The window would change to the note list. Please click the title of the note to see note you want from this list. Go to the note you want. "×" button appeared instead of The three parallel lines. You "×" click, you could return to the original note screens. Futhermore in the list can change the order of the notes by Drag. 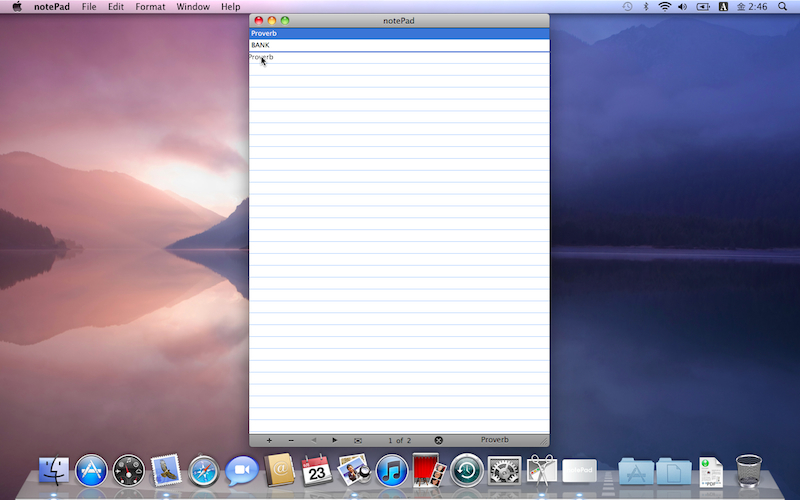
■ Viewing Notes part3Last browsing notes, would used pop-up button (pop-up menu). Please move a mouse pointer over the title of the note that displayed in the lower right of the window. You would notice there is a popup button in there. Please click the pop-up button, and select menu item. the note is displayed. 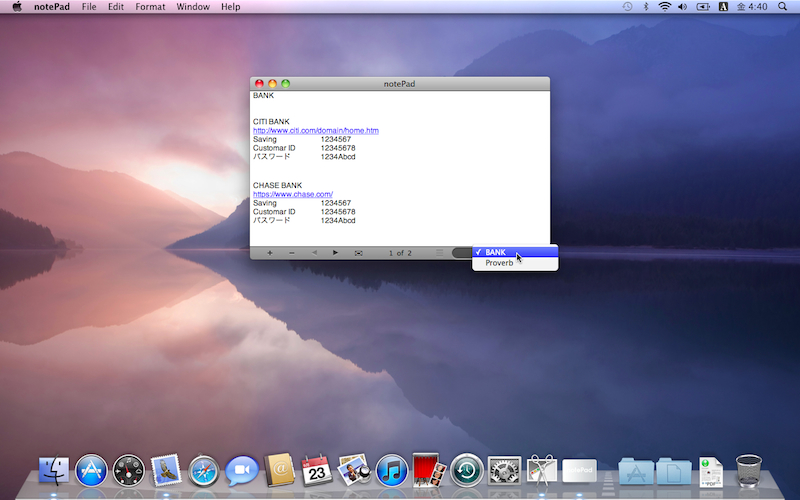
■ notePad terminationnotePad can to terminate in the following three ways.
Cheers for good work.Concludes the description of notePad easily. I think we can use color and ingenuity. Enjoy notePad. |