2011年6月14日現在、Xcode 4 は、英語版のみが提供されています。 2-2 簡易画像ビューワ「My Image」の作成 3p43 ユーザー・インターフェイスの作成「Library - Image Well」 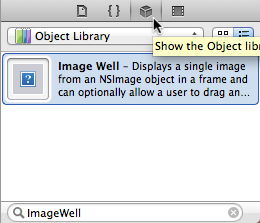 説明:Xcode 4 では「Object」タブは左から三番目になります。タブが選択できたら、下のペインをスクロールして「Image Well」を探すことになりますが、図のようにサーチフィールドを使って探したほうが早いでしょう。 Image Well の配置・レイアウトは、本書のとおりです。 p46 「Image View Attributes」の設定「インスペクター」 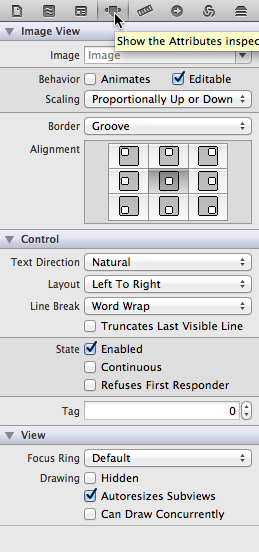 「Attributes」タブは左から4番目、「Size」タブは左から5番目にそれぞれ移動しました。図柄が同じなので分かりやすいと思います。現在選択中のクラス(オブジェクト)の名前はタブの左下に表示されるようになりました。 p48 シミュレート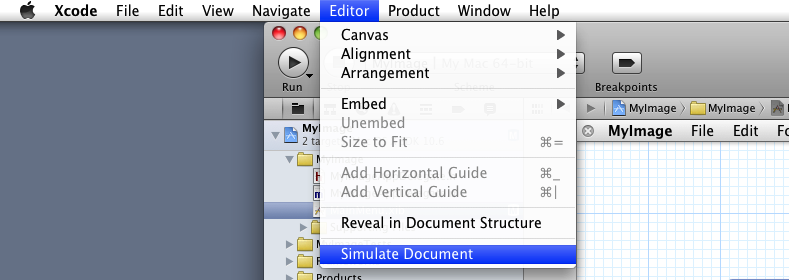 p50 ビルドと実行ビルドと実行 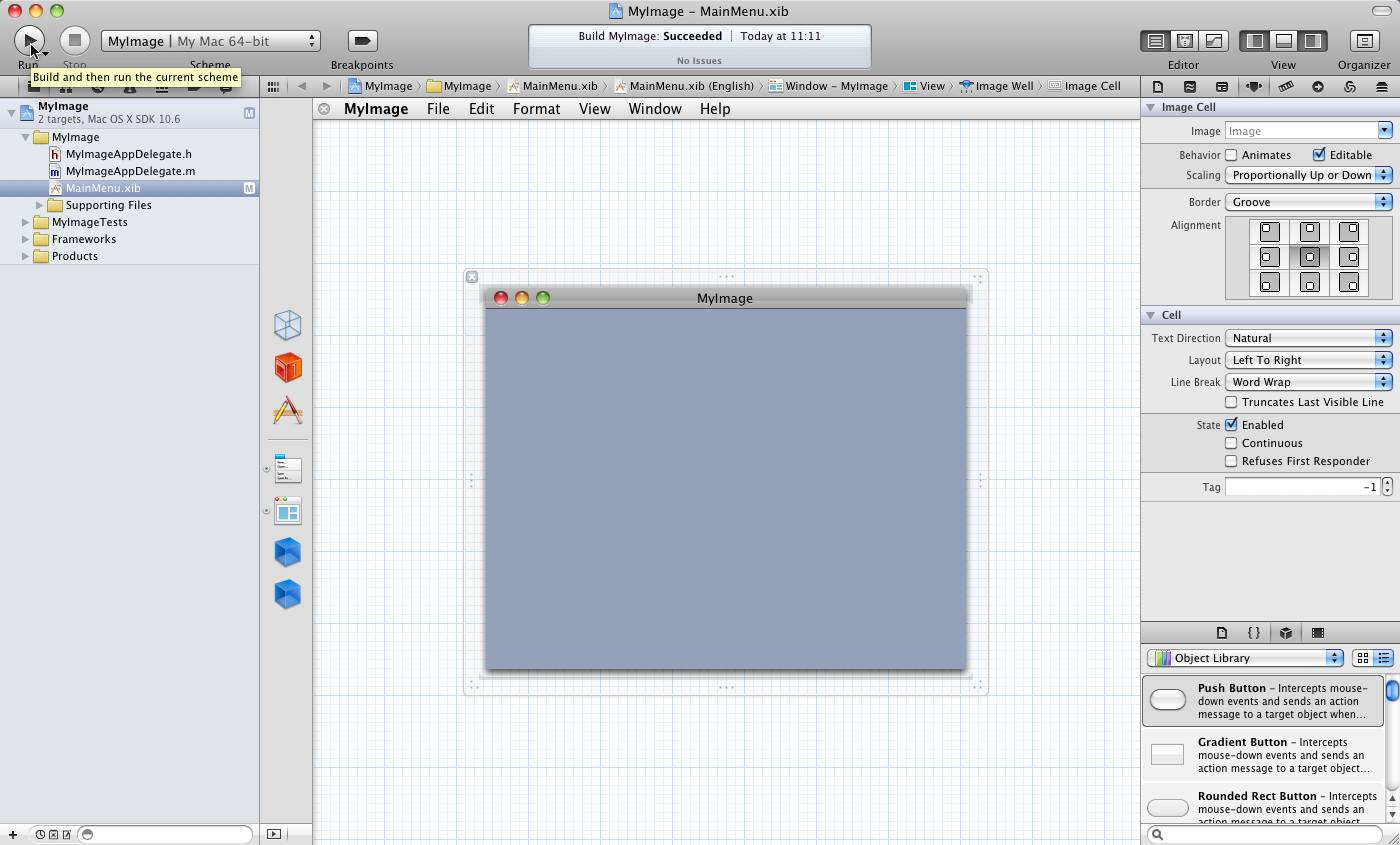 画像が小さい場合は、画像の上で右クリックして「イメージを新規ウィンドウで開く」を選ぶと大きい画像が表示されます (Safari の場合)。 これで第2-2節は終わります。
| |||||||||||||||||||||
Copyright 2006 - 2011 viva Cocoa. All Rights Reserved.