Learn Swift / 第5章 プレイグラウンド
このコーナーでは、Swift による、Mac OS X アプリケーションの作成方法を、説明しています。
プレイグラウンドの作成
Swift の構文を学習するには、Xcodeに用意されている、プレイグランド (playground) というツールを使用します。
Xcode を起動すると、Welcome to Xocde パネルが開きます。この Welcome to Xcode パネルで、"Get started with a playgorund" をクリックしてください。
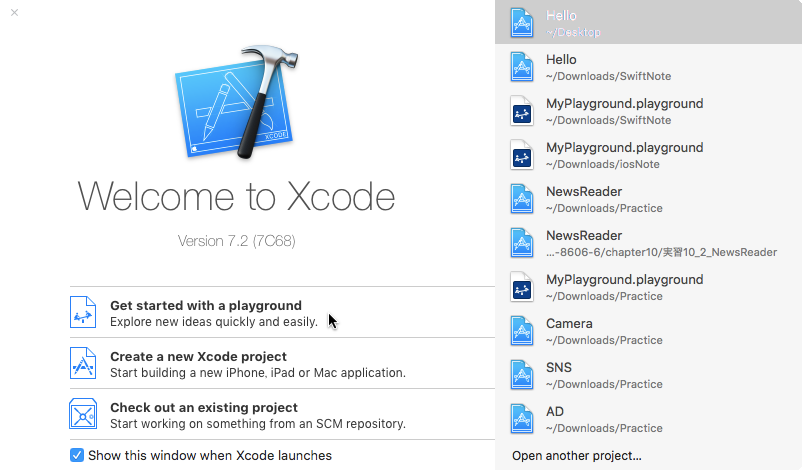
次の画面では、Name をデフォルトの "MyPlayground"か、任意の名前にします。Platform は、OS X を選んでください。設定が終わりましたら、Next ボタンをクリックします。
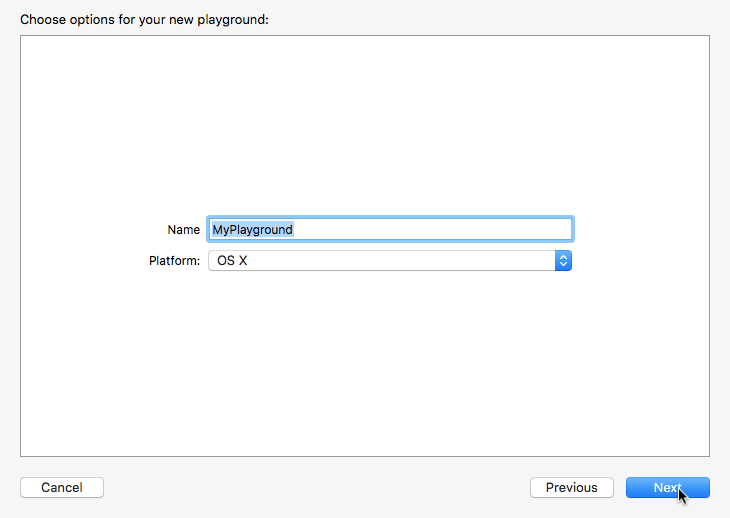
次の画面で、プレイグラウンドの保存場所を決めます。例では、デスクトップの Swift フォルダに保存することにしています。保存場所が決まりましたら、Create をクリックしてください。
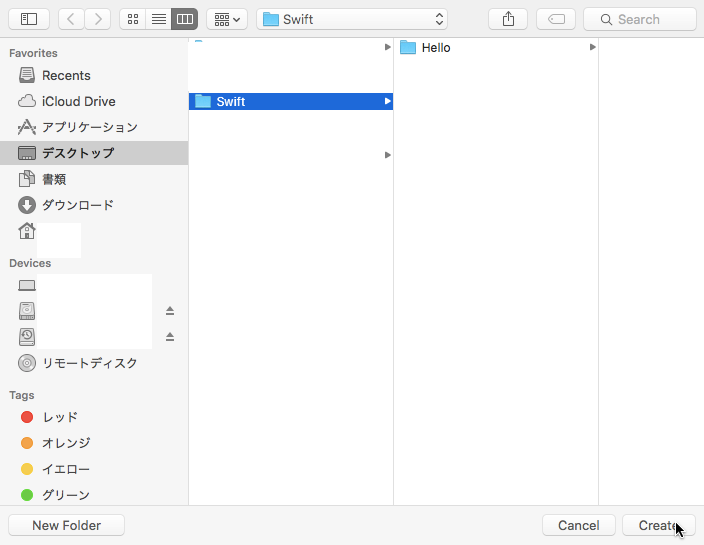
プレイグラウンドの作成が完了しましたら、次の画面が現れます。これがプレイグラウンドの画面です。
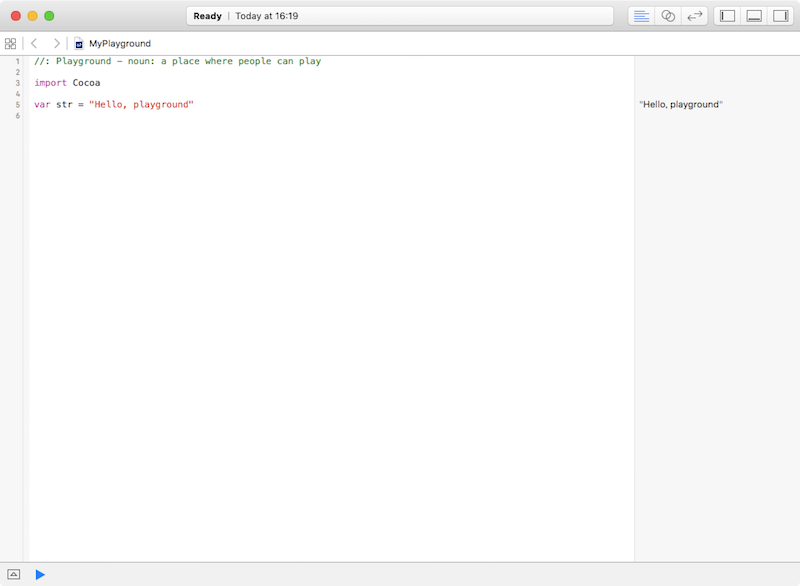
プレイグラウンドでの作業
プレイグラウンドの画面の左下で、Show the Debug area ボタンをクリックすると、デバッグエリアが表示されます。
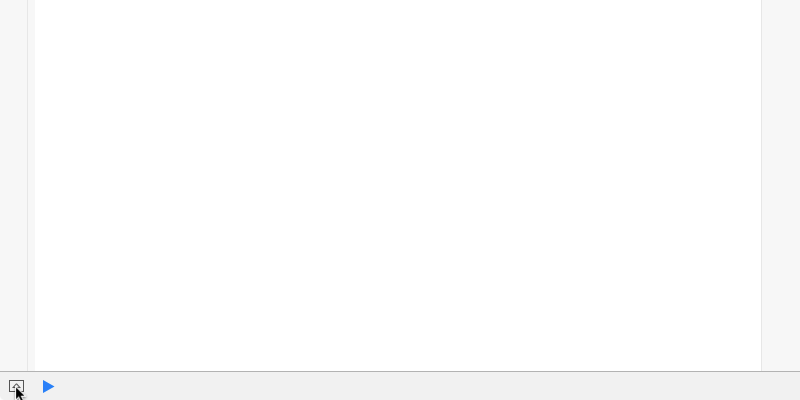
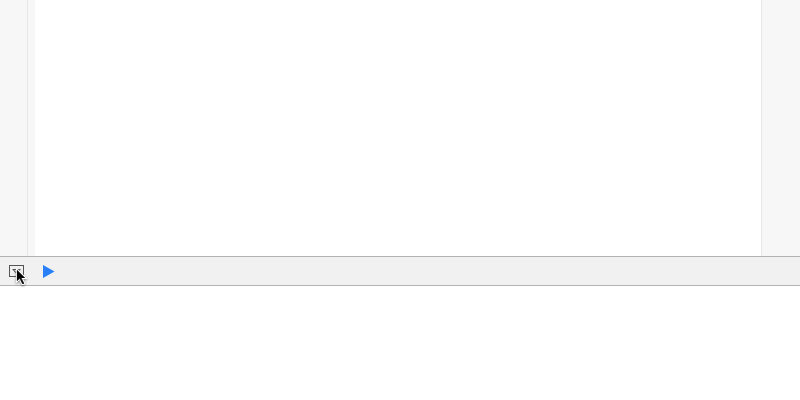
デバッグエリアを隠すには、Hide the Debug area ボタンをクリックします。この章では、学習のために、デバッグエリアを表示したままにしてください。
プレイグラウンドのエディタエリアに、次のリストのコードを記述します。太字部分が、追加で入力するコードです。ダブルスラッシュ "//" で始まる、コメント箇所は省略しています。
import Cocoa var str = "Hello, playground" print(str) |
コードを入力すると、デバッグエリアに "Hello, playground" と表示されます。print( ) は、Apple が用意している関数です。( と ) の間の、「引数」と呼ばれる部分に指定した文字列を、デバッグエリアに表示して、その後、改行します。
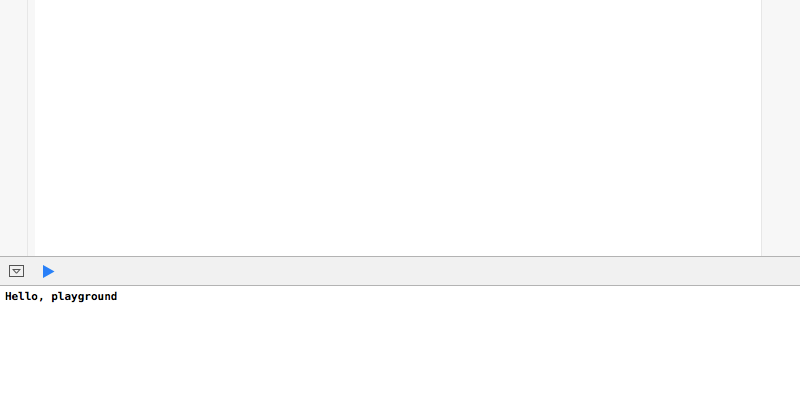
プレイグラウンドでは、基本的には、ビューを表示することはできません。シンタックスの学習は、このように、文字でのやり取りによって、進めていきます。
なお、import Cocoa というコードは、文字でのやり取りでも、必要になる場合があります。このまま残して、学習を進めていきます。
プレイグラウンドの起動と終了
プレイグラウンドを終了するには、プレイグラウンドウィンドウのクローズボックスをクリックします。Xcede を終了するには、Xcede メニューの Quit Xcode を選択します。
プレイグラウンドを、再び開くには、プレイグラウンドを保存したフォルダの、"MyPlayground.playground" をダブルクリックします。
お疲れ様でした。
次章では、いよいよシンタックスの学習を、始めます。