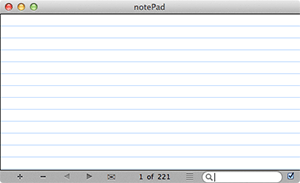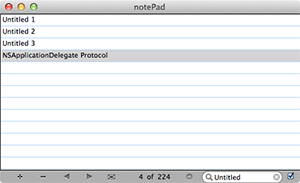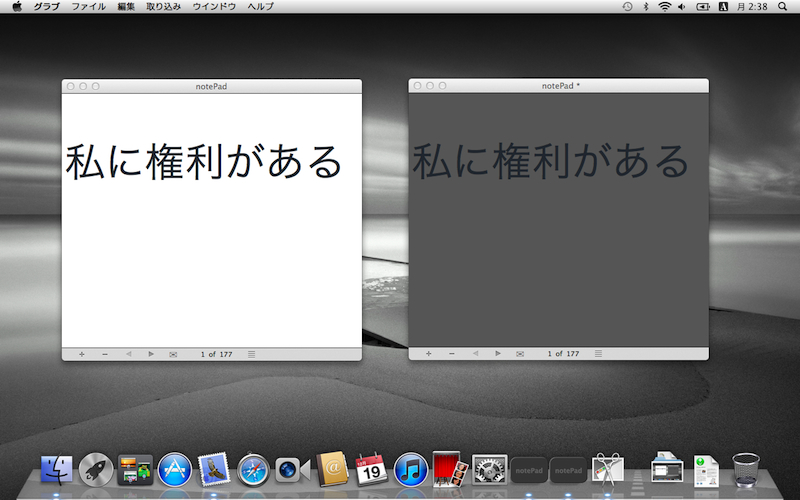notePadnotePad はシンプルで小さなメモ帳です。 【重要】 notaPad2.0は、ローカルストレージとiCloudの両方を使用できます。しかし、最初に使用するストレージを決めてください。 【バージョン 2.3 のご案内】
作成日: 2009年8月 公開日: 2010年8月 著作権: Copyright © 2009-2012 viva Cocoa. All rights reserved. notePad 2.0 の特徴
以上の2つの特徴は、すべてのiCloud対応アプリに共通することだと思います。
コラムある日、Desktop Mac でnotePadを起動したところ「データは現在、他のデバイスで使われています。しばらく経ってから起動しなおしてください」と表示が出てビックリしました。そしていろいろと探してみると MacBook で notePad が起動したままになっていました。その時は本当にヒヤリとしました。「もしこれが外出している時に起こっていたら、もうどうしようない」ということです。そこで、最初は「30分で自動終了するようにしようか」とも考えましたが、もっと長時間起動している時もあるので、この案にはいまいち踏み切れませんでした。そこで試行錯誤のうえ思いついたのが上記の機能です。 なお、現在、iCloudにはまだまだ問題があります。アップルからも「次のOSX 10.7.3 は iCloud のためのアップデートになる」と発表されています。そのことについてと iCloud サポートページは、Mac App Store と切り離して、完全に私のホームページへ移行しようと思っています。 はじめに 【重要】
notePadのメモの1行目は、ひとつ前のメモの1行目と同じフォント、色、大きさになります。これはnotePadに利用したCocoaビューパーツの仕様ですが、私は始め、この仕様を変更できないか試みました。しかし、よく考えてみれば、このままのほうが便利だと気づきました。新しいメモは、ひとつ前のメモの1行目のフォント・スタイルは引き継ぎますが、ひとつ前のメモの2行目以降は引き継ぎません。つまり、新しいメモに変更を加えなければ、メモは1行目のフォント・スタイルを2行目以降もたもちます。 一つ前のメモとは次のものをさします。
なお、この2つは環境設定パネルで選べます。そして再起動せず、すぐに有効になります。 チュートリアルここからは、チュートリアル形式で使い方を説明します。 ■ はじめてのメモnotePadを初起動した時には、何も書かれていないメモをひとつ用意して、すぐに入力できるようになっています。 では、明日の予定、ToDoでもメモしてみましょう。テキストを書き加えたり、削除した場合には、自動的に保存されます。 ウィンドウの下段の「1 of 1」は「何番目のメモ of メモの総数」をあらわしています。 ウィンドウの右下にはメモの1行目が、そのメモのタイトルとしてあらわれます。 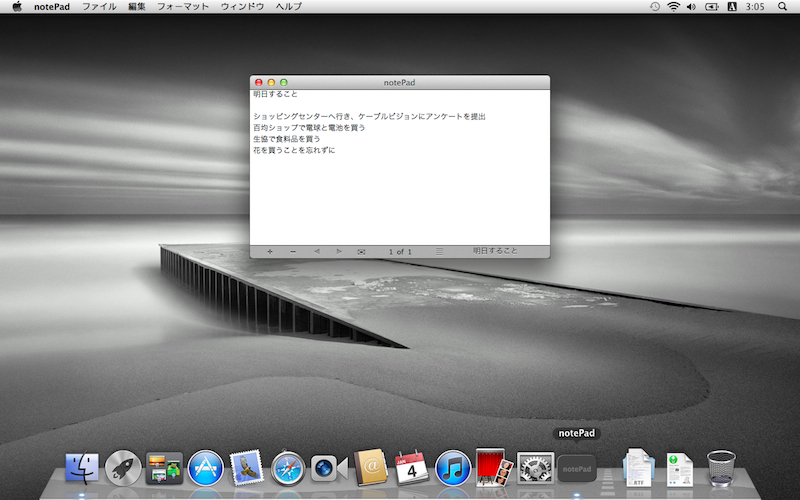
■ メール送信では、ToDoをiPhoneなどの携帯電話に送ってみましょう。ウィンドウの「メール」ボタンをクリックすると、メモのタイトルを件名に、メモの本文を本文にしたメールが自動で出来上がります。あとは送信先と送信元を指定して送るだけです。 なお、notePadのウィンドウは、デフォルトでは最後に使用した時の位置と大きさを記憶しています。そして再び起動した時には最後の位置と大きさに表示されます。もしウィンドウをセンターに表示したい場合には、環境設定パネルで「中央」を選んでください。この設定は、次の起動時から有効になります。 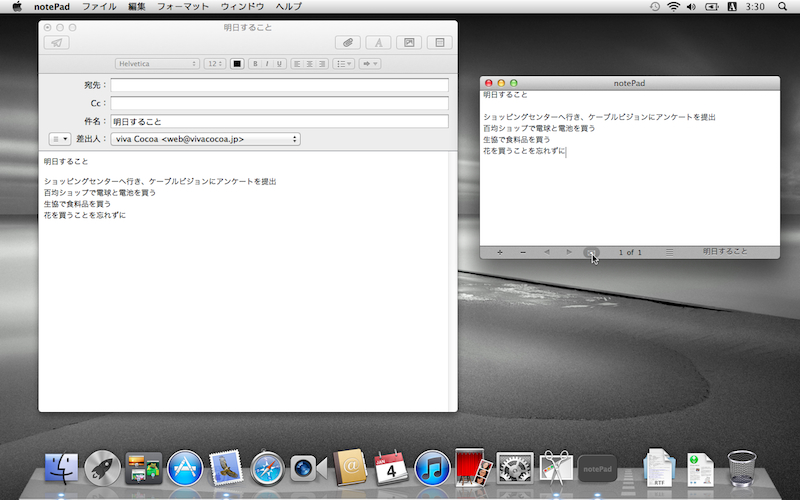
メール送信やデータの同期などは、「iCloud」の仕様が明確になってくると共に、大きく変わることになるだろうと思います。また、ウィンドウのサイズは最小で横480px縦270px、最大で横480px縦720pxです。横は常に480pxに固定されています。 ■ メモの削除さきほど送信したメモはどうしましょうか。何かのために残しておいても良いし、削除しても良いと思います。 削除するにはnotePadの「−」ボタンをクリックします。するとアラート・シート (警告シート) が降りてきます。そして本当に削除する場合は「削除」を、取りやめる場合には「キャンセル」をクリックします。ここでは削除を選んでください。すると「明日すること」というメモは削除されて「0 of 0」になるところですが、自動的に新しいメモが用意されて、また「1 of 1」に戻ります。 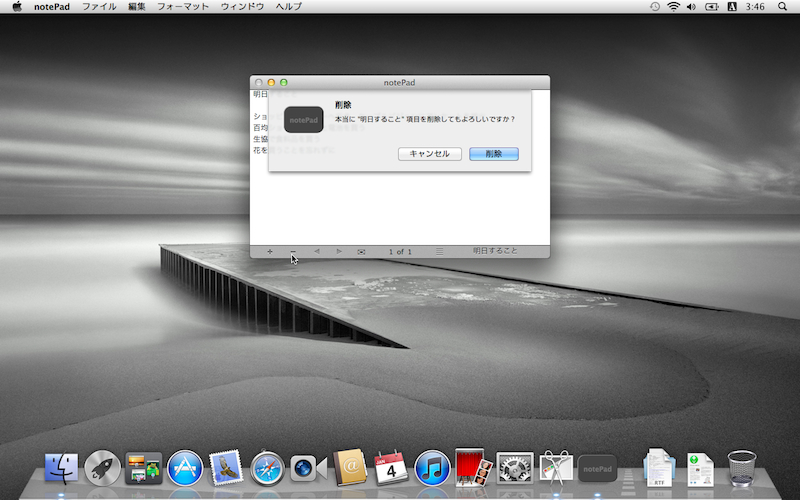
■ スマートリンクnotePadはURLやメールアドレスを自動で判別してリンクを張ります。このことを「スマートリンク」と呼ぶらしいです。ここでは銀行の口座リストを作ってみましょう。この口座リストは私自身のおすすめで、結構便利に使えます。 URLやメールアドレスは入力後に改行をするとリンクが有効になります。 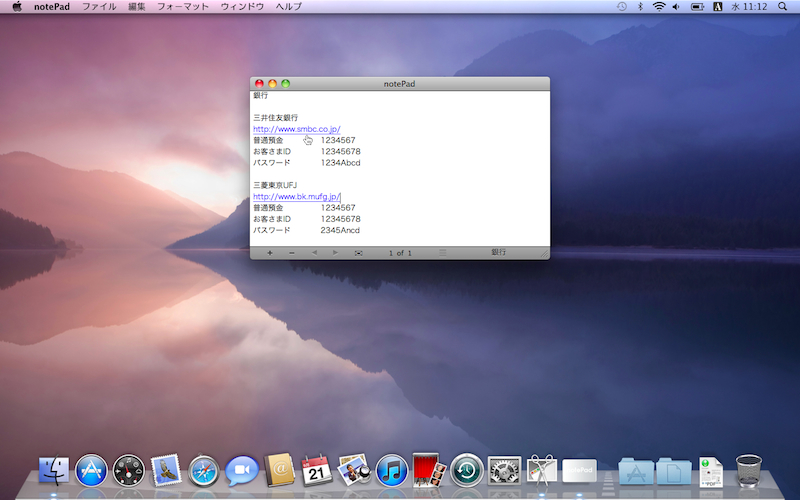
現在、OS X 10.7とXcode4.1で作成した場合、10.7ではスマートリンクは有効に働きますが、10.6ではスマートリンクは無効になるみたいです。当アプリも10.7ではスマートリンクは有効に働きますが、10.6では無効になってしまいます。 ■ メモを追加する
つぎに、メモを追加してみましょう。ウィンドウ下部の「+」ボタンをクリックすると、新しいメモが用意されます。右横の数字欄には「1 of 2」と表示されることでしょう。これはnotePadが新規メモを先頭に追加するようになっているからです。なおこの設定は環境設定パネルで「最後に追加」に変更できます。その場合、数字は「2 of 2」と表示されます。 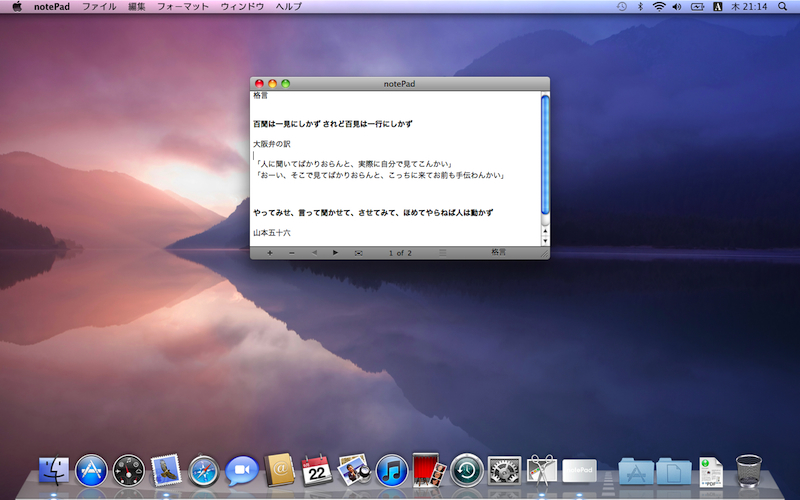
■ メモの閲覧その1これでメモが2枚になりました。ウィンドウ下部の「◀」ボタンと「▶」ボタンをクリックしてみてください。それぞれ「前のメモ」「次のメモ」に移動できます。それ以上メモがなくもう移動できない場合は、それぞれのボタンはクリックできなくなります。現在のところメモはまだ2枚だけなので、行ったり来たりするだけですね。 メモの追加を「先頭」か「最後」だけにしたのは、以前に何番目かを指定して追加する方式をとっていたのですが、頭が混乱するだけで、効果的とは言えなかったからです。 ■ メモの閲覧その2「1 of 2」という数字の右に「横三本線」のボタンがありますね。これをクリックしてみてください。するとウィンドウがメモの一覧 (リスト) に切り替わります。このなかから閲覧したいメモをクリックすれば、そのメモが表示されます。また「三本線」ボタンの替わりにあらわれた「×」ボタンをクリックしてもメモ画面に戻れます。そして、このリストビューではリスト項目をドラッグ&ドラッグしてメモの順序を変えることができます。 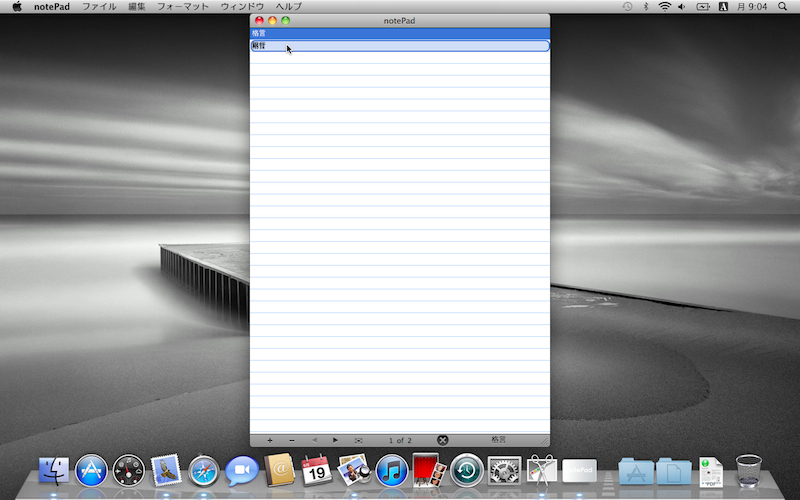
■ メモの閲覧その3閲覧の最後はポップアップボタン (ポップアップメニュー) です。リスト・ボタンの右側のタイトルにマウスポインターを持って行ってください。これがボタンであることが分かります。そしてクリックするとポップアップメニューがあらわれます。このなかから見たいメモをクリックすると、そのメモが表示されます。 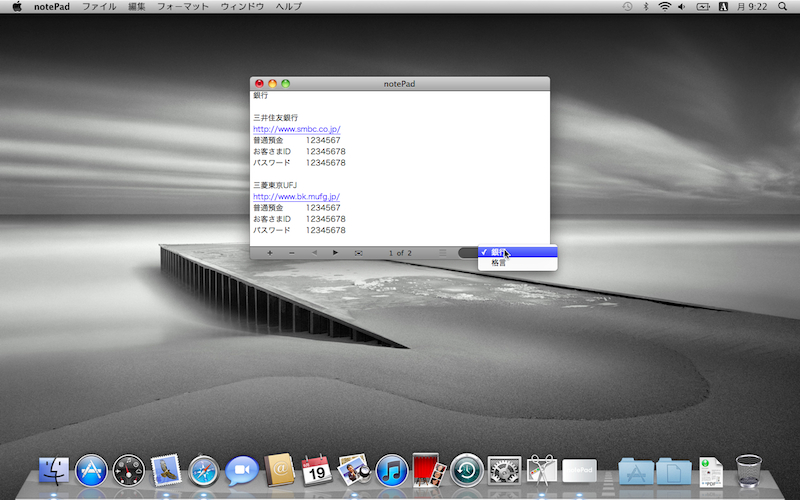
■ notePadの終了notePadを終了させるには次の3つの方法があります。
お疲れ様でした簡単にでしたが、これでnotePadの説明を終わります。工夫次第で色々と使えると思います。あなたが、このアプリを楽しんでもらえることを願っています。 |