. nota. nota は簡単に使っていただけるシンプルなメモ帳です。 . nota 1.5 を使用するには nota 1.5 が必要です。 覚書や notePad のデータを Data converter 2 で nota のデータに変換できます。次のリンクよりダウンロードしてください。無料です。 Data converter 2
お知らせ バージョン 1.6 のご案内 9月7日、複数の iOS デバイスをサポートするバージョン 1.6 が審査に通りました。
現在、nota Mac editon 1.6 が審査待ちしています。nota for iPhone 1.6 は、nota Mac edition 1.6 と同時にリリースいたします 作成日: 2012年1月 公開日: 2012年1月 著作権: Copyright © 2012 viva Cocoa. All rights reserved. バージョン 1.5 の新機能
追加された機能
・更新確認アラート
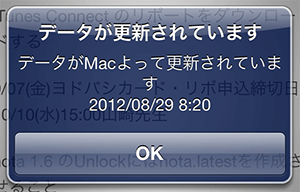
注 意
まれに再スタートだけでは最新データを読み込めない場合があります。その場合は次々項の「バージョン 1.5 の再起動」を試してみてください。
今後のアップデート予定
一応、以上のアップデートを予定していますが、今回の仕様変更でも同期に問題が出るようでしたらクラウドシステムをDropboxへ変更します。 バージョン 1.5 での変更点
その他のアラート
・データが Mac で使用中であった場合 
バージョン 1.5 の再起動1.「ホーム」ボタンを押して .nota を停止します (現在の iPhone では、この状態ではアプリケーションは終了していません) 2. さらに「ホーム」ボタンを2回続けて押すと次のような画面になります。 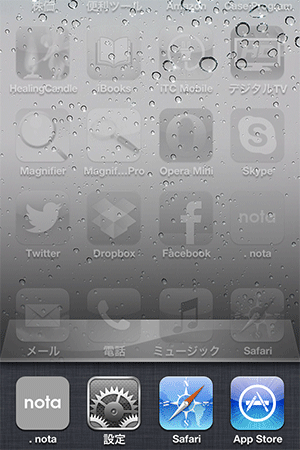 3. 次に .nota のアイコンをしばらく押すと (タッチすると) 、次の画面のようにアイコンにマイナス記号が表示されます 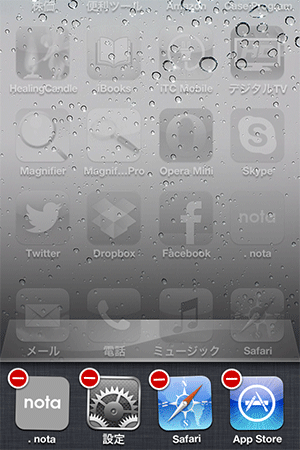 4. 表示された .nota アイコンのマイナス記号をタップすると .nota アイコンが削除され .nota アプリケーションが完全に終了し、アラート画面などがリセットされます。(この画面のアイコンを削除してもアプリケーションは削除されません) 5. 元の画面に戻すには「ホーム」ボタンをもう一度、2回押します。そして元の画面で .nota アイコンをタップすると .nota の再起動が完了します 機能概 要 「. nota」は nota Mac edition と iCloud を介してデータを共有します。そして、そのデータを閲覧し編集することができます。nota Mac edition は「nota」とう名前で Mac App Store にて販売中です。 アイコン
註:nota for iPhone を使用するには、nota Mac edition であらかじめデータを作成しておく必要があります。用意するデータはメモ一枚、一文字でも構いません。 3つのアラート . notaには次の3つのアラートがあります。 ・iCloud が設定されていない場合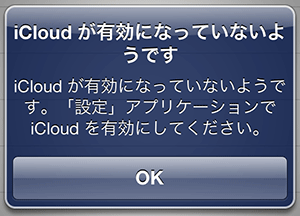 iCloud の設定方法 ・nota for Mac を購入していない場合 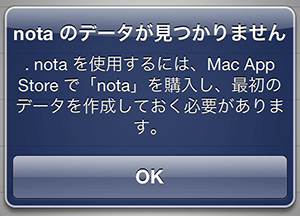 Mac App Store "nota" imformation ・nota が他のデバイスで使われている場合 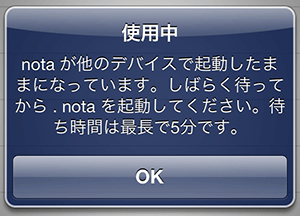 nota Mac edition の使用権は5分ごとに更新されています。あなたが Mac での作業をやめてから、5分以内にこの画面は表示されなくなります。また nota Mac edition を終了していた場合は、その時点で使用権を放棄していますので、上記の画面は表示されません。しかし nota Mac edition が使用権を放棄したことが iCloud を介して . nota for iPhone に伝わるのには数秒から数分かかります。 iCloud の設定方法「設定」アイコンをタップします。 「iCloud」をタップします。 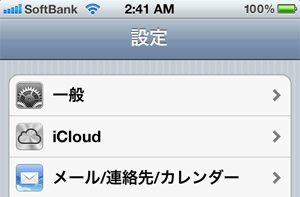 「書類とデータ」をタップします。 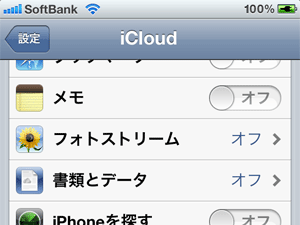 「オフ」ボタンをタップします。 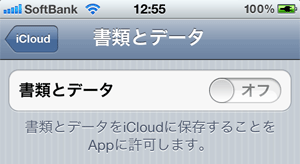 完了しました。 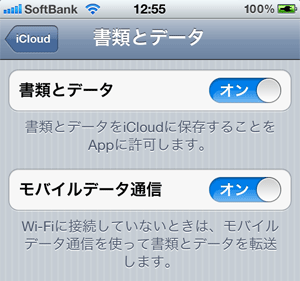
「設定」アプリケーションを終了するには「ホーム」ボタンを押します。または左向きボタンをタップし、始めに戻って終了してもかまいません。 使用方法notaは一覧画面(List View)と詳細画面(Detail View)の2つ画面を持っています。 List View 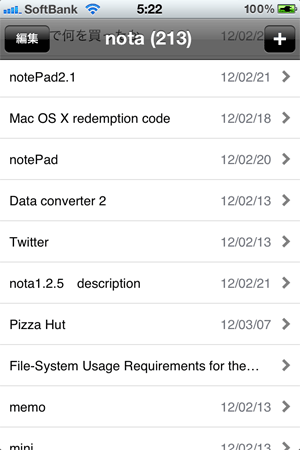 「編集」ボタンをタップすると行の移動と削除ができます。 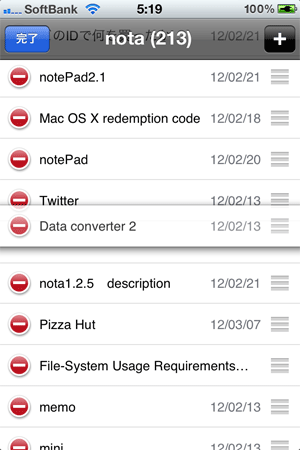 左の赤いボタンをタップすると「削除」ボタンが現れます。 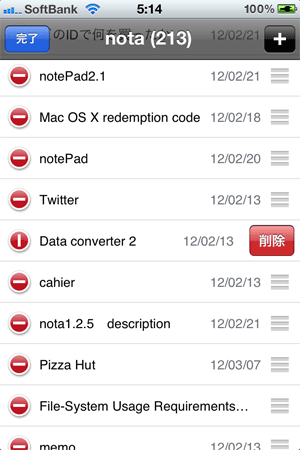
・編集モードを終了するには「完了」ボタンをタップします。 ・タイトルバー中央の「nota (XXX)」の数字はメモの総数を表しています。 ・「+」ボタンをタップすると新規メモが作成され詳細ビューに移動します。 ・ノーマルモード (編集モードではない時) には、行をタップすると詳細ビューに移動します。行はメモのタイトルを表しています。 Detail View 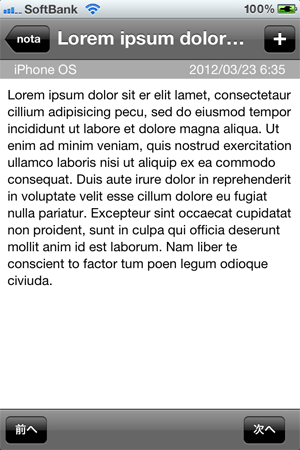
各パーツの説明 「nota」ボタン タイトル 「+」ボタン 「前へ」ボタン 「次へ」ボタン キーボード 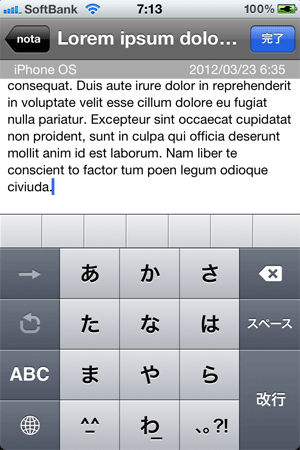
画面をタップするとキーボードが現れ、メモを編集することができます。キーボードをしまうには「完了」ボタンをタップします。 |