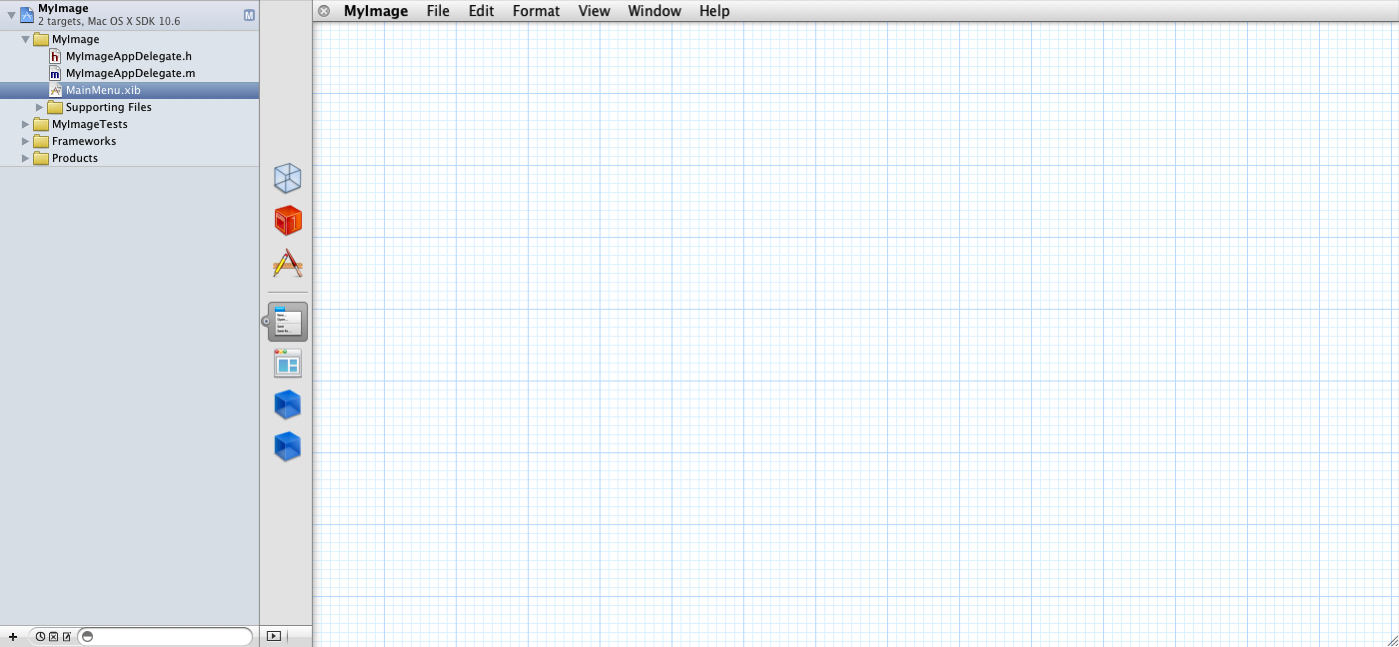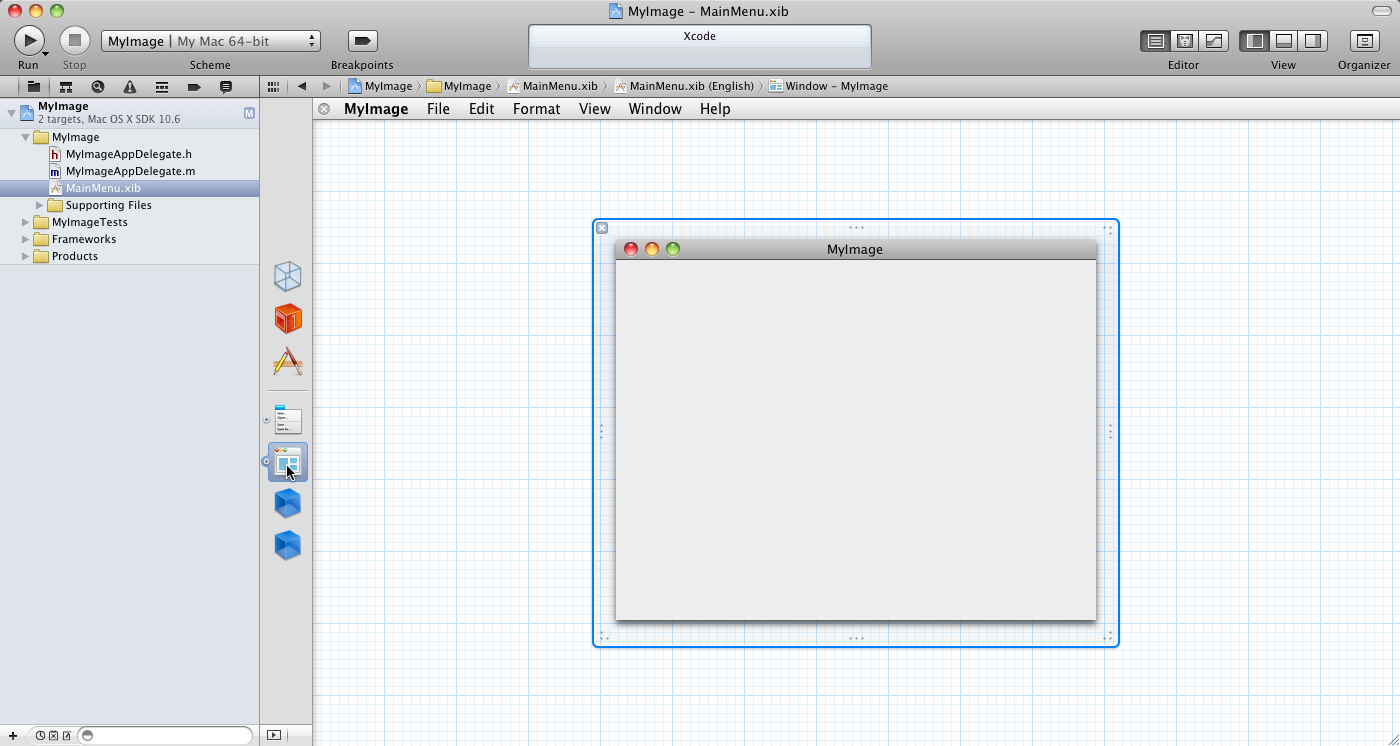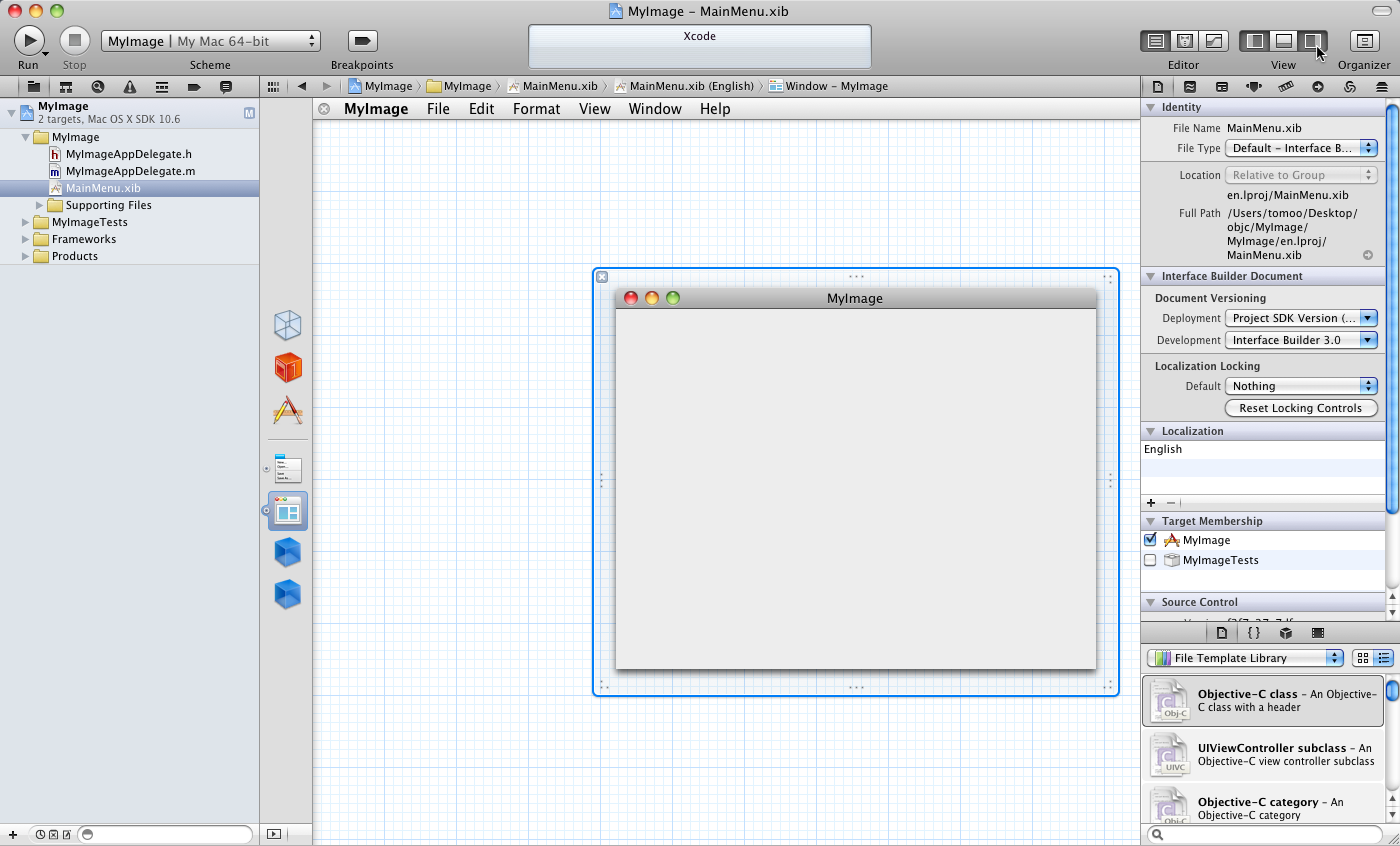2011年6月14日現在、Xcode 4 は、英語版のみが提供されています。 2-2 簡易画像ビューワ「My Image」の作成 2p34 ガベージコレクションの設定本書では、p35 と p36 の 2画面で説明していますが、Xcode 4 では次の 1画面になります。 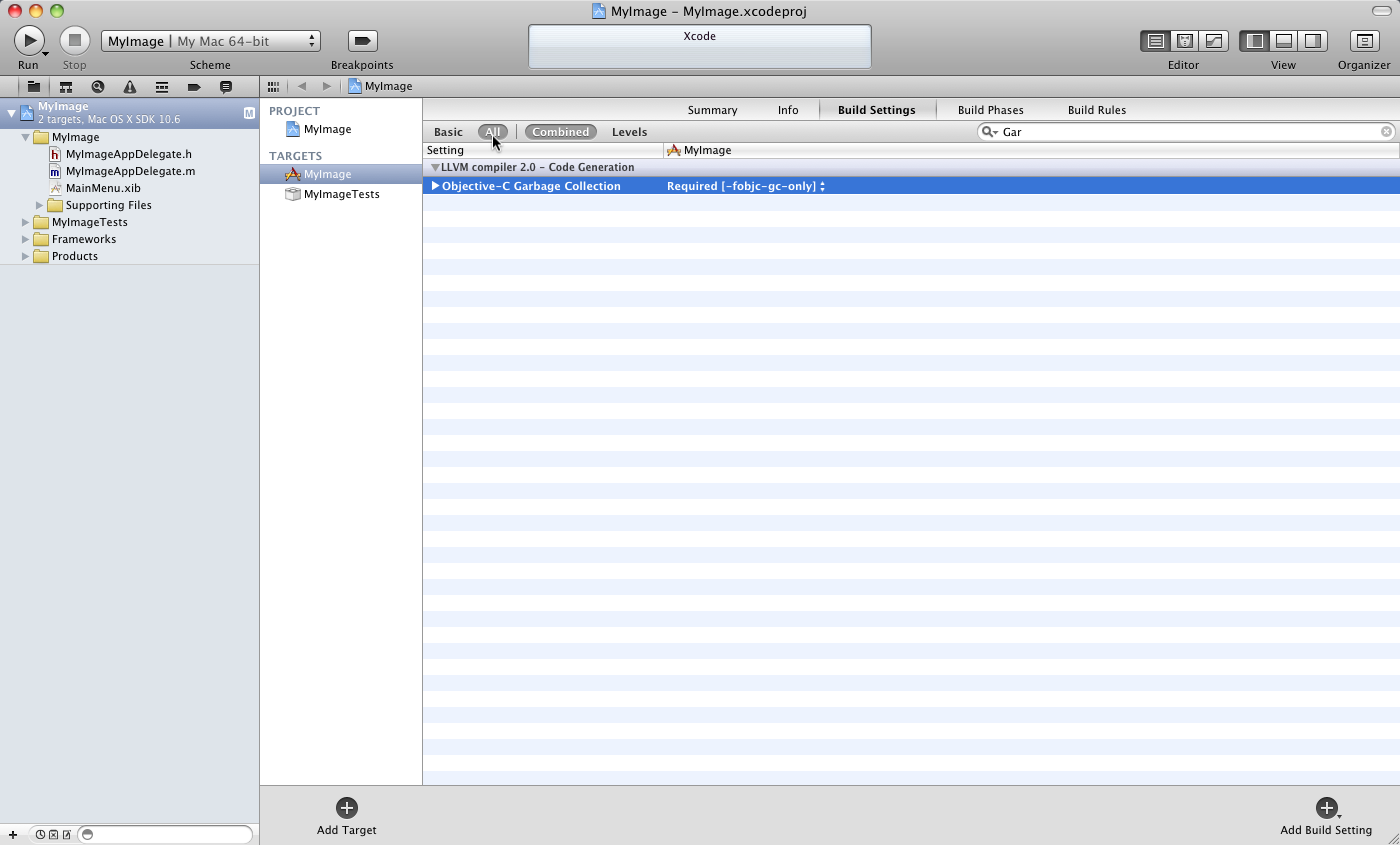 画像が小さい場合は、画像の上で右クリックして「イメージを新規ウィンドウで開く」を選ぶと大きい画像が表示されます (Safari の場合)。 説明:MyImage プロジェクト・ウィンドウを初めて起動したときには「Summary」(要約) タブが開いています。そのタブを「Build settings」に切り替え、さらにその下のタブを「Basic」から「All」に切り替えます (上の図のマウスカーソルの位置を見てください) 。そして検索フィールドに「Gar」と入力すると下のペインに「Objective-C Garbage Collection」だけが表示されます。右側のポップアップメニューを「Unsupported」(適用しない) から「Required」(適用する) に変更してください。 以上でガベージコレクションの設定は終わりました。Xcode 4 では、保存は自動的におこなわれます。 p36 ターゲットp38 プロジェクトの構成ファイル以下は Xcode 4 でのスマートフォルダ名とその構成ファイルです。 各構成ファイルの内容(コードなど)を見る場合は、各スマートフォルダを開いて (ディスクロージャー▶をクリックして) ファイルを選択すると右ペインにコードが表示されます。
各ファイルについては本書で説明しています。Xcode 4 での初出は Credits.rtf・MyImageTests.h・MyImageTests.m です。Credits.rtf は、このファイルに記述したそのままが、アバウトボックス (MyImageについて) のクレジット欄に表示されます。「MyImageTests」については、本コーナーでは扱いません。このファイルがなくても大勢には影響がないようです。 (2011/06/28 追記) p39 のmain.m のソースコードを見るには、左ペインで「Supporting Files」スマートフォルダを開き「main.m」をクリックし選択します。 右ペインに main.m のソースコードが現れます。Xcode 4 でもソースコードに変更はありません。 第2章は、まだ続きます。
| |||||||||||||||||||||
Copyright 2006 - 2011 viva Cocoa. All Rights Reserved.