Learn Swift / 第1章 Xcode のインストールとプロジェクトの作成
このコーナーでは、Swift による、Mac OS X アプリケーションの作成方法を、説明しています。
Xcode のインストール
Mac OS X アプリケーションを作るには、Xcode というツールが必要です。Dock もしくは Launchpad から、App Store を起動して、検索スペースに "Xcode" と入力してください。Xcode が見つかりましたら、"入手" をクリックします。あとは表示される手順に従うと、Xcode のダウンロードとインストールが始まります。
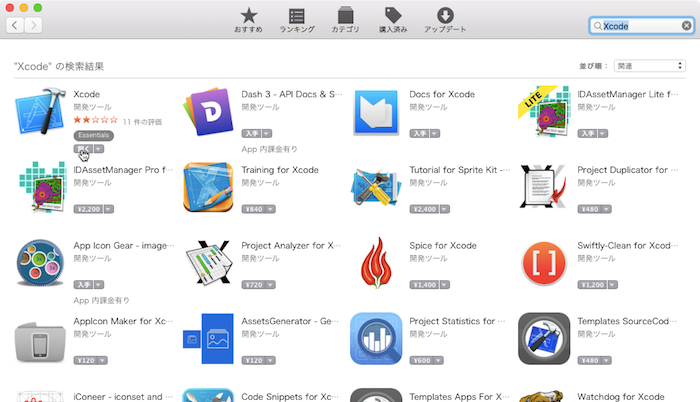
Xcode の起動
Xcode のインストールが完了しましたら、LaunchPad を起動して、Xcode アイコンをクリックしてください。Xcode を始めて起動する時には、いつくかの確認画面が表示されます。画面の指示に従ってください。
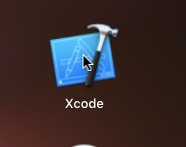
プロジェクトの作成
Xcode の起動が完了すると、Welcom to Xcode 画面が表示されます。"Create a new Xcode project" をクリックしてください。
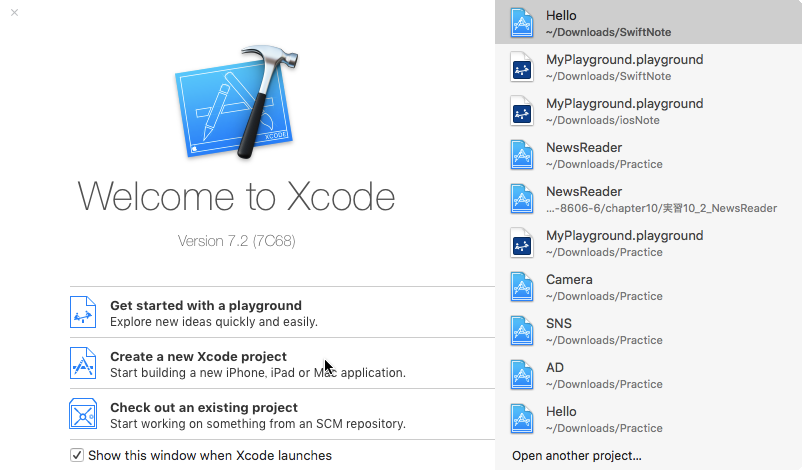
アプリケーションの作成には、いくつかのファイルが必要になります。Xcode では、それらのファイルを、一つのプロジェクトとして管理しています。もし、"Welcome to Xcode" 画面が表示されない場合は、"Window" メニューの "Welcome to Xcode" アイテムをクリックしてください。
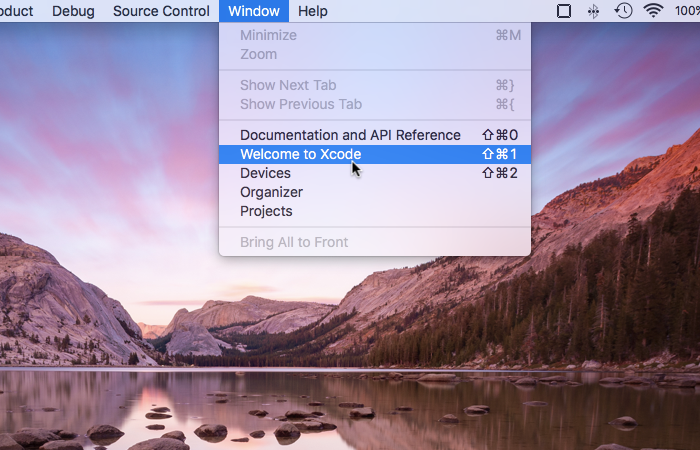
次の画面で、左カテゴリーから "OS X" の "Application" を選び、右の種類で "Cocoa Application" を選びます。選択が終わりましたら "Next" をクリックしてください。
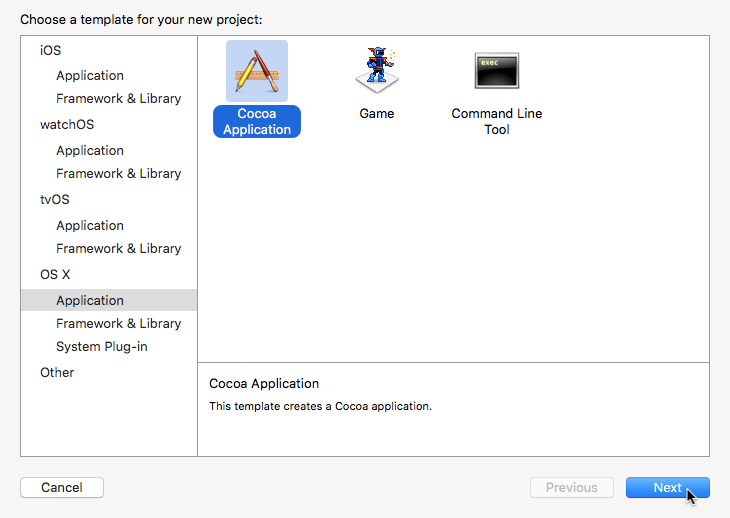
次の画面で、Product Name を Hello にします。この Product Name がアプリケーションの名前になります。なお、アプリケーションの名前は、後から変更することも可能ですが、このコーナーでは変更方法の説明はいたしません。Organization Name にはあなたの名前を、Organization Identifier にはお持ちのドメインの逆ドメイン (例:jp.yourcompany など) を入力してください。ドメインをお持ちでない場合は、com.yourcompany などを入力します。Language は Swift を選び、チェックボックスは Use Storyboards だけにチェックを入れてください。設定が終わりましたら、Next をクリックします。
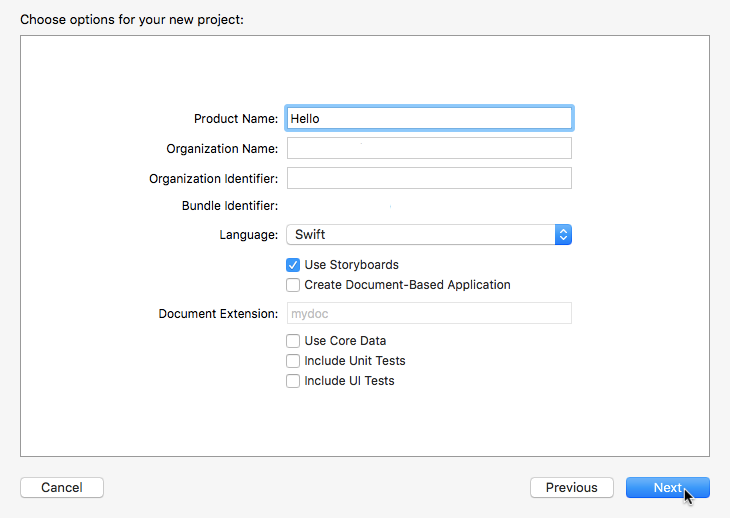
次の画面では、プロジェクトの保存場所を決めます。例では、デスクトップに Swift というフォルダを作成し、その中にプロジェクトを保存しています。なお、SourceControl のチェックは外しておきます。保存場所が決まりましたら、画面右下の "Create" をクリックしてください。
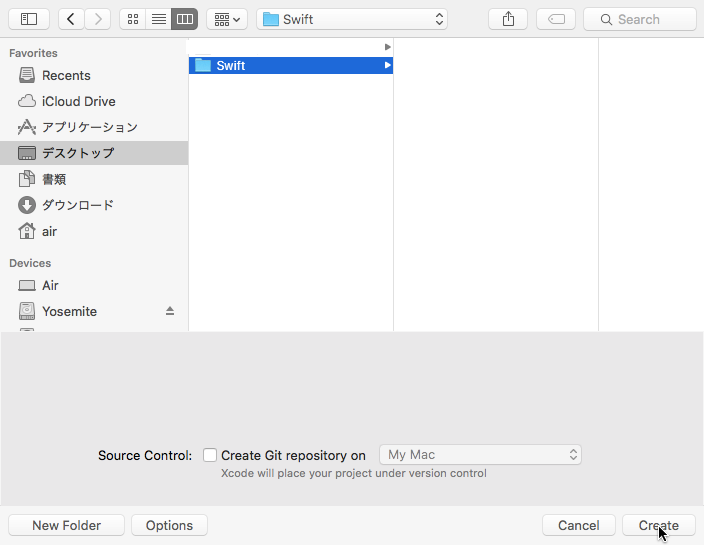
プロジェクトの作成が完了すると、次の画面が現れます。
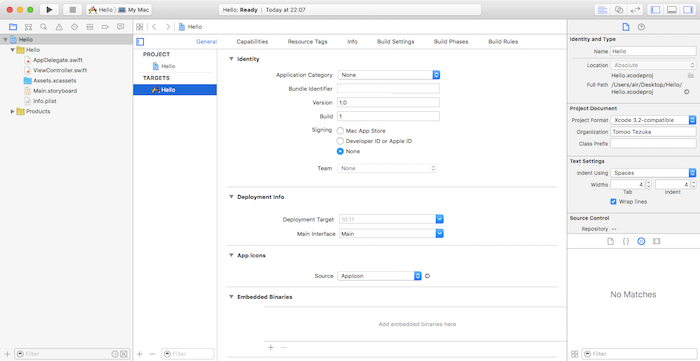
プロジェクトを閉じるには、プロジェクト画面のクローズボタンをクリックします。Xcode を終了するには、Xcode メニューの Quit Xcode を選びます。
Hello プロジェクトを、再び開くには、保存したフォルダの中の、Hello フォルダの中にある、Hello.xcodeproj をダブルクリックします。
お疲れ様でした。
第2章では、アプリケーションの画面を作成いたします。お楽しみに