

 |
 |
第1章 学習をはじめるにあたって |
| ホーム | メール | |
| 目次 | < 前ページ 次ページ > | |
WindowsやLinuxではいわゆるメニューと呼ばれるものはウィンドウの上部に表示されます。しかしMacではメニューはウィンドウにではなくデスクトップの最上部に表示されます。このメニューは常に同じではなく、その時々のアクティブなアプリケーションによって変わります。Linuxにはこの同じ位置にメニューがありますがアクティブなアプリケーションによってメニューが変わることはありません。Macではこのメニューのことをメニューバーとも呼びます。デスクトップの何もないところをクリックしてみてください。次の図FinderメニューのようにメニューバーがFinderのメニューに変わります。
図 Finderメニュー
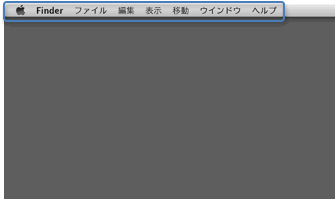
本書の中で「○○」メニューという表記はこのメニューバーのメニュー名のことを表しています。MacとWindowsやLinuxでもっとも操作が違うのはこの点でしょう。
メニューの次にWindowsなどと大きく操作が違う点はアプリケーションのメインウィンドウを閉じたときの振る舞い(behavior:動作)でしょう。アプリケーションによってドキュメントウィンドウ(メインウィンドウ)を複数持てるものとひとつしか持てないものがあります。しかしWindowsなどでは、そのアプリケーションの最後のドキュメントウィンドウ(最初からひとつだけのドキュメントウィンドウの場合はそのウィンドウ)が閉じられた時にそのアプリケーションも終了するのがデフォルトの振る舞いです。しかしMacではメインウィンドウを閉じることとアプリケーションの終了は連動していません。
複数のメインウィンドウを持てるアプリケーションの場合でもひとつのメインウィンドウだけの場合でもそのウィンドウを閉じてもアプリケーションは終了しないのがMacのデフォルトの動きです。複数のメインウィンドウを持てるアプリケーションの場合は、また新しいウィンドウを開くことや既存のデータを開くことができるので、この動きでも良いと思います。WindowsやLinuxのようにアプリケーションを終了させたほうが良いのかどうかは好み、もしくは単なる慣れの範疇だと思います。しかしメインウィンドウをひとつしか持てないアプリケーションの場合は少し話しが違ってきます。
メインウィンドウをひとつしか持てないMacのアプリケーションの場合でもプログラマが特に何かの対策を講じておかないかぎりはメインウィンドウが閉じられてもアプリケーションは起動したままになります。そしてこのようにメインウィンドウがひとつしか持てないアプリケーションの場合、多くは新規ウィンドウや既存のデータのウィンドウを開ける機能も搭載していない場合がほとんどです。この場合メインウィンドウを閉じた後のアプリケーションには何もできることはありません。
そこでこのような場合にはメインウィンドウのクローズボタンを無効にすることや、ウィンドウを閉じた場合にアプリケーションも終了するようにコーディングを加えなければなりません。
ウィンドウのリサイズについて
Macのウィンドウには左上に3つのボタンが付いています。左から順番に説明していきますと、「クローズボタン」「しまうボタン」「リサイズボタン」になります。このウィンドウのボタンはそれぞれ○○ボックスと呼ばれる場合もあります。クローズボタンについてはこの項で説明いたしました。また「しまうボタン」ついては1. 3. 4で説明いたします。ここでは1番右側のリサイズボタンについて少し説明いたします。
このボタンはWindowsの最大化ボタンに似ていますが、Macではデスクトップの画面領域一杯まで広がるとは限りません。そのような設定になっているものとそうでない設定になっているものが混在しています。Macのプログラミングではウィンドウごとにその最大時の大きさと最小時の大きさを設定することができます。
DockはMacのデスクトップの一番下の位置に色々なアプリケーションのアイコンが横一列に並んでいる場所のことです。この場所にはアプリケーションのショートカットやファイルやフォルダのショートカットを登録することができます。なおMacではショートカットのことをエイリアスと呼びます。Dockに登録するには「アプリケーション」フォルダの中などにあるアプリケーション本体をこのDockにドラッグ&ドロップするだけで登録できます。アプリケーション本体は元の場所から移動することはありません。Dockへの登録をやめる場合は、やめたいアプリケーションあるいはファイルやフォルダのアイコンをDockからドラッグしてデスクトップの任意の場所でドロップします。アイコンは煙となって消えます。
このDockで注意しなければいけないことはアプリケーションとファイルもしくはフォルダの登録する場所が違うことです。図Dockを見てください。中央よりもやや右よりに境界を表すような印が見えます。
図 Dock
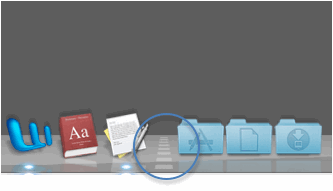
アプリケーションはこの境界線よりも左側に登録します。ファイルやフォルダはこの境界線よりも右側に登録します。またこの境界線を右クリックするとDockを表示する位置をデスクトップの右辺や左辺に変更することや、Dockに登録されている項目の上にポインタがきた場合にアイコンを拡大表示する設定に変更することができます。なお2ボタンマウスでない場合は control + クリック で右クリックをしたことになります。
またDockに登録されていないアプリケーションでも、そのアプリケーションが起動されればそのアプリケーションのアイコンがDockに表示されます。しかしWindowsのタスクバーのように同一アプリケーションの複数のウィンドウのすべてがDockに表示されることはありません。
ファイルやフォルダのウィンドウが開いていてアイクティブな場合にはメニューバーに「ウィンドウ」というメニュー項目が現れます。この「ウィンドウ」メニューをクリックして下の階層にある「しまう」メニューアイテムをクリックするとそのウィンドウはDockの右側にしまわれます。もしくはウィンドウの左上に3つ並んでいる中央のボタンをクリックしても、そのウィンドウはDockの右側にしまわれます。Windowsで言えば「最小化」と同じ働きをすることになります。そしてDockにしまわれたアイテムをクリックするとまたデスクトップに表示されるようになります。
なお、この3つのボタンのうち左のボタンはそのウィンドウを閉じるボタン、右のボタンはウィンドウを拡大縮小するボタンになることはすでに説明済みだと思います。
図しまうメニューアイテム
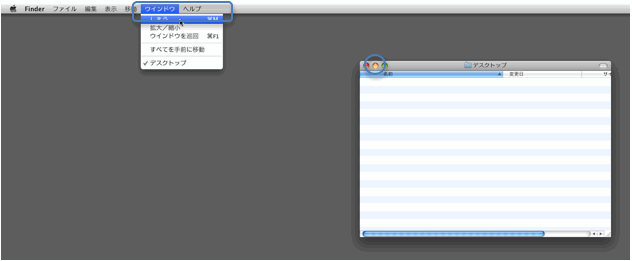
Macではディレクトリやパスの表記にUnixと同じようにスラッシュ「 / 」を使います。
| 目次 | < 前ページ 次ページ > |