

 |
 |
第1章 学習をはじめるにあたって |
| ホーム | メール | |
| 目次 | < 前ページ 次ページ > | |
Mac OS XプラットフォームにはXcodeと呼ばれる開発環境が無料で付属しています。Xcodeが収録されている場所はMacに付属しているDVDか、お使いのMacのアプリケーションフォルダになります。このXcodeはMac OS Xプラットフォーム用のプログラムを開発するために必要なものがすべて揃っている統合開発環境 (IDE) と呼ばれるものになります。中に含まれているものは
またiPhoneプラットフォーム用のプログラムを開発するためのiPhone SDKというものもあります。こちらはMacには付属しておらず、Apple Developer Connection(以後、ADCと呼びます)からダウンロードすることになります。ダウンロードは無料ですが登録が必要になります。このiPhone SDKはXcodeプラスiPhoneプラットフォーム用開発ツールという構成になっており、こちらをインストールするとMac OS XとiPhoneの両プラットフォームのソフトウェア開発ができるようになります。当然Mac OS Xでの開発だけを考えている場合はXcodeで大丈夫です。ただしADCからは最新版をダウンロードすることができます。Xcodeだけをお使いの場合もADCへの無料登録はしておいたほうが良いでしょう。ADCへのアクセスなどはのちほど説明いたします。
なおMac OS X 10.5 Leopardで動作しているMacにiPhone SDKをインストールする場合にはIntel CPU搭載のMacでなければなりません。XcodeについてはIntel CPUとPower PCのどちらでもインストールできます。また Mac OS X 10.6 Snow LeopardはIntel CPU搭載のMacでなければインストールすることができません。したがってiPhone SDKがインストールできるかどうかを気にする必要はなくなります。
最新版の開発環境は前項で述べたように登録することによって無料で使うことができます。そしてご自身が作成されたMac OS Xプラットフォームのソフトウェアは有償無償に関係なく自由に配布することができます。しかし、 iPhoneプラットフォームのアプリケーションを有償無償に関係なく不特定多数に向けて配布するためには有料のiPhone Developer Program のスタンダードプログラムに加入しなければなりません。また配布することができないだけではなく iPhone Developer Programに加入しなければせっかく作ったアプリケーションも開発環境のシミュレーター上でのテストしかできません。つまり実機(実際のiPhoneやiPod touch)では動作させることができません。
iPhone Developer Program 年会費 |
スタンダードプログラムに加入することによって実機での動作テストとAppStoreを経由して開発したアプリケーションを有償および無償で配布することができるようになります。
エンタープライズプログラムは500名以上の団体(企業や大学など)の中だけで使用するアプリケーションを配布することができるようになるプログラムです。ただしエンタープライズに加入している場合でもAppStoreを経由してアプリケーションを配布する場合にはスタンダードプログラムにも別途加入する必要があります。
次に Mac OS Xプログラム開発者向け有料サービスも説明しておきます。
メンバーシップ名 年会費 |
PremierメンバーとSelectメンバーには次のような特典があります。
■ADC Technical Support |
このほかにもADCサイト内にはプレミア会員とセレクト会員でなければ見ることのできないコンテンツなども多数ございます。またプレミア会員には毎年6月頃にサンフランシスコで開催されるアップルWWDC (Worldwide Developers Conference) の参加チケット(約1200ドル相当)も付いています。
ADCのウェブサイトへは、次のURLにアクセスします。
<▽提案>これらのADCサイトの画面キャプチャは画像の差し替え可能なギリギリの段階で差し替えたほうが良いでしょう。アップルのサイトレイアウトの変更サイクルはかなり早いです。<△提案>
図 Apple Developer Connection1 (http://developer.apple.com/jp/)
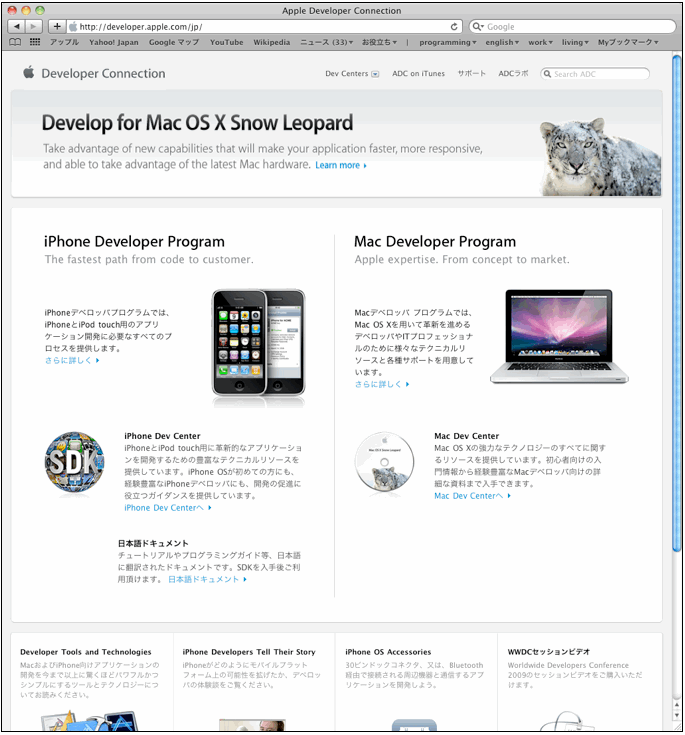
もしURLが分からなくなった場合はアップルジャパンのどのページでも構いませんのでアクセスしてください。そして一番下までスクロールします。「サイトマップ」というリンクがあると思いますのでそこをクリックしてください。
図 サイトマップ1
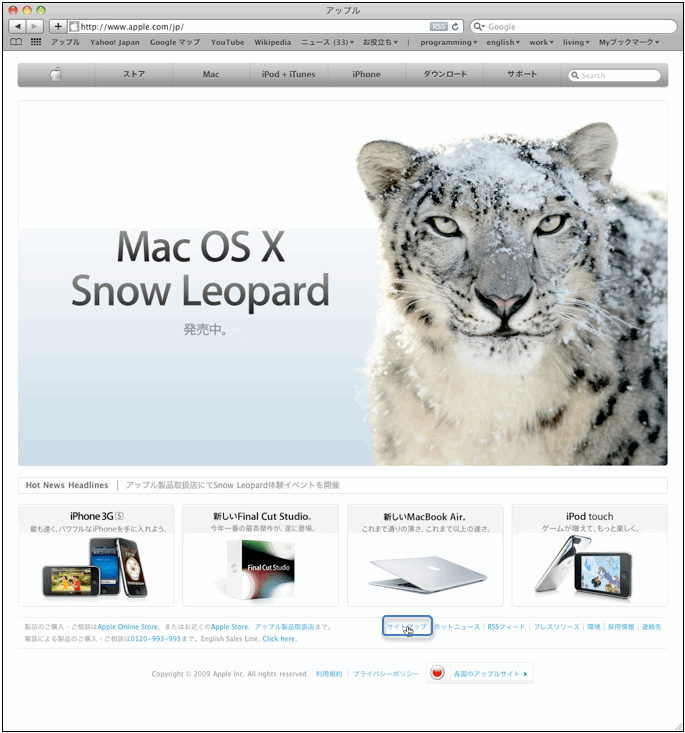
次に現れるサイトマップでApple Developer Connectionをクリックします。
図 サイトマップ2
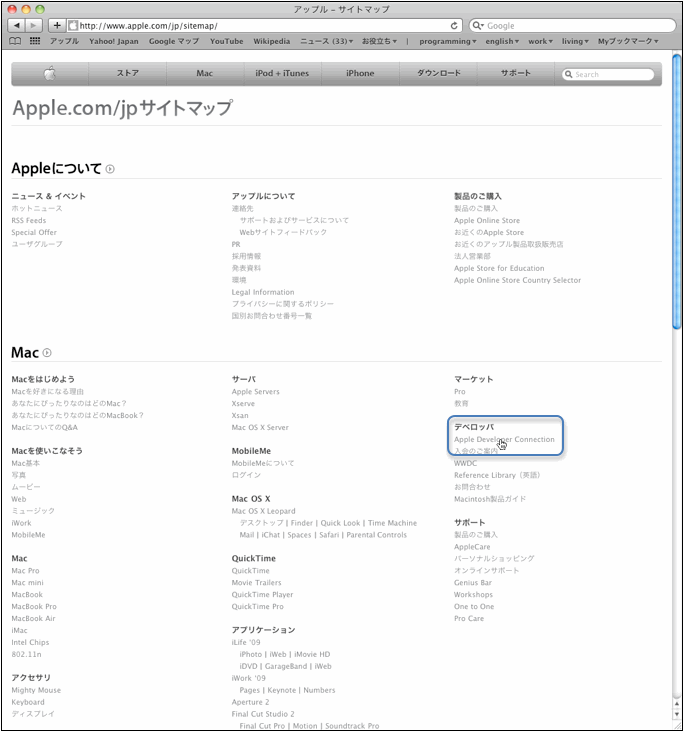
これで無事にADCのページに入れると思います。ADCのトップページでDeveloper Tools and Technologiesをクリックします。
図 Apple Developer Connection2
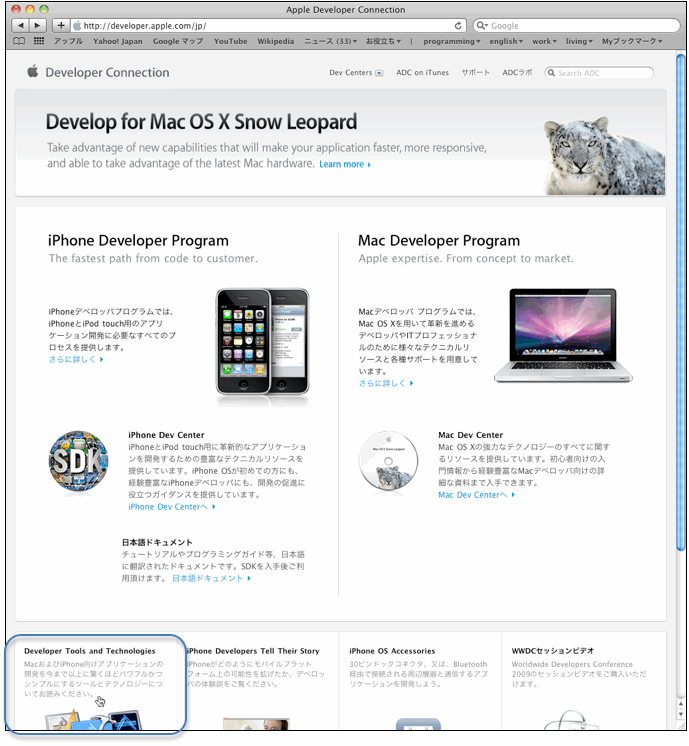
次のページでXcode Toolsの「さらに詳しく」またはCocoaおよびCocoa Touchの「さらに詳しく」をクリックします。
図 Developer Tools and Technologies
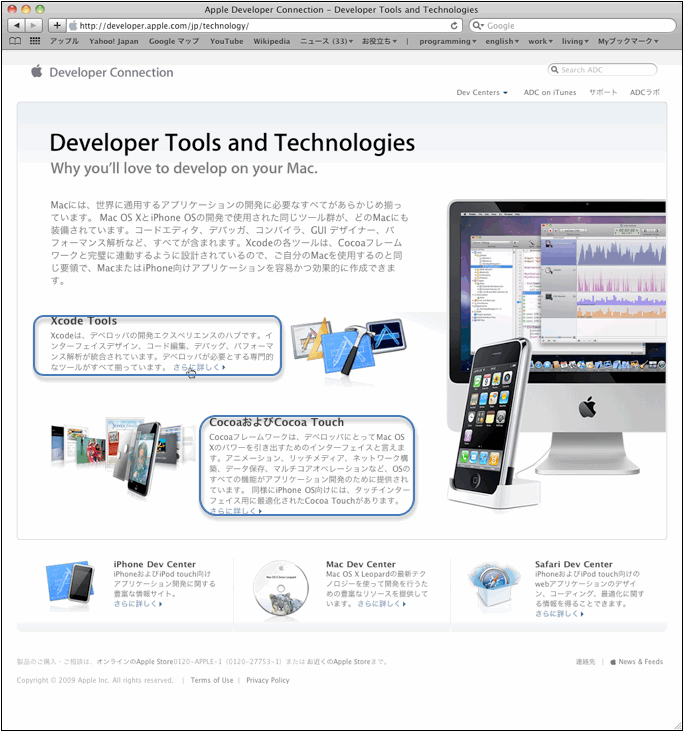
そして次のページでFree Downloadをクリックします。画面はXcode Toolsの「さらに詳しく」を選んだ時のものですがCocoaおよびCocoa Touchの「さらに詳しく」を選んだ場合も同じ位置にFree Downloadがございます。
図 Free Download
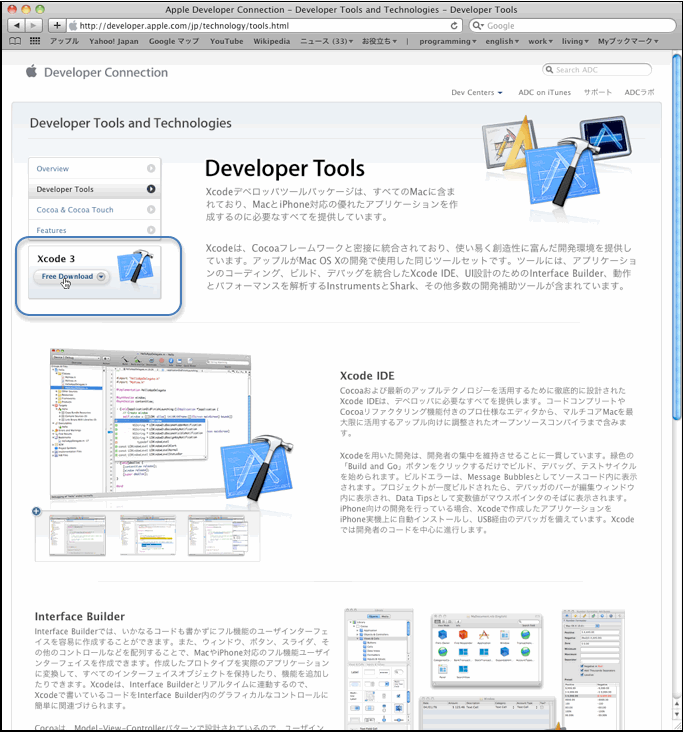
次のページ「Download Xcode」では、iPhoneとMac OS Xの両方の開発環境が欲しい場合はXcode for iPhone and Mac DevelopmentのFree Registered iPhone Developerをクリックします。
Mac OS Xの開発環境だけでよければXcode for Mac-only DevelopmentのFree online ADC membershipをクリックします。
図 Free Registered iPhone Developer
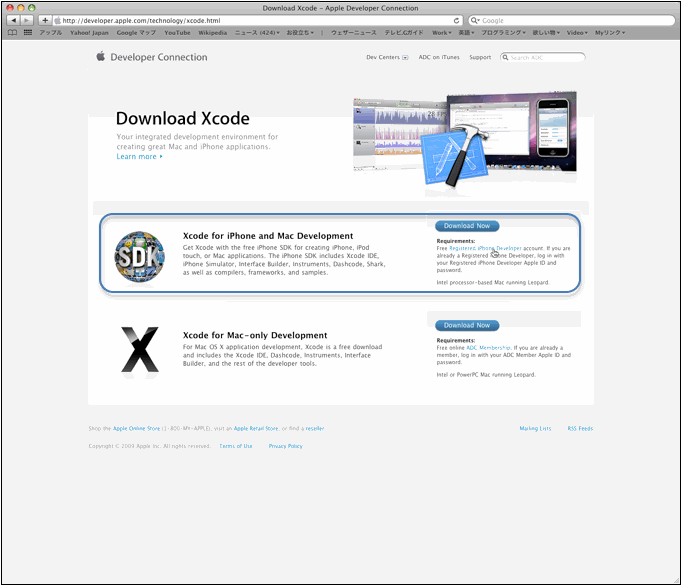
次の画面でContinueをクリックしてください。
図 Sign up to become Registered iPhone Developer
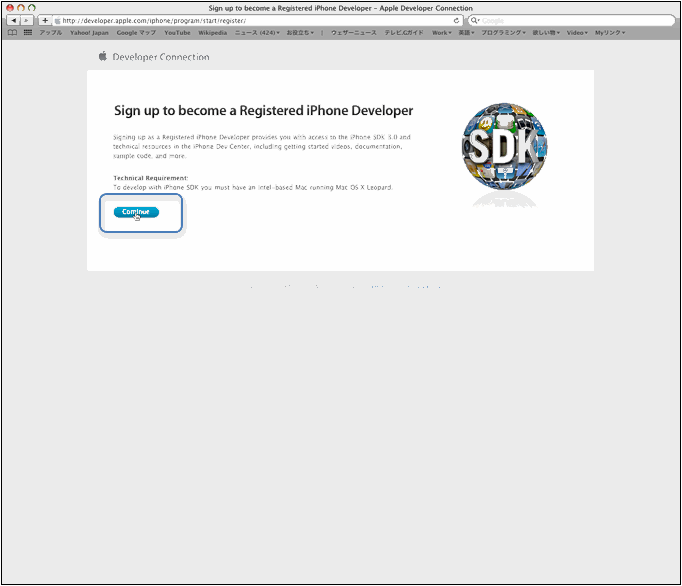
そして次のページでApple IDを新しく作るか、すでに持っているApple IDを使うかを選んでContinueをクリックします。画面では新しくApple IDを作るほうを選んでいます。
図 Create or use an existing Apple ID
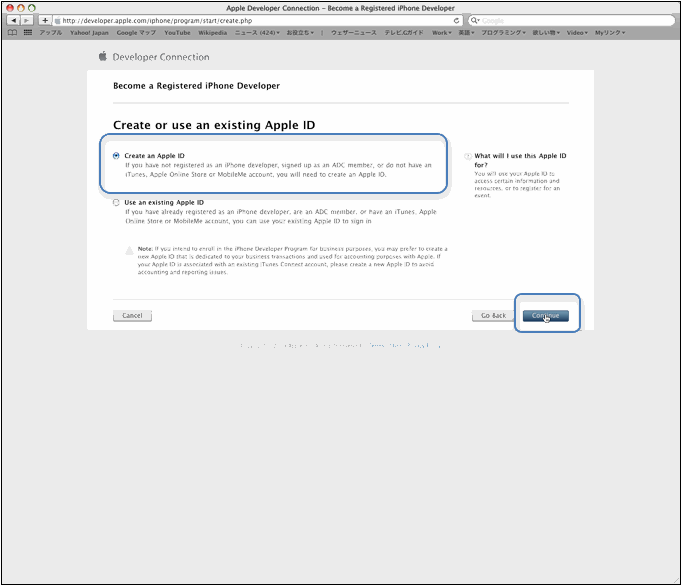
次に現れるページで登録を行います。
図 Create an Apple ID and complete your personal profile
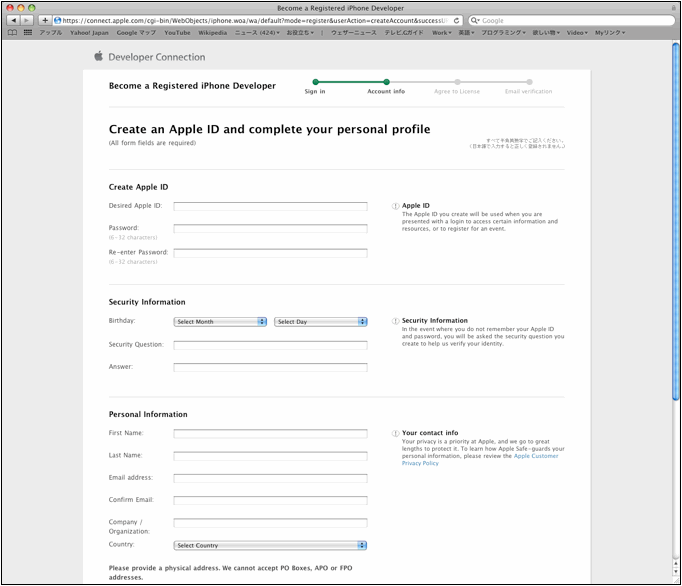
図 Free online ADC membership
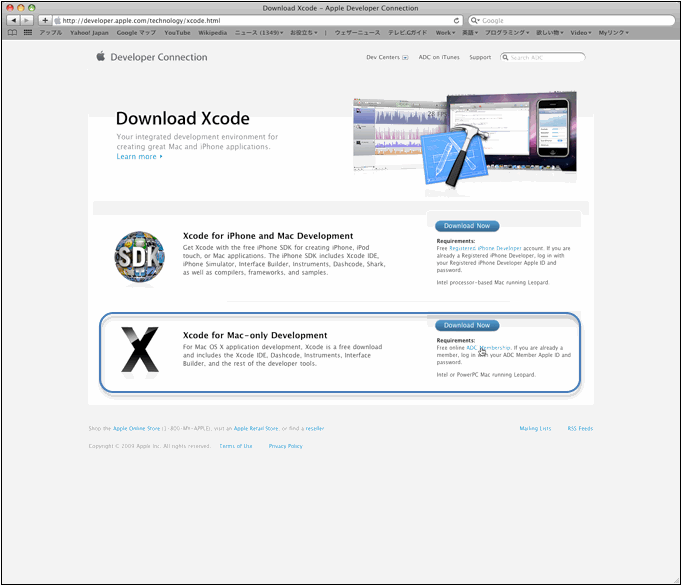
現れるページでJoin Nowをクリックします。
図 Join Now
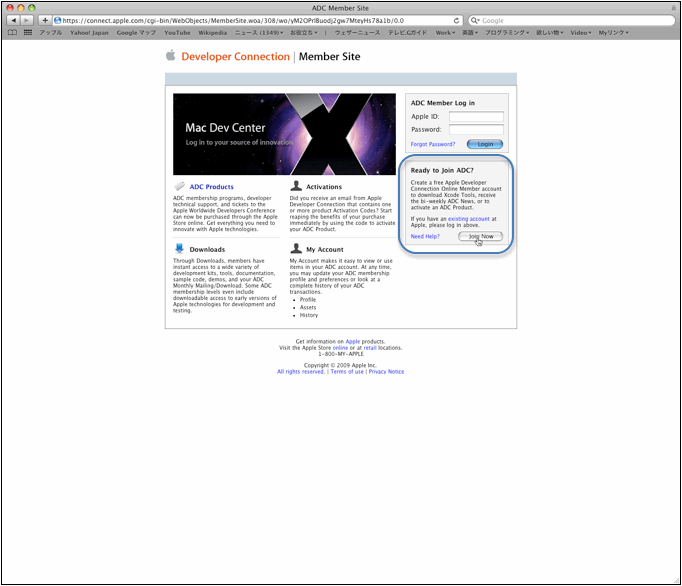
次に現れるBecome an ADC Memberというページで登録を行います。
図 Become an ADC Member
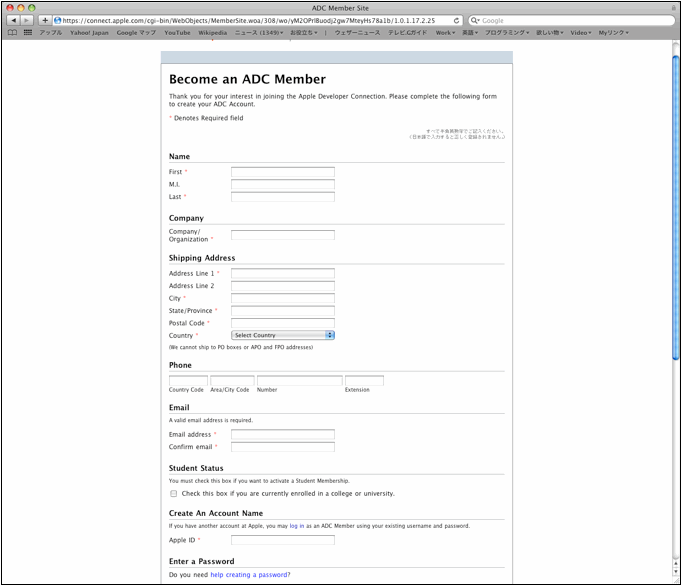
登録が終わりますとiPhone SDKもしくはXcodeをダウンロードすることができるようになります。ダウンロードした開発ツールはDVDに焼いてから使うことも、あるいはダウンロードしたファイルをダブルクリックしてディスクイメージに変換して使うこともできます。
前項で作成したDVDか、もしくはダウンロードファイルをダブルクリックして出来上がるディスクイメージの中のインストーラをダブルクリックしてiPhone SDKもしくはXcodeのインストールをはじめます。インストーラの名前はそれぞれiPhone SDKもしくはXcodeTools.mpkgになります。
[注意]
Snow Leopard用のiPhone SDKインストーラはiPhone SDK and Tools for Snow Leopardと少し長い名前になっています。インストーラの名前はバージョンによって変わることがあります。ご注意ください。
図 iPhone SDK ディスクイメージ
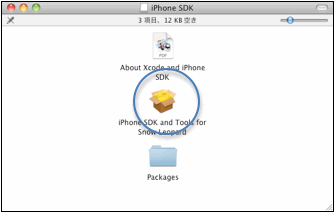
図 Xcode Tools DVD
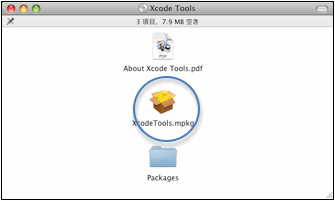
ここではMac OS X 10.6でのiPhone SDK and Tools for Snow Leopardのインストール手順を示します。XcodeToolsの場合もインストール手順は同じになります。なお便宜的にiPhone SDK and Tools for Snow Leopardを「iPhone SDK for Snow Leopard」もしくは単に「iPhone SDK」と呼ぶようにさせていただきます。
iPhone SDK for Snow Leopardインストーラをダブルクリックで起動します。警告がでますが「続ける」をクリックします。
図 iPhone SDK for Snow Leopard install 1
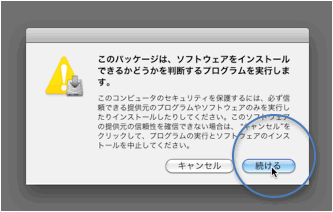
次の画面でも「続ける」をクリックします。
図 iPhone SDK for Snow Leopard install 2
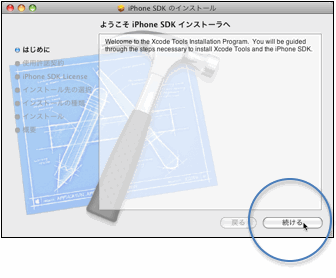
使用許諾契約の画面がでます。ここも「続ける」をクリックします。
図 iPhone SDK for Snow Leopard install 3
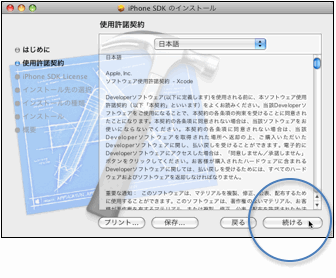
シートが降りてきますので「同意する」をクリックします。
図 iPhone SDK for Snow Leopard install 4
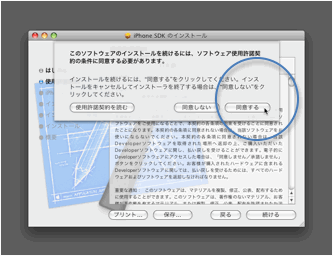
次にもういちど英語での使用許諾契約画面が出ますので「続ける」をクリックします。
図 iPhone SDK for Snow Leopard install 5
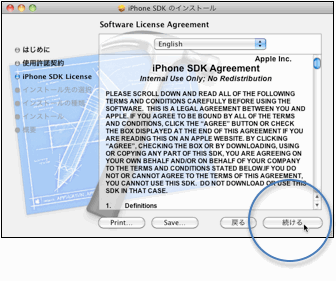
再びシートが降りてきます。「Agree」をクリックします。
[注意]
なぜかiPhone SDKの場合は日本語と英語の2回にわたり使用許諾契約を行いますが、Xcodeの場合は日本語での使用許諾契約だけを行えば済みます。また「Software License Agreement」という英文に対してボタンのほうは「Continue」という英文である場合と「続ける」という日本語である場合があります。これはOSのバージョンによる違いではなくインストーラのバージョンによって違うみたいです。あなたがインストールされた時にすでにインストーラのバージョンが変わっていればここの表示も変わっている可能性もあります。
図 iPhone SDK for Snow Leopard install 6
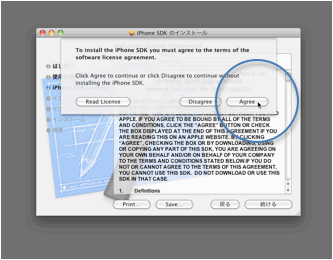
カスタムインストールの画面が出ますがデフォルトのままで構いません。「続ける」をクリックします。
図 iPhone SDK for Snow Leopard install 7
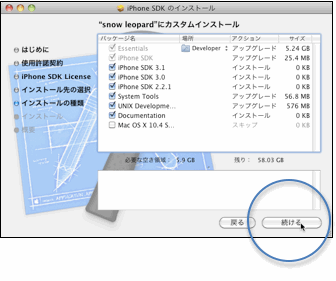
次の画面でインストール先が変更できるように表示されますが、Xcodeは起動ディスクの第一階層(root)のDeveloperフォルダにインストールされることが決まっています。デフォルトのまま「インストール」をクリックします。なおDeveloperフォルダはXcodeをインストールする前にすでに存在している場合もあります。
[注意]
ソフトウェアアップデートなどでJava開発関連のファイルなどをインストールした場合などはXcodeをインストールする前にDeveloperフォルダが作成されます。その場合はそのフォルダの中にXcodeがインストールされます。すでにインストールされているJava関連ファイルが最新のものであれば上書きされることはありません。
図 iPhone SDK for Snow Leopard install 8
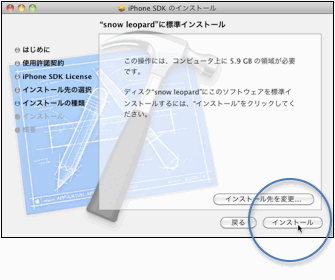
管理者パスワードの入力を求められます。入力をして「OK」をクリックします。
図 iPhone SDK for Snow Leopard install 9
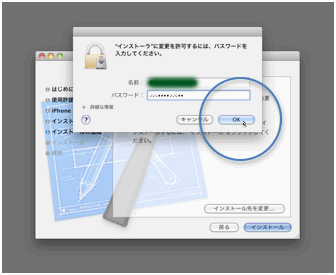
インストールがはじまります。途中でインストール終了までの残り時間が表示されると思います。私の場合は1.66GHz Core Duo 、2GBメモリで57分という表示が出ましたが実際には18分でした。Mac OS X 10.6 (Snow Leopard) 全体で動作が速くなっていることが体感できます。
図 iPhone SDK for Snow Leopard install 10
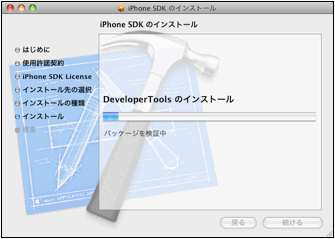
途中で問題があれば警告が出ます。指示にしたがってインストールを続けます。次の図の場合は「Xcodeを終了させてください」という指示でした。Xcodeを終了させてから「続ける」をクリックしてインストールを続けます。
図 iPhone SDK for Snow Leopard install 11
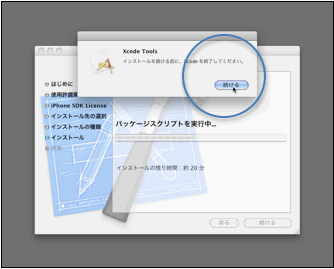
インストールが完了すると「インストールに成功しました」という画面が出ます。「閉じる」ボタンをクリックしてインストーラを終了させます。
図 iPhone SDK for Snow Leopard install 12
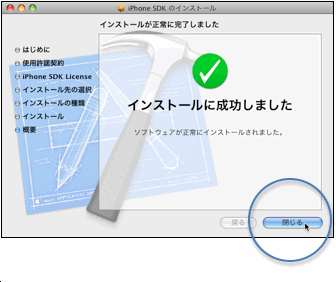
おめでとうございます。これでXcodeを使い始める準備が整いました。次章では実際にXcodeを起動いたします。
[メモ]
本書で使用しているMac OS XのバージョンはMac OS X 10.6 (Snow Leopard)になります。そして開発環境のXcodeのバージョンは3.2.1になります。しかし操作画面に若干の違いはありますがMac OS X 10.5 (Leopard)とXcode 3.1.xの環境においても本書の説明とサンプルアプリケーションは一部を除き問題なく作成でき動作させることができます。
次章からはXcodeの操作を楽しみながらObjective-Cの学習をはじめましょう。
| 目次 | < 前ページ 次ページ > |