

 |
 |
第1章 学習をはじめるにあたって |
| ホーム | メール | |
| 目次 | < 前ページ 次ページ > | |
ここではXcodeを使いやすくするためのカスタマイズのいくつかをご紹介いたします。本書ではこの節に書かれている設定をおこなっていることを前提に、説明をすすめています。必ず各設定をおこなってください。
「Xcode」メニューから「環境設定...」を選びます。
図Xcode - 環境設定...
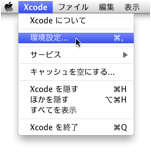
Xcode環境設定パネルが開きます。
図Xcode環境設定パネル
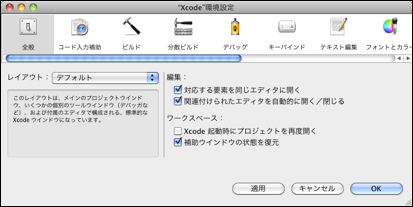
【Xcode 3.1 の場合】
Xcode環境設定パネルのデフォルトの表示サイズがXcode 3.2.1より少しだけ小さいです。表示サイズはパネルの右下をドラッグして変えることができます。
図Xcode環境設定パネル Xcode 3.1
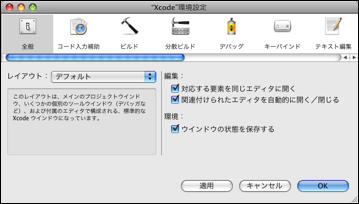
Xcode環境設定パネルの下側に3つ並んでいるボタンの説明をいたします。
[メモ]
あるタブで設定の変更をおこない、適応ボタンをクリックせずに、違うタブに進んで設定の変更をおこなった場合。そのタブで適応もしくはOKボタンをクリックすれば、前のタブでおこなった変更も適応されます。
便利さでNo.1はコード入力補助でしょう。Xcode環境設定パネルで「コード入力補助」タブをクリックしてください。デフォルトで入力補助が有効な状態になっています。このタブでは設定の変更はいたしません。取りあえずはデフォルトの設定のコード入力補助を使ってコーディングをして慣れてください。もしコード入力補助で思わぬコードが入力された場合はcommand + Zで戻ってください。それでほとんどの問題は解決できるでしょう。
なお、のちほど「次のプレースホルダを選択する」というコード入力補助の便利な方法をひとつだけご紹介いたします。
図Xcode環境設定 - コード入力補助
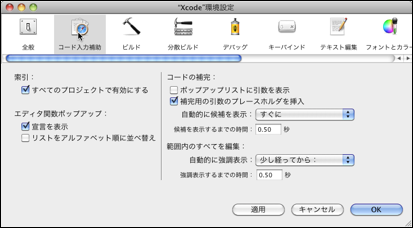
【Xcode 3.1 の場合】
コード入力補助タブの内容はXcode 3.2と同じです。
Xcode環境設定パネルで「テキスト編集タブ」を選びます。そして「行番号を表示する」チェックボックスにチェックを入れます。デフォルトではチェックは外れていると思います。ここにチェックを入れるとコードファイルの左端に行番号が表示されるようになります。なお念のために「デフォルトのファイルエンコーディング:」が何になっているかも確認しておきましょう。デフォルトで「Unicode (UTF-8)」が選ばれていると思います。もし違っていれば「Unicode (UTF-8)」に変更してください。
図Xcode環境設定 - テキスト編集
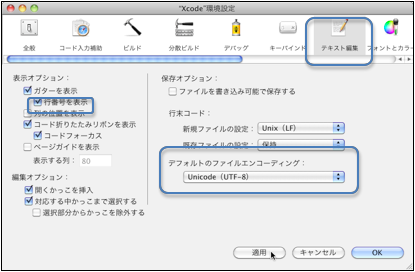
【Xcode 3.1 の場合】
図Xcode環境設定 - テキスト編集 Xcode 3.1
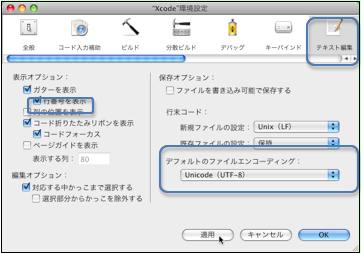
行番号を表示にチェックを入れてファイルエンコーディングの確認が終わりましたら「適用」ボタンをクリックします。これで行番号が表示されるようになります。「OK」ボタンをクリックしても行番号は表示されるようになりますが前項でも言いましたように同時に環境設定パネルも閉じられてしまいます。ここではさらに設定を続けていきたいので「適用」ボタンをクリックします。なお変更を適応させずにXcode環境設定パネルを閉じたい場合は「キャンセル」ボタンをクリックします。
コードファイルのコードを折り返して表示させるようにすると見やすくなります。
タブの列を右にスクロールさせてください。そして「インデント設定」タブを選択します。「行の折り返し:」グループの「エディタの行を折り返す」チェックボックスにチェックを入れます。その下の「折り返された行のインデント:4」という箇所には自動でチェックと数字が入ります。折り返した行をインデントさせたくない場合はここのチェックを外します。しかしこのままで良いだろうと思います。残り項目は取りあえずデフォルトのままでかまいません。続けて作業を(続けて他のタブでの設定も)行いたいので「適用」ボタンをクリックします。
図Xcode環境設定 - インデント設定
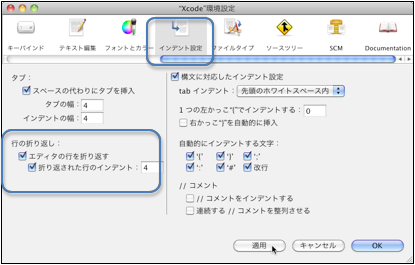
【Xcode 3.1 の場合】
「行の折り返し:」グループの「エディタの行を折り返す」チェックボックスにチェックを入れてもその下の「折り返された行のインデント:4」という箇所には自動でチェックと数字は入りません。折り返した行をインデントさせたい場合は手動でチェックを入れます。
図Xcode環境設定 - インデント設定 Xcode 3.1
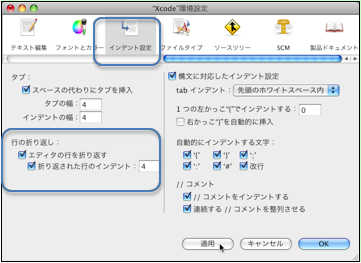
環境設定パネルの中でドキュメントとはリファレンスやガイドのことを表しています。これらのドキュメントは今後みなさんがコーディングをするうえでもっともお世話になるとても大切なものです。ドキュメントはApple社によって定期的に更新されています。最新のドキュメントを取得するにはXcode環境設定の「Documentation」タブからおこないます。
Documentationタブをクリックします。パネルが開かれると同時に最新のドキュメントの取得がはじまります。自動で取得されるのは次の3つに設定されています。
なお上記の3つ以外にも下側に「取得」ボタンのついたドキュメントが多数並んでいます。必要に応じて取得していただいてかまいません。しかし本書では自動取得される上記3つだけで十分です(ということにしておきます)。3項目とも取得中の文字が消えてアップデートが終わりましたら、今度は「OK」ボタンをクリックして変更を確定するとともに、このXcode環境設定パネルも閉じることにいたします。
図Xcode環境設定 - Documentation
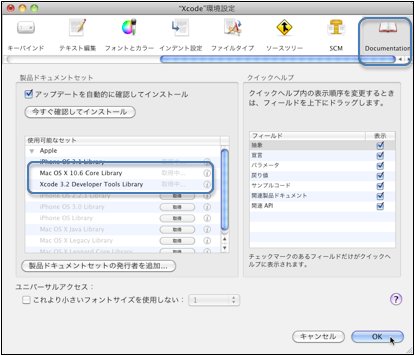
【Xcode 3.1 の場合】
「Documentation」タブはなく、変わりに「製品ドキュメント」タブがあります。このタブの役割はXcode 3.2とは違い、それぞれの製品ドキュメント(リファレンスやガイド)の保管場所とそれぞれのドキュメントを使用するかどうかを決めるためだけに用意されています。Xcode 3.1で最新のドキュメントを取得するにはこの環境設定パネルからではなく、Xcode 3.1の「ヘルプ」メニューから「製品ドキュメント」を選ぶと「製品ドキュメント」ウィンドウ開かれ、自動でドキュメントの所得が始まります。この「製品ドキュメント」タブでは、ざっと眺めてから何もせずに「OK」ボタンをクリックしてXcode 環境設定パネルを閉じて下さい。
図Xcode環境設定-製品ドキュメント Xcode 3.1
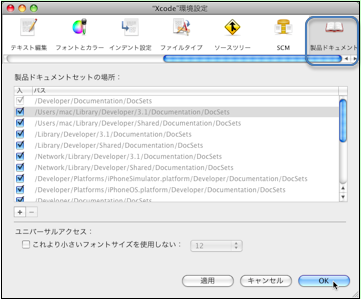
実際にドキュメントを表示させてみましょう。Xcodeで「ヘルプ」メニューの「デベロッパドキュメント」を選びます。
図ヘルプ - デベロッパドキュメント
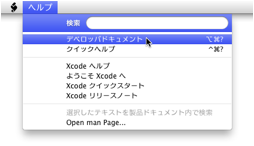
Xcode Quick Startウィンドウが表示されます。“Search” (検索)フィールドに“NSString”と入力してみましょう。
図Xcode Quick Start
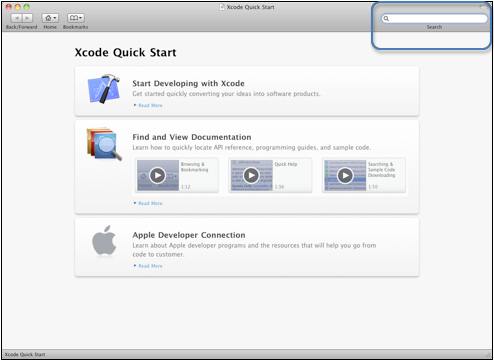
NSStringという文字が含まれる項目がウィンドウの左側に現れます。その中でNSStringという項目は2つだけです。それぞれの項目の上にマウスを持っていくとヒントが出ますので「NSString Mac OS X 10.6 Core Library Apple Snow Leopard」をクリックします。
なお、もうひとつのNSStringという項目は「NSString iPhone OS 3.1 Library Apple iPhone OS 3.1」とヒントが出ます。
図NSString - Mac OS X 10.6 Core Library
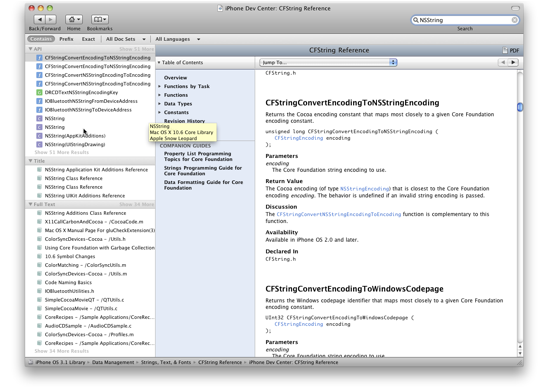
NSString Class Referenceが表示されます。
図NSString Class Reference
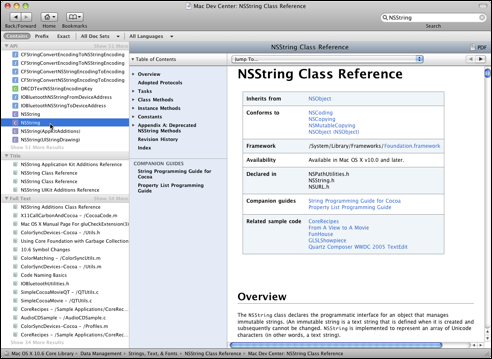
なお、デフォルト状態のデベロッパドキュメントは、このようにiPhone OSのリファレンスなども一緒に検索する設定になっています。この状態では検索しにくいと思いますので、実際に検索機能を使う箇所で、あらためてMac OS Xだけを対象に検索するように設定を変える方法を説明いたします。
【Xcode 3.1 の場合】
このドキュメント画面で最新のドキュメントへの更新作業(アップデート)が行われます。Xcodeで「ヘルプ」メニューの「製品ドキュメント」を選んでください。
図ヘルプ - 製品ドキュメント Xcode 3.1
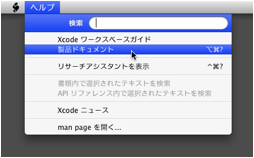
Xcode 3.2とは違い、すぐに「デベロッパドキュメント」ウィンドウが表示されます。そして同時にドキュメントのダウンロードが始まります。まず「Mac OS X 10.5 Core Libraryから」ダウンロードが始まります。「Xcode 3.1 Developer Tools Library」はその間は待機中になるみたいです。Mac OS X Libraryのダウンロードとインストールが完了するとDeveloper Tools Libraryのダウンロードが始まります。この間、所要時間は約15分でした。Xcode 3.2の場合よりも長かったですが単なるネットワークトラフィック上の違いでしょう。
注目してもらいたいのは一番下の角丸四角で囲んでいるところです。「iPhone OS 3.1 Library」のところが「照会」というボタンになっています。各自で最新版のアップデートがあるか照会してください。という意味になります。本書ではiPhone SDKについては説明しませんので上記2つのダウンロードとインストールが完了すれば良しとします。
なお、ここでも「取得」ボタンの付いた項目がいくつか並んでいます。みなさんの必要に応じて取得してください。
図デベロッパドキュメント Xcode 3.1
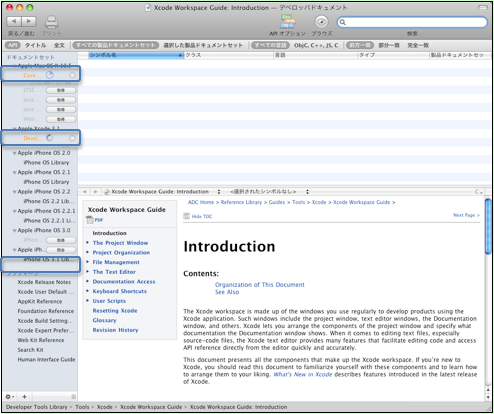
では実際にリファレンスを見てみましょう。デベロッパドキュメントウィンドウの検索フィールドにNSStringと入力してenterキーを押します。すぐにNSString Class Referenceが現れると思います。この時にひとつだけ注意しておくことがあります。左の欄で必ず“Apple Mac OS X 10.5”か、もしくは“Mac OS X Leopard...”を選んでいる状態で検索ください。Xcode 3.1のデベロッパドキュメントではここで検索範囲を指定することになります。
図NSString Class Reference Xcode 3.1
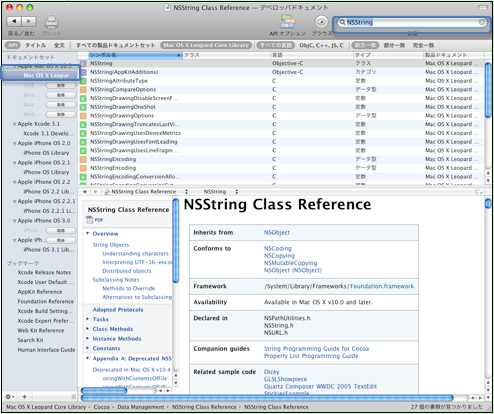
なおデベロッパドキュメントは同じXcode 3.1でもバージョンによって違います。次のデベロッパドキュメントはXcode 3.1.4のものです。左ペインからJava関係のリファレンスがなくなっています。
図デペロッパドキュメント Xcode 3.1.4
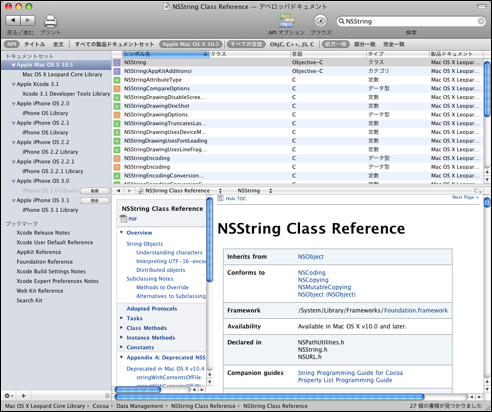
Foundationでコマンドラインプログラムのプロジェクトを作ってみます。そしてmain関数の中で“NSLog”と入力した時点でコード入力補助により次のようなコードが現れます。
NSLog(NSString * fomat)図 プレースホルダ1
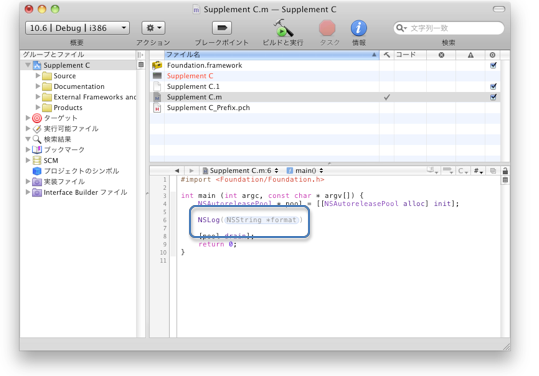
【Xcode 3.1 の場合】
Foundation Toolでコマンドラインプログラムのプロジェクトを作り、main関数の中で“NSL”と入力した時点でコード入力補助によるコードが現れると思います。
このコードの中でNSString * formatが薄い強調色で囲まれています。この時にcontrol + / (スラッシュ)キーを押すとNSString * formatが濃い強調色で囲まれて直接編集できるようになります。
図 プレースホルダ2
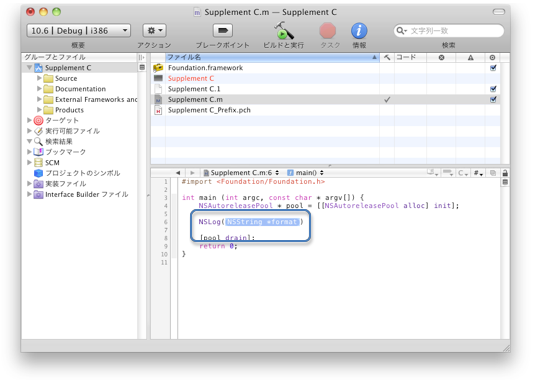
なおこの操作は「編集」メニューの「次のプレースホルダを選択」を選ぶことでも行えますが、それではせっかくの入力補助の効率性を失ってしまうことになるでしょう。
図プレースホルダ3
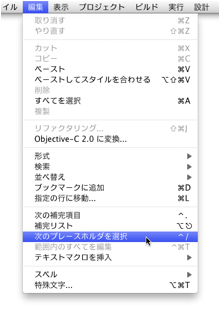
実際にコードを編集してみると次のようになります。
図 プレースホルダ4
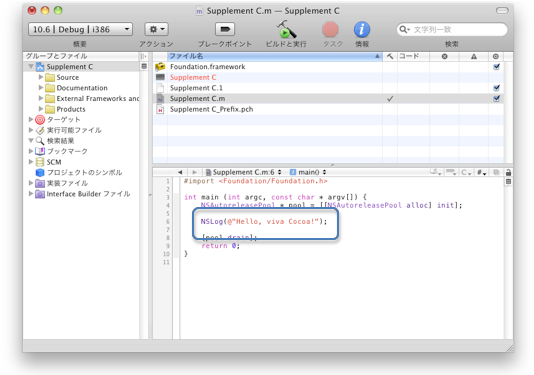
この強調色で囲まれた箇所をプレースホルダと呼びます。プレースホルダはコードの流れを読んで次々と現れてきます。コーディングする場合に大変役に立つ機能です。
また前のプレースホルダに戻るにはcontrol + ?になります。この?(クェスションマーク)と/(スラッシュ)は同じキーにあり、shiftキーを押すことにより切り替わります。つまり前のプレースホルダに戻るにはcontrol + shift + /となります。
なお、このような情報はXcode環境設定の「キーバインド」タブに載っています。
図Xcode環境設定-キーバインド
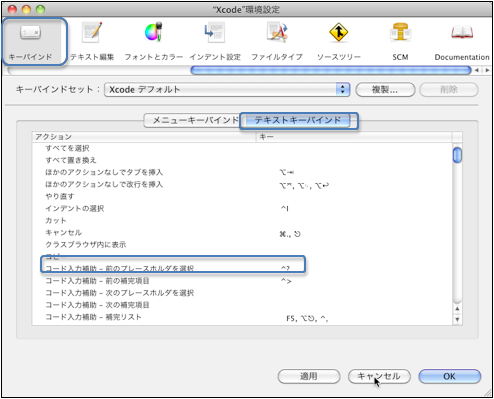
図のようにこのタブの中では「次のプレースホルダを選択」には何もキーコンビネーションが割り当てられていません。したがって自分で適宜にキーコンビネーションを割り当てることができますが、実際にcontrol + /があるのでその必要もないでしょう。このタブでは「キャンセル」ボタンをクリックしてうっかりと設定を変更していた場合でもそれが有効にならないようにしてXcode環境設定パネルを閉じます。
お疲れ様でした。これで第1章を終わります。
| 目次 | < 前ページ 次ページ > |