

 |
 |
第2章 Xcode を使ってみましょう |
| ホーム | メール | |
| 目次 | < 前ページ 次ページ > | |
現在多くのオブジェクト指向プログラミング言語では開発ツールの使用が当たり前となっています。この章では本格的なObjective-C 2.0プログラミング言語の学習をはじめる前に前章でインストールしたXcodeとInterface Builderという開発用ツールを使って少し遊びながらこの開発環境に慣れて貰うことを目的としています。
Xcodeをインストールすると起動ディスクのルートフォルダに“Developer”というフォルダが出来ます。
図 Developer フォルダ
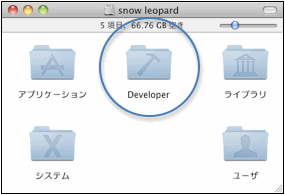
Developerフォルダを開くと中に“Applications”フォルダがあります。
図 Application フォルダ
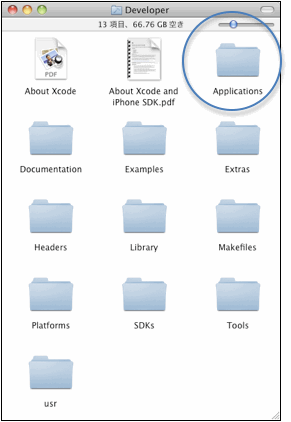
そしてさらにこのApplicationsフォルダを開くと中にXcodeを見つけることができます。
図 Developer フォルダ
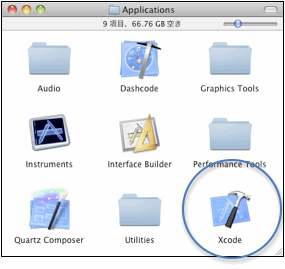
このXcodeは今後多用することになりますのでDockに登録しておくことをおすすめします。
図 Xcpde を Dock に登録する
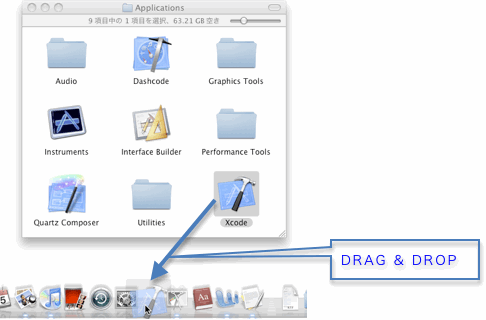
ではXcodeを起動してみましょう。起動するには通常のアプリケーションと同じようにDeveloperフォルダの中のApplicationsフォルダの中のXcodeをダブルクリックするかDockに登録したXcodeをシングルクリックします。
図 Xcode の起動
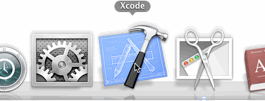
Xcodeの起動には少し時間がかかります。しばらく待つと“Welcome to Xcode”ウィンドウが開きます。
図 Welcome to Xcode
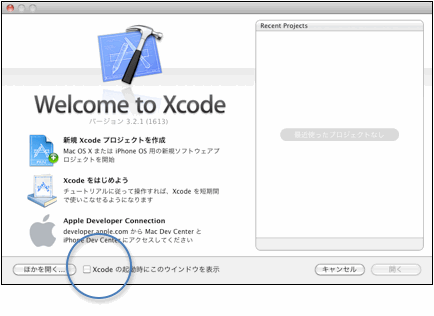
このWelcome to XcodeウィンドウはXcodeを起動するたびに表示されます。しかし今のところ使う予定はありません。クローズボタンをクリックして閉じてください。もしくは左下の「Xcodeの起動時にこのウィンドウを表示」のチェックを外して毎起動時に表示されないようにして頂いても結構です。再び表示したい場合にはXcode 3.2の“ヘルプ”メニューから“ようこXcodeへ” を選びます。
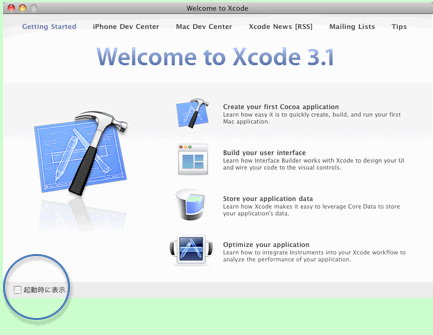
Xcodeも無事に起動できましたので、最初にまずプログラミング言語学習においてのお約束事になっている “ハローワールド” コマンドラインツールを作ってみましょう。この章のサンプルは、すべて一切コーディングをしなくてすむようにいたしました。本格的なコーディングの学習は第4章からはじまります。最初に言いましたとおり本章の目的はXcodeという開発環境に慣れて頂く事です。なお一般的にコマンドラインで動作するソフトウェアを “コマンドラインツール” と呼び、GUIを持つソフトウェアを “アプリケーション” と呼ぶ慣習になっています。
では、Xcodeのメニューバーから “ファイル” メニューを選び、現れるプルダウンメニューから “新規プロジェクト...” を選んでください。
図 ファイル - 新規プロジェクト...
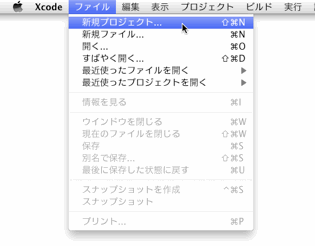
次に現れる “新規プロジェクト” ウィンドウの左ペインで “Mac OS X” の “Application” を選んで、右ペインで “Command Line Tool” を選びます。“Type” ポップアップメニューで “C” を選んで “選択...” ボタンをクリックしてください。
図 新規プロジェクトウィンドウ
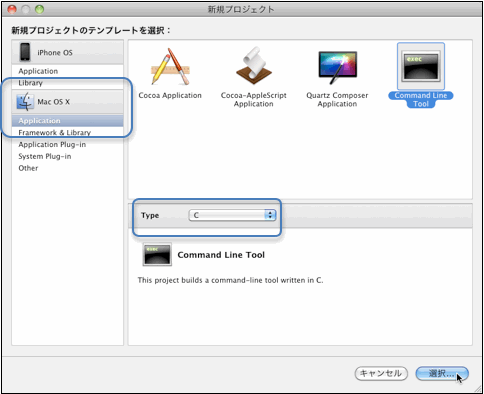
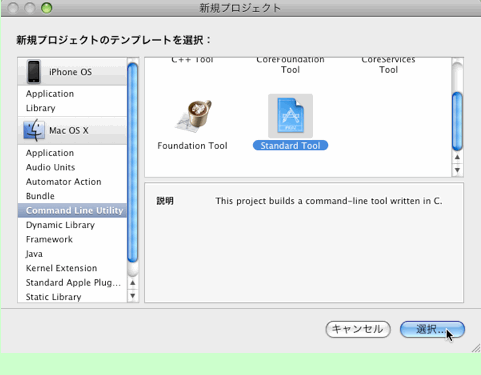
次に現れる“保存ダイアログシート“で名前を”helloC“にします。コマンドラインツールの名前は小文字で始める慣習になっています。そして左ペインでデスクトップを選択して”新規フォルダ“をクリックします。次に現れるウィンドウで新規フォルダの名前を”ObjC“にして”作成“をクリックして新規フォルダを作成します。そして出来上がったObjCフォルダを保存場所にします。なお、”objc“とはObjective-Cの略称になります。また、プログラムの名前はこの説明と同じにして欲しいのですが、保存するフォルダや場所は読者の都合の良いところにして頂いて結構です。名前と保存場所が決まりましたら“保存”をクリックします。
図 新規プロジェクト保存シート
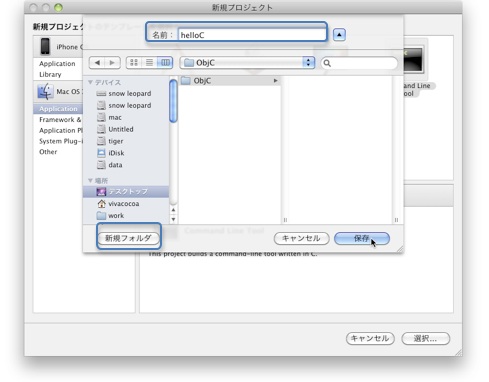
保存シートで「保存」をクリックするとプロジェクトが作成されて“プロジェクトウィンドウ”が現れます。左の“グループとファイル”ペインから一番上のプロジェクト名のアイコンを選択すると右の“ファイル名”ペインにそのプロジェクトに含まれているすべてのファイルが表示されます。helloCプロジェクトには3つのファイルが含まれていることが分かります。
ハンマーの絵の付いた列(カラム)にチェックの入っているファイルが実際に“ビルド”(コンパイル)されるファイルになります。ビルドが完了すると、このチェックはなくなり、右隣の“コード”カラムにビルド後のファイルサイズが表示されます。
1番右のカラムではチェックボックスにチェックの入っているものがその“ビルドターゲット”に含まれることになります。ビルドターゲットについては後ほど説明しますが、このチェックボックスでターゲットに含まれるファイルを変更することができます。
なおプロジェクトの本体はプロジェクトフォルダ内の“プロジェクト名.xcodeproj”ファイルになります。一度閉じたプロジェクトウィンドウを再び開く場合はこのxcodeprojファイルをダブルクリックします。
図 helloC プロジェクトウィンドウ
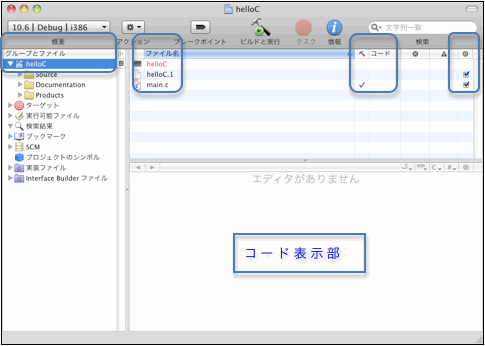
ここではファイル名ペインのそれぞれのファイルについて説明します。なおグループとファイルペインの各フォルダについては第4章で説明いたします。
main.c のコードを見てみましょう。
#include <stdio.h> int main (int argc, const char * argv[]) { // insert code here... printf("Hello, World!\n"); return 0; }
すでに “Hello, World!” とコンソールに表示するコードが書かれています。では実際に Hello, World! を表示するコンソールを用意しましょう。“実行” メニューから “コンソール” を選択します
図 実行 - コンソール
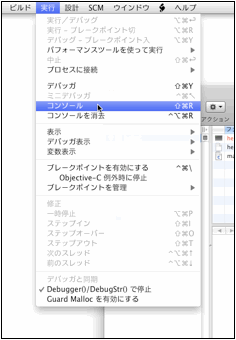
“コンソール” ウィンドウが現れます。このコンソールウィンドウはUnixのコンソールを模したものです。ターミナルを起動させることなく、コンパイルに成功したコマンドラインツールの動作を確認できます。では “ビルドと実行” ボタンをクリックしてください。
図 コンソール 1
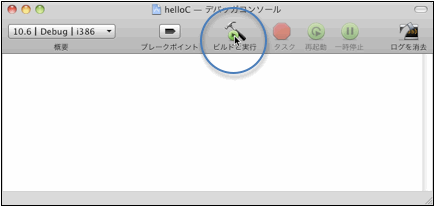
おめでとうございます。無事に「Hello, World!」と表示されました。
図 コンソール 2
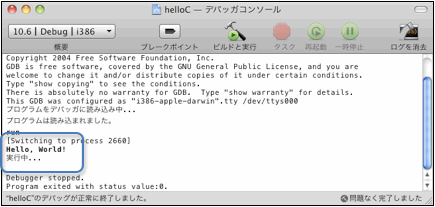
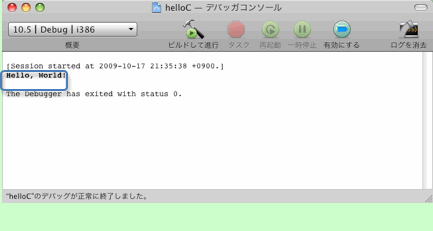
| 目次 | < 前ページ 次ページ > |