Qt Windows へのインストール
- Qt はじめの一歩
- Qt Windows へのインストール
- Qt ラベル・ボタン・グリッド
- Qt スライダー
- Qt カラーダイアログ
- Qt イメージビューワ
- Qt テキストエディタ
Qt を Windows へインストールする
Qt Creator じゃなく、あくまでもコマンドで Qt GUI アプリを作りたい人は参考にしてください。
色々やってみましたが、Windows の場合、やはりコンパイラは Visual Studio が良く、 Qt は公式サイトからダウンロードしたほうが良いです。
手順は次のとおりです。
- Visual Studio のダウンロードとインストール
- Qt のダウンロードとインストール
- パスの設定とコマンドプロンプトの選択
- GUI アプリケーション
Visual Studio のダウンロードとインストール
Visual Studio をすでにインストールしている人はこの節は飛ばしてください。
Visual Studio をお持ちでない人は、次のリンクから無料の Visual Studio 2022 community 版が ダウンロードできます。
Visual Studio 2022 コミュニティ エディション – 最新の無料バージョンをダウンロードする途中でインストールするコンポーネントを選ぶ画面があります。そこでは 「C++ によるデスクトップ開発」 は必ず選んでください。その他のコンポーネントはお好みで選んでください。
インストールが終了しましたら Visual Studio は終了してもらって構いません。
インストール後、コマンドプロンプトはVisual Studio 2022 Community 版の中にあるものを使います。私は ARM64 Native Tools Command Prompt for VS 2022 にしました。パスの設定は特に必要ありません。
コマンドプロンプト (ARM64 Native Tools Command Prompt for VS 2022) を起動します。
// 起動したときのディレクトリは次になっています。
C:\Program Files\Microsoft Visual Studio\2022\Community>
// ユーザーのホームディレクトリへは次のコマンドで移動します
cd c:\users/ユーザー名
// コンパイラの確認
cl
Microsoft(R) C/C++ Optimizing Compiler Version 19.43.34809 for ARM64
Copyright (C) Microsoft Corporation. All rights reserved.
// nmake の確認
nmake
Microsoft(R) Program Maintenance Utility Version 14.43.34809.0
Copyright (C) Microsoft Corporation. All rights reserved.
Qt のダウンロードとインストール
次のリンクからダウンロードするのが良いと思います。
https://www.qt.io/download-qt-installer-ossアカウントを作らなければなりませんし、最初は評価版のダウンロードになったりするかもしれませんが、 またこちらのリンクに戻ってきてダウンロードできます。
インストールはデフォルトの設定で大丈夫です。途中でインストールするパッケージを選択する画面がありますが。
「デスクトップ開発用のQt 6.8」には必ずチェックを入れてください。おそらくデフォルトでチェックが入っていると思います
「カスタムインストール」はしません。
インストール後、ネットワークへアクセスするのを許可するか問われますが、私は「許可」しました。
インストールが完了しましたら、Qt は終了してもらって構いません。
そして次のパスを通します。お使いの環境によって通す場所は選んでください。
C:\Qt\6.8.2\msvc2022_arm64\bin
コマンドプロンプト (ARM64 Native Tools Command Prompt for VS 2022) を起動します。
// qmake の確認
qmake -v
// 結果
QMake version 3.1
Using Qt version 6.8.2 in C:/Qt/6.8.2/msvc2022_arm64/lib
無事にイントールできました。
コマンドラインアプリケーション
Qt のバージョン確認は、qmake -v でできるので、 二度手間になりますが、ここではバージョン確認コマンドラインアプリを作ります。
Qt はプロジェクト単位でプログラムの作成を管理します。
まず、プログラム作成用の作業フォルダを作ります。
// お好きなところに version というフォルダ (ディレクトリ) を作り、そこへ移動してください。
mkdir version && cd version
// そこに次の version.cpp を記述して保存します。
version.cpp
#include <QtCore>
#include <iostream>
int main() {
std::cout << "Qt version: " << qVersion() << std::endl;
return 0;
}
ビルド
version ディレクトリで作業を続けます。
// プロジェクトを作ります。
qmake -project
// Windows の場合は出来上がった version.pro の末尾に次の一行を追加します。
CONFIG += console
// Makefile を作ります。
qmake
// 実行ファイルを作ります。
// Windows の場合は nmake します。make じゃなく nmake です。
nmake
// エラーが表示されたら、version.cpp を見直して、nmake する作業を繰り返します。
実行
// Windows の場合は version ディレクトリの中の rlease ディレクトリに version.exe ができていますのでそれをそのまま実行します。
version
// 結果
Qt version: 6.8.2
GUI アプリケーション
window という作業用ディレクトリを作ります。
そして、そこに次の window.cpp 記述して保存してください。
window.cpp
#include <QApplication>
#include <QWidget>
int main(int argc, char **argv) {
QApplication app(argc, argv);
QWidget window;
window.resize(300, 200);
window.setWindowTitle("My window");
window.show();
return app.exec();
}
ビルド
window ディレクトリで次の作業を行います。
// プロジェクトの作成
qmake -project
// window.pro というファイルができていると思います。
// その末尾に次の行を追加してください。
QT += widgets
// Makefile を作ります。
qmake
// NMake します。make じゃなくて nmake です。
nmake
// コードにエラーがありましたら、コードを修正して再び nmake します。
// プロジェクトから作り直す必要はありません。
実行
// window ディレクトの中に release ディレクトリができています。そこへ移動します。
cd release
// 実行します
window
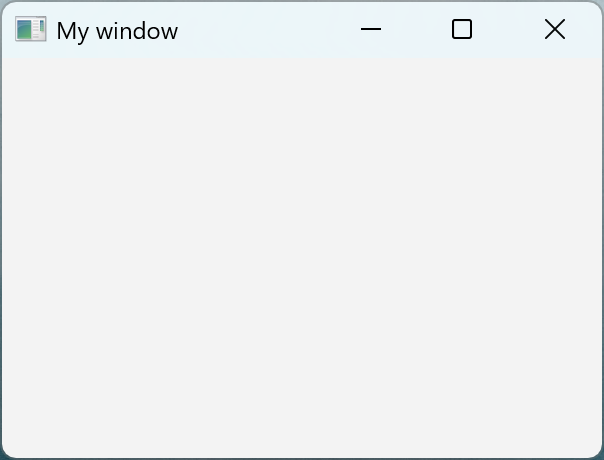
release フォルダの中にできている window.exe をダブルクリックしても起動します。
window.exe はどこへ移動させても、例えばデスクトップへ移動させても、ダブルクリックで起動できます。