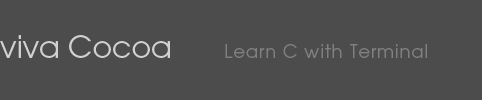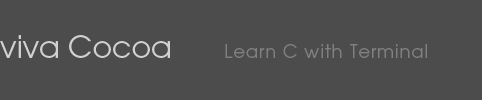|
 |
1. はじめに
はじめたばかりでいきなりですが改訂します。
このコーナーは、もともとブログ (http://vivacocoa.exblog.jp/) に掲載していた「Objective-C Primer 番外編 徹底C復習」をこのサイトに移転するのが目的でした。しかしついうっかり「Emacs を使う」など本来の目的をそれてしまいました。しきりなおして早速はじめます。まず Xcode のインストールが必要となります。このコーナーでは Leopard & Xcode 3 での作業環境で話を進めていきます。Panther 以前の環境の方は「Objective-C Primer」をご覧ください。
Xcode のインストールはLeopardのインストールDVDの中の Optional installs / Xcode Tools / XcodeTools.mpkg をダブルクリックします。Leopard がプレインストールされている Mac では「アプリケーション」フォルダの中にインストーラーが入っているかもしれません。インストールはインストーラーの促すままに従ってもらって大丈夫です。
次に「ターミナル」というソフトの使い方を少し説明します。この「learn C」では C言語でCUIプログラムを書いていきます。CUIプログラムとはキャラクターユーザーインターフェースの略で、通常のGUI(グラフィックユーザーインターフェース)とは違い、文字によるコマンドでプログラムを起動・操作していきます。そのために「ターミナル」を使います。「ターミナル」は「アプリケーション」フォルダ中の「ユーティリティ」フォルダの中にあります。

よく使うことになるので Dock に登録しておくと良いでしょう。ターミナルを起動してください。
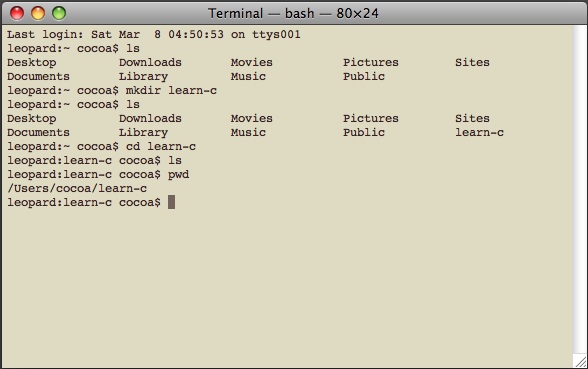
1行目は前回ログインした日時が表示されています。
2行目にはネットワーク上のコンピュータ名、ユーザー名、$マークに続いて入力箇所を示す四角のカーソルが現れます。半角文字で ls と入力してenterキーを押してください。あなたのホームフォルダにあるファイルとフォルダが表示されます。最初にログインする場所は自動的にあなたのホームフォルダと決まっています。なお ls は list の略です。
次に mkdir learn-c と入力してenterを押します。mkdir は make directory の略で learn-c という名前のディレクトリ(フォルダ)を作るように指示しています。ls と入力してもう一度ホームフォルダの中を表示してみましょう。確かに learn-c というディレクトリ(フォルダ)が新しく出来ています。Finder上のGUI画面でもぜひ確かめてみてください。
次に cd learn-c とタイプします。cd は change directory の略です。これでlearn-cフォルダの中に移動しました。ls で中を確認するとまだ何もないことが分かります。pwd と入力してみましょう、現在の場所が表示されます。ターミナルはこのままにしておいて Xcode を起動しましょう。「Xcode」は起動ディスクの第一階層の「Developer」ファルダの中の「Applications」フォルダの中にあります。Xcode も Dock に登録しておくとよいでしょう。
Xcodeをはじめて起動すると次の3つの画面が表示されます。デフォルトのまま「次へ」をクリックして最後に「完了」をクリックします。
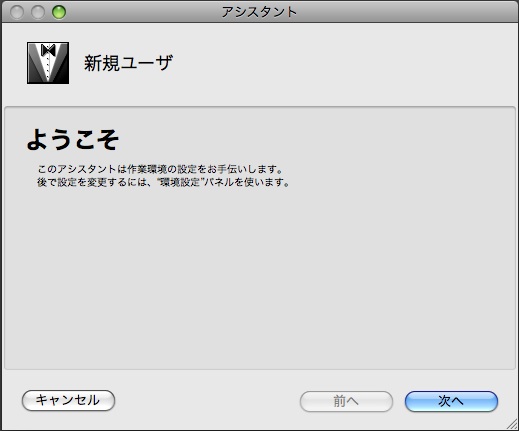
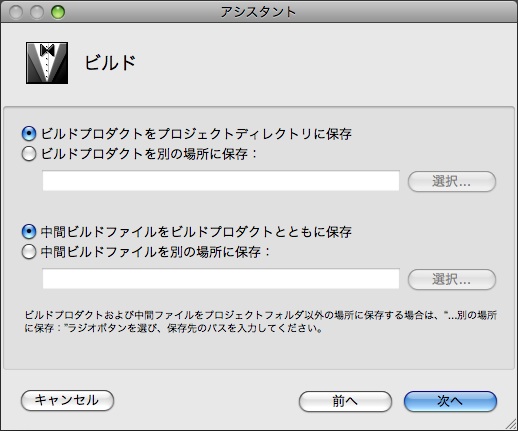
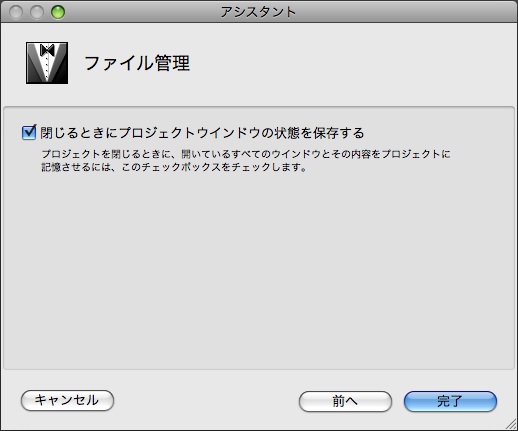
この3つの画面は Xcode をはじめて起動した時のみ表示されます。次に「Welcome to Xcode」という画面が表示されます。ここから色々な情報にアクセスできますが、一旦閉じておくことにします。
Xcode の「ファイル」メニューから「新規ファイル...」を選択します。
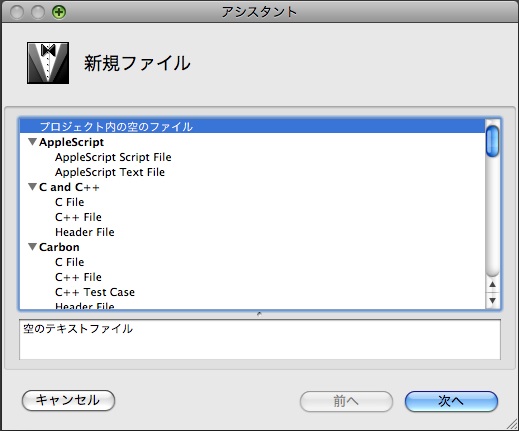
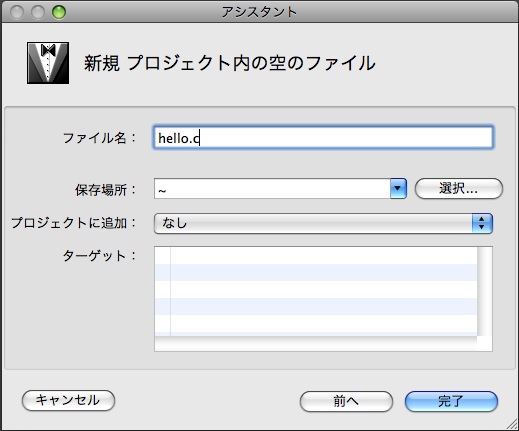
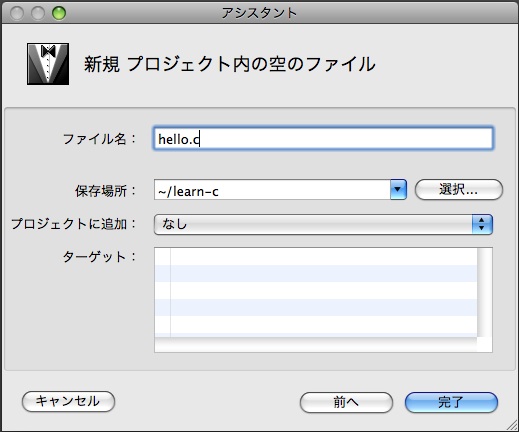
「プロジェクト内の空のファイル」を選び、ファイル名を「hello.c」とし、保存場所をさきほどターミナルで作成したあなたのホームフォルダの「learn-c」フォルダを選び完了をクリックします。
Xcode のソースコードエディタが開きます。次のようにソースコードを記述してください。
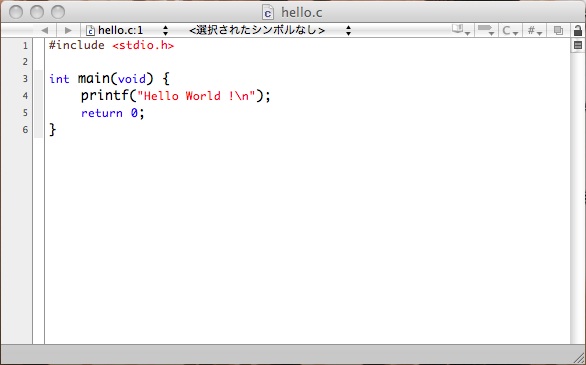
4行目の「..... Hello World !\n"の \ (バックスラッシュ)は optionキーを押しながら ¥ マークキーを押すと入力できます。ファイルを保存してターミナルに戻ります。
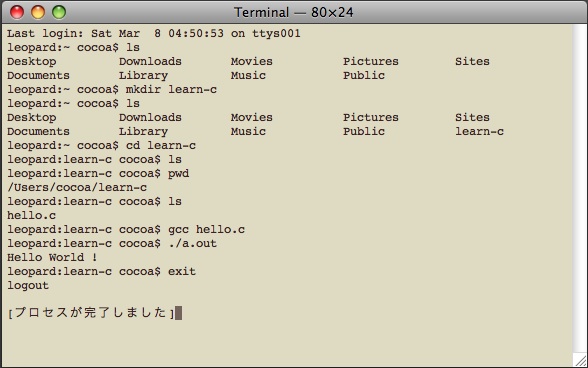
ls と入力すると learn-cフォルダに hello.c ファイルが保存されていることがわかります。
この hello.cファイルを実際のプログラムにコンパイルします。コンパイルとはテキストファイルを機械語に翻訳することです。
gcc hello.c と入力します。gcc は GNU C Compiler の略です。
コーディングエラーがなければしばらくすると元の$マークに戻ってきます。ls と入力して a.out というファイルが出来ていることを確かめてください。この a.out が実際のプログラムファイル(実行ファイル)になります。
./a.out とタイプしてプログラムを実行してみましょう。
Hello World !
と表示されたら成功です。おめでとうございます。
ターミナル(コンソール)を終了します。exit とタイプしてください。
logout と表示されたらログインから始まった一連の作業を終了したことになります。画面はどのキーにも反応しなくなります。
「ターミナル」メニューから「ターミナルを終了」を選んでターミナルも終了させます。
この2段階の操作は少し変に感じますが、ターミナルとはUNIXのコンソール画面を模したものなのでコンソールをログアウトしてもターミナルというプログラムは起動したままになっています。なお、いきなりターミナルを終了させても問題はありません。またいくつものウィンドウを同時に立ち上げておくことができることはターミナルの利点でもあります。
お疲れさまでした。これで「learn C」の第1回目は終ります。
次回からはCの文法の勉強を始めます。
APPENDIX
ターミナルウィンドウの設定
ターミナルを起動し「ターミナル」メニューから「環境設定...」を選びます。「設定」タブで好きなウィンドウテンプレートを選択して(私の場合はNovelを選びました)左下のギアアイコンをクリックします。「設定を複製」して好きな名前を付けます。次回からこの新しいテンプレートでウィンドウが開きます
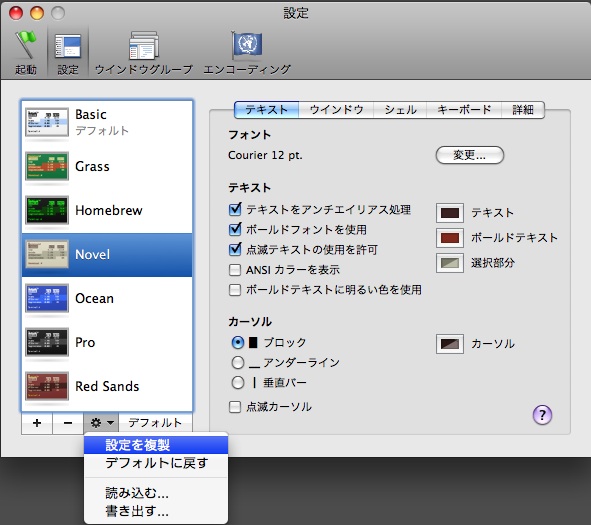
でき上がった新しいテンプレートを私は「ボールドフォントを使用」と「ANSIカラーを表示」のチェックボックスを外しています。Emacsで見た場合 Novel のボールドなしカラーなしが1番見やすい、目が疲れにくいと私は思ったからです。でも実際には皆さんの見やすい設定にしてください。
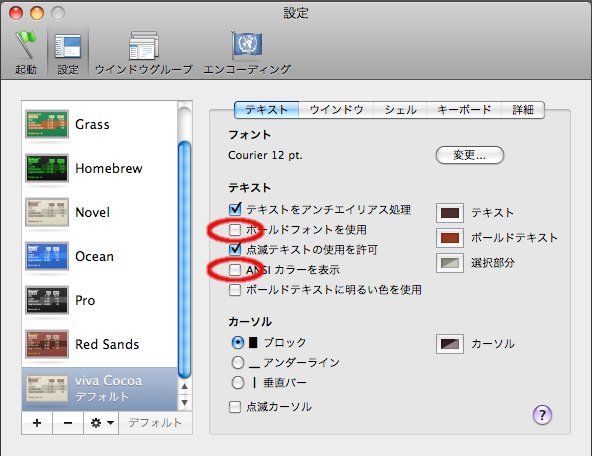
もし Emacs を使うのであれば「キーボード」タブで「メタキーとして option キーを使用」にチェックを入れると良いでしょう。UNIXマシンには「メタ」というキーがありますが、これをMacのoptionキーに割り当てます。メタキーはEmacsでは多用されます。
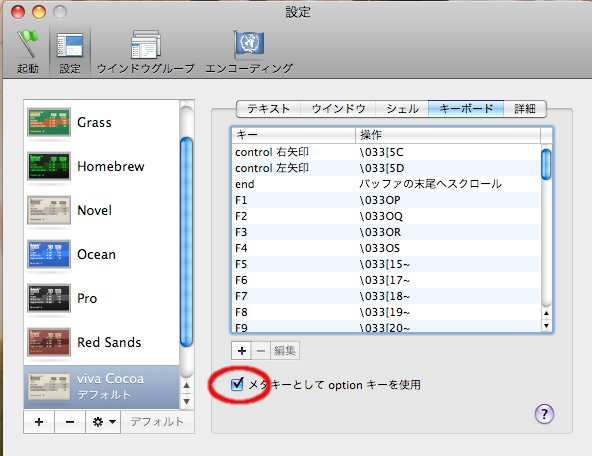
OSの「システム環境設定」の「Spotlight」も下図のように「Spotlight メニューのキーボードショートカット」のチェックを外すとよいでしょう。ここで設定されている「^ スペースバー」というキーコンビネーションはEmacsでも重要なキーボードショートカットに割り当てられています。「Spotlight」メニューはキーボードショートカットを登録していなくてもマウスクリックで開くことができます。
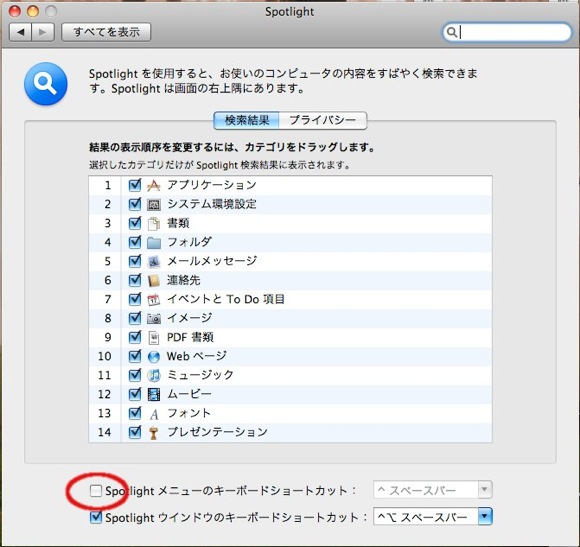
ただしこの2つの設定は Emacs を使う場合を考慮しての設定です。Emacsを使わないのであれば必要ありません。
なお Emacs の起動は、ターミナルウィンドウで emacs とだけ入力してリターンキーを押します。
赤丸で印をしているようにチュートリアルがあります。C-h t は「Control + h」を押してから t と押すという意味です。
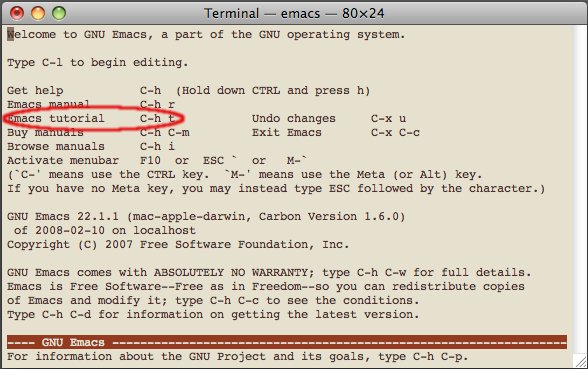
チュートリアルは日本語で表示されます。標準の1行80列で1075行です。割とすぐに読めると思います。
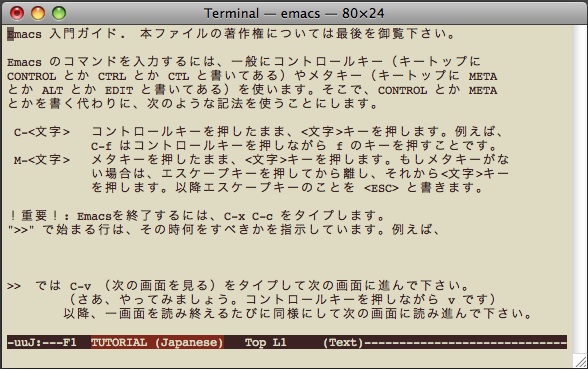
|
|
|