

|
|||||
|
2006 / Aug / 21
|
はじめに
|
||||
|
このサイトは、プログラミングが始めての方やC言語を学習されていない方を対象に、Macのプログラミングの手法の中から「 Cocoa (ココア)」と呼ばれるものを紹介しています。 プログラムは、プログラミング言語によって書かれているということはご存知だと思います。Cocoaでは、Objective-C言語というC言語を発展させたプログラミング言語を使用しています。この「Objective-C Primer」では、Objective-C言語を理解する上で必要となるC言語の基礎を学習して、Objective-CとCocoaの入り口までご案内することを目指しています。 ご注意 このサイトに書かれているサンプルコードの実行はあなたの自己責任において行ってください。このサイトおよび私は、このサイトのサンプルコードの実行によって発生するいかなる損害にも責任がなく保証もいたしません。 2006年9月8日修正 |
|||||

|
|||||
|
2006 / Jul / 20
|
Xcodeのインストール
|
||||
|
まず、勉強をはじめる前にアップルが無償で提供しているデベロッパーツールをインストールしておく必要があります。このツールのインストーラーは、あなたの Mac の「アプリケーション」フォルダもしくは付属の CD(DVD) の中にあります。Mac OS X を単独で買われた場合はその CD(DVD) の中にあります(図4)。 インストールには約15分〜60分ぐらいの時間がかかります。時間に余裕のあるときに行いましょう。またデベロッパーツールのバージョンによってはインストーラーの名前が若干違う場合がございます、適宜ご判断のうえインストールを行って頂けますようによろしくお願いいたします。 註5. このドキュメントは、Mac OS X 10.4.x および Xcode 2.2.x 上の動作で書かれています。もしお使いのMacとXcodeが違うバージョンであればファイル名、フォルダ名、あるいは操作メニュー名などに違いがある場合がございます。その場合も適宜に読み替えて操作を行って頂けますようによろしくお願いいたします。また Xcode の前の Project Builder はメソッド名(プログラムの中から呼び出すメッセージ名)が若干変更されております。できましたら Xcode をお使いになることをおすすめいたします。 図4 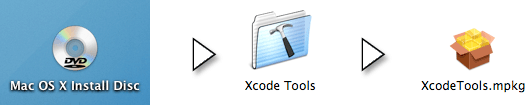 さて、インストーラーが見つかれば、それをダブルクリックして下さい。まずいつもの通り管理者パスワードが問われます。そして、デベローパーツールは起動ボリュームの第1階層(ルート)にインストールされることに決まっています。インストールはデフォルトのまま「OK」もしくは「続ける」などをクリックしてください。インストール方法も「簡易インストール」のままで結構です。 長い長い最適化が終ればインストールの完成です。再起動なしでそのままお使いいただくことができるはずですが、あくまでもインストーラーの指示に従ってください。 インストーラーが再起動などを要求しなければそのままお使い頂けます。もし気になるようでしたら、ログアウトとログインだけでも行っていただければ充分だと思います。 |
|||||
 |
|||||
|
2006 / Jul / 20
|
Xcodeの起動
|
||||
|
インストールが完了すると、起動ボリューム(名前を変更していなければ Macintosh HD となっていると思います)の中に Developer というフォルダができています。そしてその中の Applications フォルダの中に目指す Xcode と Interface Builder がインストールされています(図5)。 図5  では起動してみましょう。このまま Xcode のアイコンをダブルクリックして頂いても、ドッグに登録してから起動して頂いても構いません。 まず、Xcodeを初めて起動したときにだけ「新規ユーザ」というアシスタント画面が表示されます。そのまま「次へ」をクリックしてください。 次に「ビルド」というアシスタント画面が表示されます。デフォルトの設定のままで良いので「次へ」をクリックします。 そして「ファイル管理」というアシスタントが表示されます。これもデフォルトのままで「完了」ボタンをクリックします。 最後に、最初の起動のときにだけXcodeのリリースノートが英語で表示されます。適宜、目を通すか、閉じるかしてください。 お疲れさまでした。これでXcodeを中心とするアップルの統合開発環境のインストールと初期設定が終りました。 註6. 統合開発環境 英語ではIDE (Integrated Development Environment)と呼ばれています。 プログラムソースコードを書くためのエディタ、GUI を作るためのツール、コンパイラ、リンカ、デバッガなどのプログラム開発に必要なツールがひとつにまとめられたものです。 |
|||||
 |
|||||
|
2006 / Jul / 20
|
ウィンドウを表示してみましょう
|
||||
|
では早速、ウィンドウを表示してみましょう。 Xcodeを起動し「ファイル」メニューから「新規プロジェクト...」を選びます(図6)。 図6 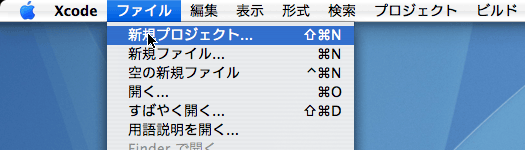 新規プロジェクトのアシスタントダイアログが表示されますので Application 項目の中から Cocoa Application を選択して、「次へ」ボタンをクリックします(図7)。 ここは、上のCarbon Application や、下の Cocoa Document-based Application などを間違えて選びやすいところなので注意しましょう。また、項目分けはXcodeのバージョンによって微妙に違いますのでこの図の通りでなくてもゆっくりと探してみてください。 図7 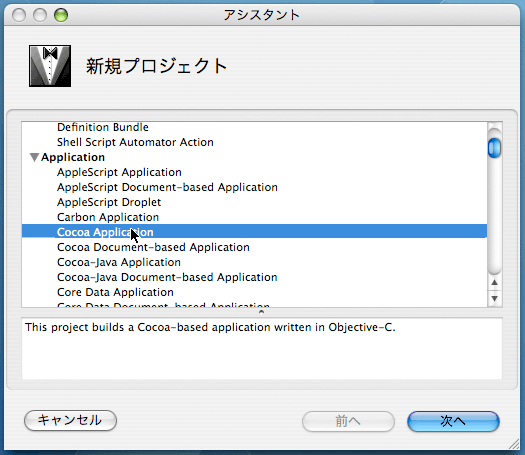 次に新規 Cocoa Application アシスタントダイアログが表示されますのでプロジェクト名と保存場所を決めます。保存場所はデフォルトでは各ユーザの第一階層になっていますが「選択...」をクリックすれば好きな保存場所を選べます。この例ではデスクトップに新しく vivacocoa というフォルダを作り、その中にTestというプロジェクト名で保存することにしています。なお、プロジェクト名は英大文字で始めるのが慣習になっています(図8)。 プロジェクト名と保存場所が決まりましたら「完了」ボタンをクリックします。 図8 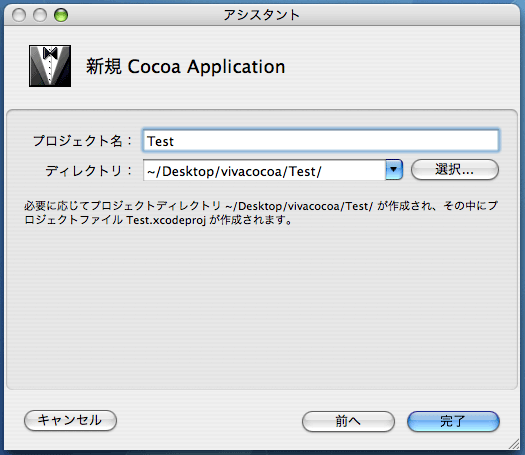 次に図9のようなプロジェクトウィンドウと呼ばれるウィンドウが表示されます。詳しい説明は省きますが、このウィンドウの中にプログラムに必要なものすべてが表示されています。 赤丸を付けた「ビルドして実行」ボタンをクリックしてみてください。 図9 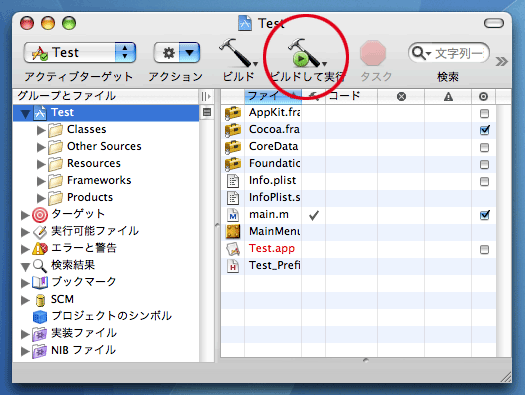 アプリケーションウィンドウが表示されたことだろうと思います。これであなたは一つのアプリケーションを作ったことになります。図10では「アプリケーションメニュー(Testメニュー)」の Hide Others で他のウィンドウなどを隠したところです。このようにメニューアイテムのいくつかはすでに有効になっています。ウィンドウのクローズボタン、ミニマイズボタン、ズームボタンなども有効です。終了するにはアプリケーションメニューのQuit NewApplicationを選択してください。もちろん コマンド + Q でも終了できます。 図10 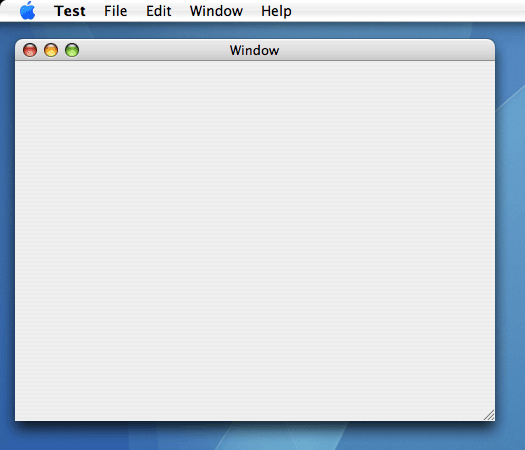 アプリケーションを終了させると「実行ログ」ウィンドウとプロジェクトウィンドウが表示されることだろうと思います。今回はこれを使いませんので両方とも閉じておいて下さい。 では、再びファイルメニューから新規プロジェクト...を選び、今度はCocoa Document-based Applicationを選んで「次へをクリックします。あとは、さきほどの作業とまったく同じです。プロジェクト名は適宜変更してください。 図11 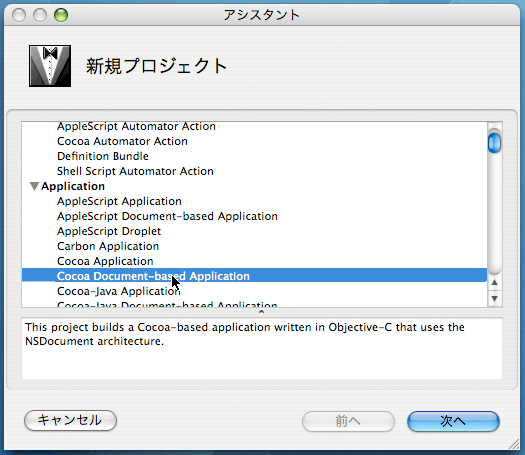 プロジェクトウィンドウが出来上がりましたら、さっそく「ビルドして実行」ボタンをクリックしてください。アプリケーションが出来上がり、今度は文字入りのウィンドウが表示されることだろうと思います (File メニューから Hide Others を選択すると見やすくなります)。 File メニューから New を選んでみてください。新しいウィンドウが作成されます。作成されるウィンドウの数に制限はありません (実際的にはあなたの Mac のメモリーの許す限りとなります)。またウィンドウをすべて閉じても、また Fileメニューの New アイテムを選択すれば新しいウィンドウが作れます。もちろん コマンド + N も有効です。 では、アプリケーションを終了させて、ログウィンドウとプロジェクトウィンドウを閉じてください。Xcodeを終了しても結構です。そして、あなたが作ったプロジェクトフォルダを開いてみて下さい。中に図12のようなアイコンがあるはずです。これをダブルクリックするとXcodeが起動しプロジェクトウィンドウが再び開き、プログラミング作業を再開することができます。 図12 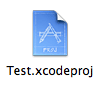 なお、ここでは拡張子が .xcodeproj となっていますが、以前のバージョンでは拡張子が .xcode でした。どちらにしてもアイコンは同じですので、どれがプロジェクトアイコンかは、すぐに判ると思います。 |
|||||
 |
|||||
|
2006 / Jul / 22
|
Column
|
||||
|
用語説明 ドキュメントウィンドウ ドキュメントベースドアプリケーション以外で作ったウィンドウ、例えば図10もドキュメントウィンドウです。ドキュメントウィンドウとは何かの作業をするウィンドウ、あるいは何かの作業の結果を見るウィンドウです。そして一番代表的なウィンドウでもあります。「Cocoa Application」は、このドキュメントウィンドウを一つだけ持つアプリケーションのヒナ型として提供されています。ドキュメントウィンドウ以外にはカラーパネル・フォントパネル・リファレンスパネルなどがあり、ドキュメントウィンドウの補佐的な役割を果たします。 一方「Cocoa Document-based Application」では、最初から複数のドキュメントウィンドウを持つ(あるいは持てる)ことを前提にして用意されているヒナ型です。例えば文書を編集するソフトや画像を見たり編集したりするソフトウェアのほとんどは、ドキュメントウィンドウをいくつでも持つ(あるいは開く)ことができると思います。そういうアプリケーションの開発を考えておられるかたは Cocoa Document-based Application を選ばれると良いでしょう。また、Cocoa Application から拡張していっていくつものドキュメントウィンドウを持つようにすることもできます。 なお、さきほどの説明のなかで「開けることのできるウィンドウの数は搭載メモリーの許す限り」と表現しましたが、実際のところはある一定のところで限度が決められているように思います。 フレームワーク 通常、あるOSのアプリケーションを作る場合、そのOSが用意しているAPI (Application Programming Interface) というものを利用して作ります。例えばウィンドウを表示する場合は、APIで用意されているウィンドウ表示用のコードをプログラムの中から呼び出します。 そしてそのウィンドウのタテヨコの大きさやタイトル名は、やはりAPIで用意されている構造体と呼ばれるデータ型や、オブジェクトと呼ばれるモノの中に記憶されます。このAPIの大きなまとまりのことをフレームワークと呼び、現在アップル社がもっとも力を入れているフレームワークが Cocoa です。 これらのフレームワークやAPIは、通常ある言語に依存して記述・コード化されています。Cocoaフレームワークの場合はObjective-C言語で記述されており、Objective-C言語はC言語の上に成り立っています。 今回の例のように一行のコードも書くことなくアプリケーションの外枠を完成させてしまうような機能もフレームワークの大きな特徴です。今の例では GUI の外枠を作りましたが、フレームワークの中にはデータベースのヒナ形を作るのに特化したものなど、様々なものがあります。そしてフレームワークがどのような仕組みになっているかというと「APIの大きなまとまり」となります。 オブジェクト指向プログラミング 前回、オブジェクト指向プログラミングの説明をいたしましたが、なぜ説明しなければいけないのかと理由を述べるのを忘れていました。 もう、お察しのことと思いますが、Cocoa では Objective-C を用いてオブジェクト指向の利点を最大限に享受しています。そういう意味でオブジェクト指向の理解は必須ですが、前回でも述べた通り使っているうちに自然と身に付くものです。今の段階で解らなくてもまったく問題はありません。 |
|||||
|
|||||

