

| 第6回 | 第5回へ | 第7回へ | 目次へ |
|
2006 / Aug / 21
|
はじめに
|
プログラムは、プログラミング言語によって書かれているということはご存知だと思います。Cocoaでは、Objective-C言語というC言語を発展させたプログラミング言語を使用しています。この「Objective-C Primer」では、Objective-C言語を理解する上で必要となるC言語の基礎を学習して、Objective-CとCocoaの入り口までご案内することを目指しています。
ご注意 このサイトに書かれているサンプルコードの実行はあなたの自己責任において行ってください。このサイトおよび私は、このサイトのサンプルコードの実行によって発生するいかなる損害にも責任がなく保証もいたしません。
2006年9月8日修正
 |
|
2006 / Aug / 21 |
最小限構成のコマンドラインツールを作ってみる |
では、次の1〜12の指示に従ってください。なお、Xcodeはバージョンによってかなり変更が加えられています。もし指示通りにいかないようでしたら、以前の第3回の「コマンドラインツールの作成」と第4回の「Objective-C言語への移行」を参考にして、新しいプロジェクトを作って下さい。「Foundation.framework」をプロジェクトに追加することも忘れずに行ってください。あるいは、もし面倒であればそのまま前回の val プロジェクトを使って頂いても結構です。
1. Xcodeを起動して「ファイル」メニューから「新規プロジェクト...」を選択して下さい。「新規プロジェクト」アシスタントウィンドウの中から「空のプロジェクト」を選び(図25)「次へ」ボタンをクリックします。
図25
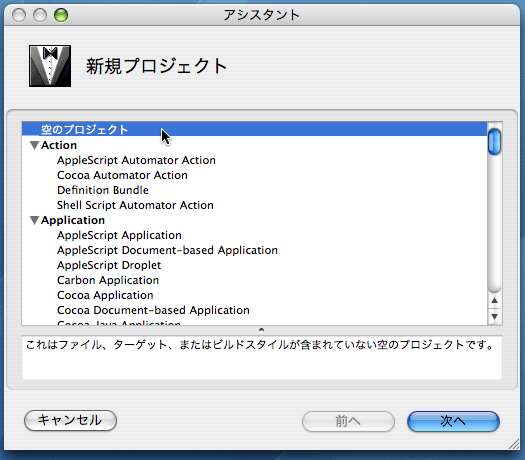
2. 次の「新規 空のプロジェクト」アシスタント画面でプロジェクト名と保存場所を決めます。今回はプロジェクト名を「volatile」保存場所はいつもの通りデスクトップの「vivacocoa」フォルダにいたしました(図26)。「完了」ボタンをクリックします。
図26
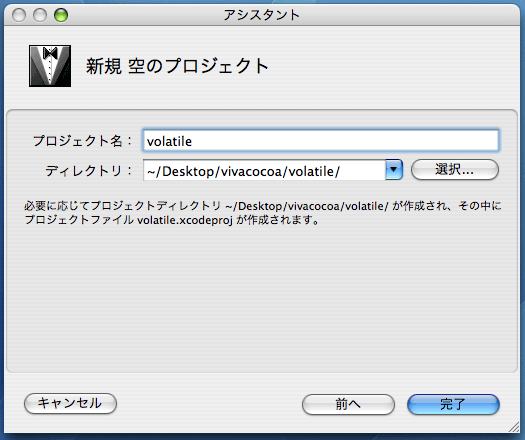
3. 出来上がったプロジェクトファイルの「グループとファイル」から一番上のvolatileを選択して(図27)「プロジェクト」メニューから「新規ターゲット...」を選びます。
図27
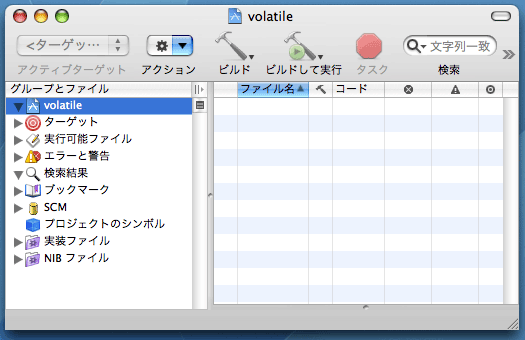
4. 「新規ターゲット」アシスタントウィンドウで「Cocoa」項目の「Shell Tool」を選択して(図28)「次へ」ボタンをクリックします。
図28
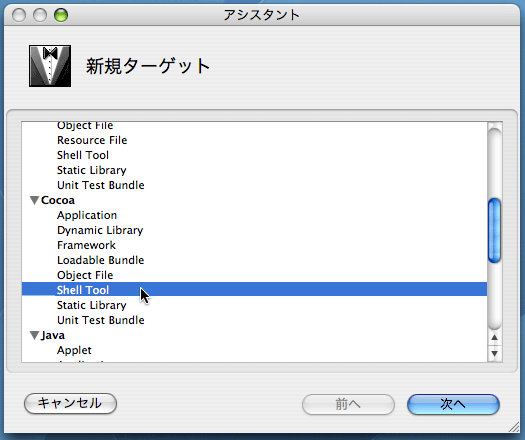
5. 次の画面で「ターゲット名」を「volatile」にして「完了」ボタンをクリックします。「ターゲット"volatile""の情報」というウィンドウが表示されましたら、何もせずにそのままクローズボタンで閉じます。
これでプロジェクトウィンドウの「アクティブターゲット」ポップアップメニューに「volatile」というターゲットができていることが確認できます(図29)。
図29

ターゲットはプログラミング言語の仕様ではありませんが、Xcodeがターゲットという単位でプロジェクトを管理しますので必要になります。
6. 次にプロジェクトウィンドウで「グループとファイル」の1番上の「volatile」を選択してください。右の「ファイル名に「volatile」と赤色でファイル名が表示されると思います(図30)。
図30
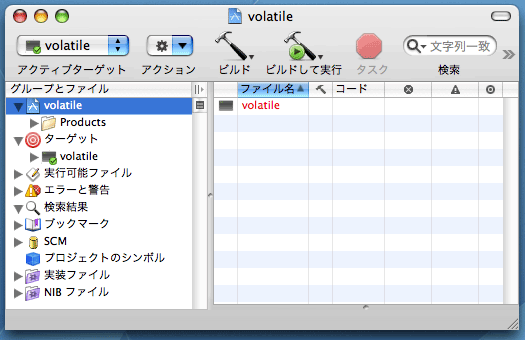
この赤色のファイル名は、まだ実行ファイルがコンパイルされていないことを表しています。
7. 図29のように1番上の「volatile」を選択したまま、「プロジェクト」メニューから「プロジェクトに追加...」を選択します。オープンダイアログが現れますので、Macintosh HD → システム → ライブラリ → Frameworks → Foundation.framework と選択していき(図31)、「追加」ボタンをクリックします。
図31
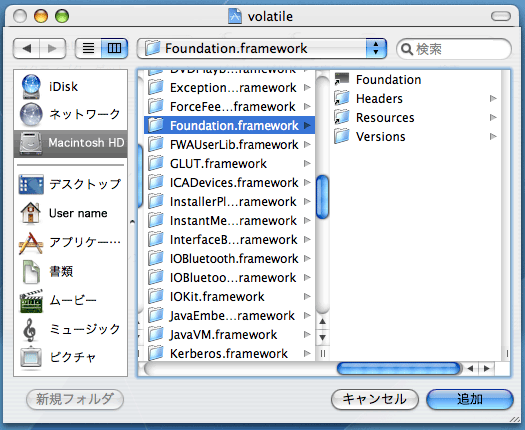
8. どのターゲットに追加するのかをダイアログが聞いてきます(図32)。今回の場合はターゲットは一つしかありません。デフォルトのまま「追加」ボタンをクリックします
図32
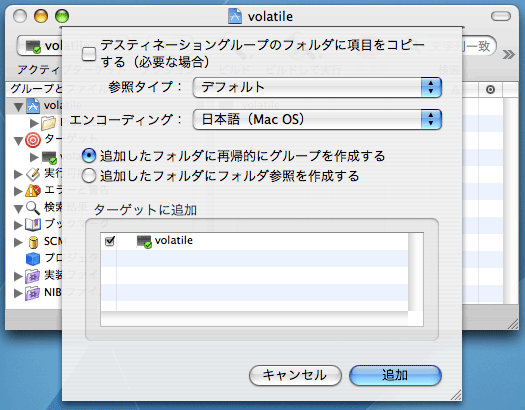
9. 「Foundaiotn.framework」がプロジェクトに追加されました(図33)。
図33
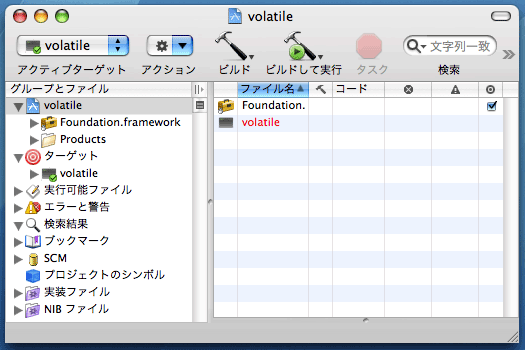
10. 次に「ファイル」メニューから「新規ファイル...」を選択します。「新規ファイル」アシスタントダイアログ(図34)で「プロジェクト内の空のファイル」を選択して「次へ」ボタンをクリックします。
図34
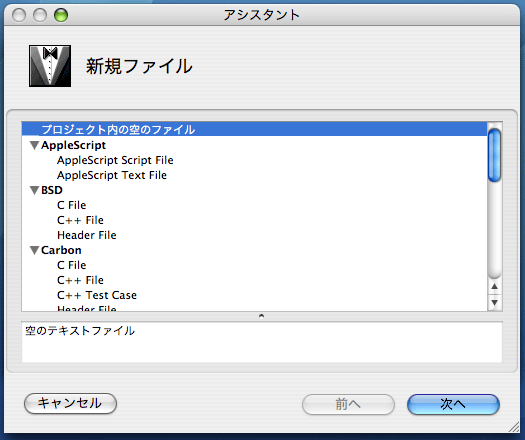
11. 次の画面で「ファイル名」を「 main.m 」にします(図35)。あとはデフォルトままで「完了」ボタンをクリックします。
図35
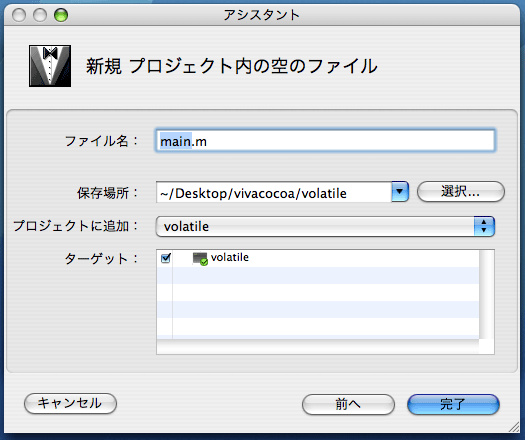
12. いきなり「main.m」という空のテキストファイルのウィンドウが開いたことだろうと思います。そのウィンドウをひとまず閉じてください。プロジェクトウィンドウ内でも新しく追加された「main.m」のみが表示されている状態だと思います。「グループとファイル」の1番上のvolatileをクリックしましょう。プロジェクト内のすべてのファイルが表示されます(図36)
図36
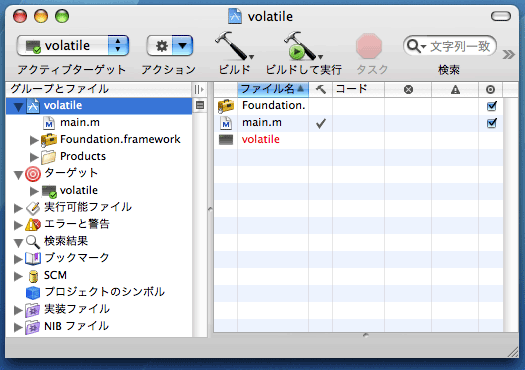
お疲れさまでした。これで必要最小限のものだけで構成されたObjective-Cコマンドラインツールのプロジェクトを一から作ったことになります。このようなものを作る必要があるのか?、と聞かれれば私はあると思います。本来、コンソールでプログラミングするのであれば、必要となるのは main.m ファイルのみです。本当は何が必要なものかを確認していくことはとても大事なような気がします。
では次回から、これを使ってコーディングしていきます。
2006年11月7日 更新
 |
|
2006 / Aug / 21 |
Column |
すでに登場した予約語は太字になっています。
データ型、char、int、float、double、void
型修飾子、short、long、signed、unsigned、volatile
記憶クラス指定子、auto、const、exturn、static、register
文、break、continue、do、else、for、goto、if、return、switch、while
ラベル、case、default
キーワード、enum、struct、typedef、union
演算子、sizeof
2段目の型修飾子の最後に volatile というものがあります。次回は、この volatile の説明を目指して、まず ローカル変数 と グローバル変数 というものを説明いたします。そして記憶クラス指定子の中から auto と static というものも説明いたします。
さらに次々回では、同じく記憶クラス指定子の中から exturn 、 文の中から while 文をそれぞれ説明し、最後に volatile の説明をいたします。
2006年11月7日 更新
 |
第5回へ | 第7回へ | 目次へ |

