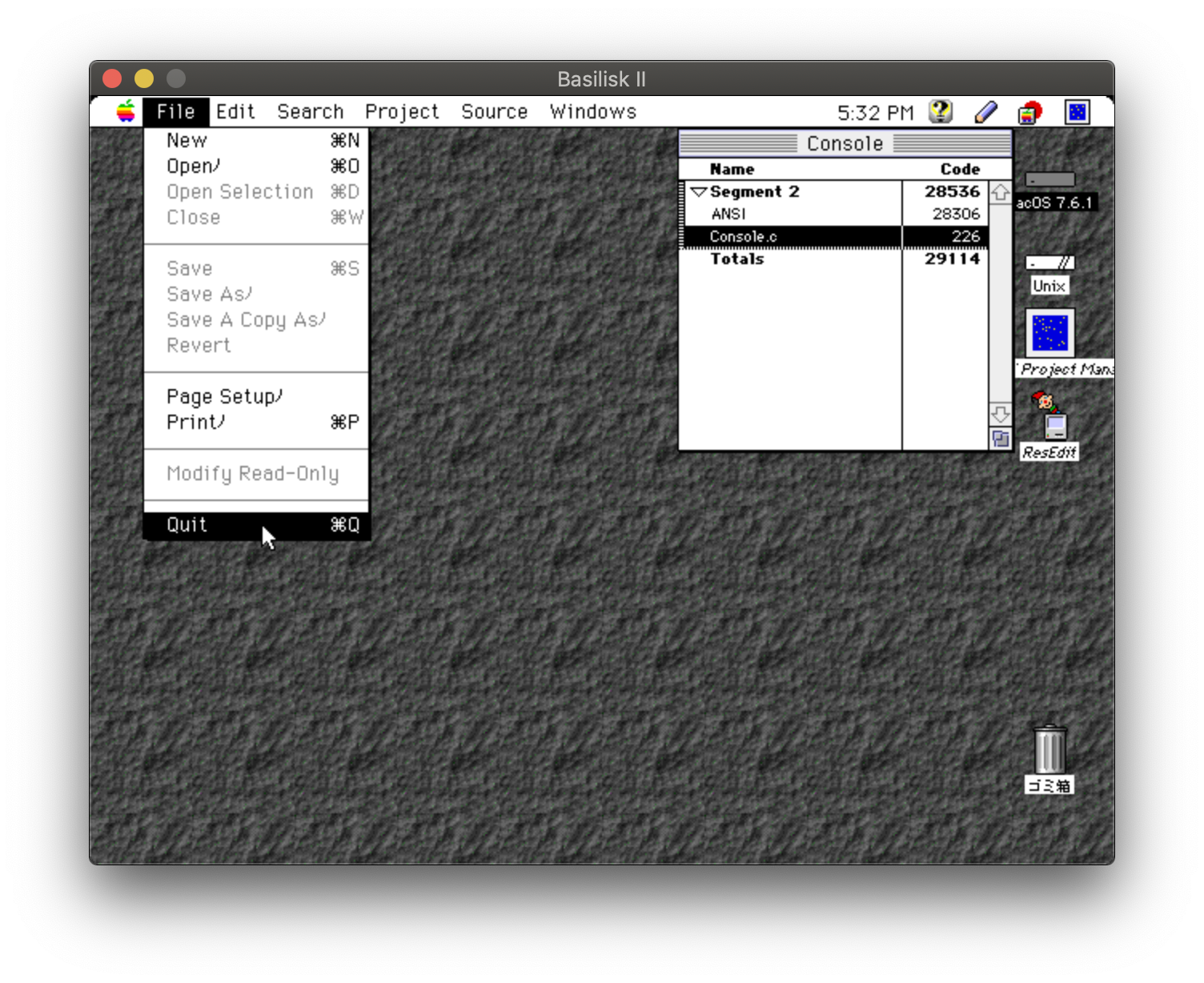68K World / Think C コンソール
コンソール
前章の Hello World では、アプリケーションから一方的に情報が送られてくるだけでしたが、THINK C のコンソールは、ユーザーからの情報も受け取れます。
Console プロジェクト
起動ボリュームの Development フォルダの App フォルダに Console というフォルダを作ります。
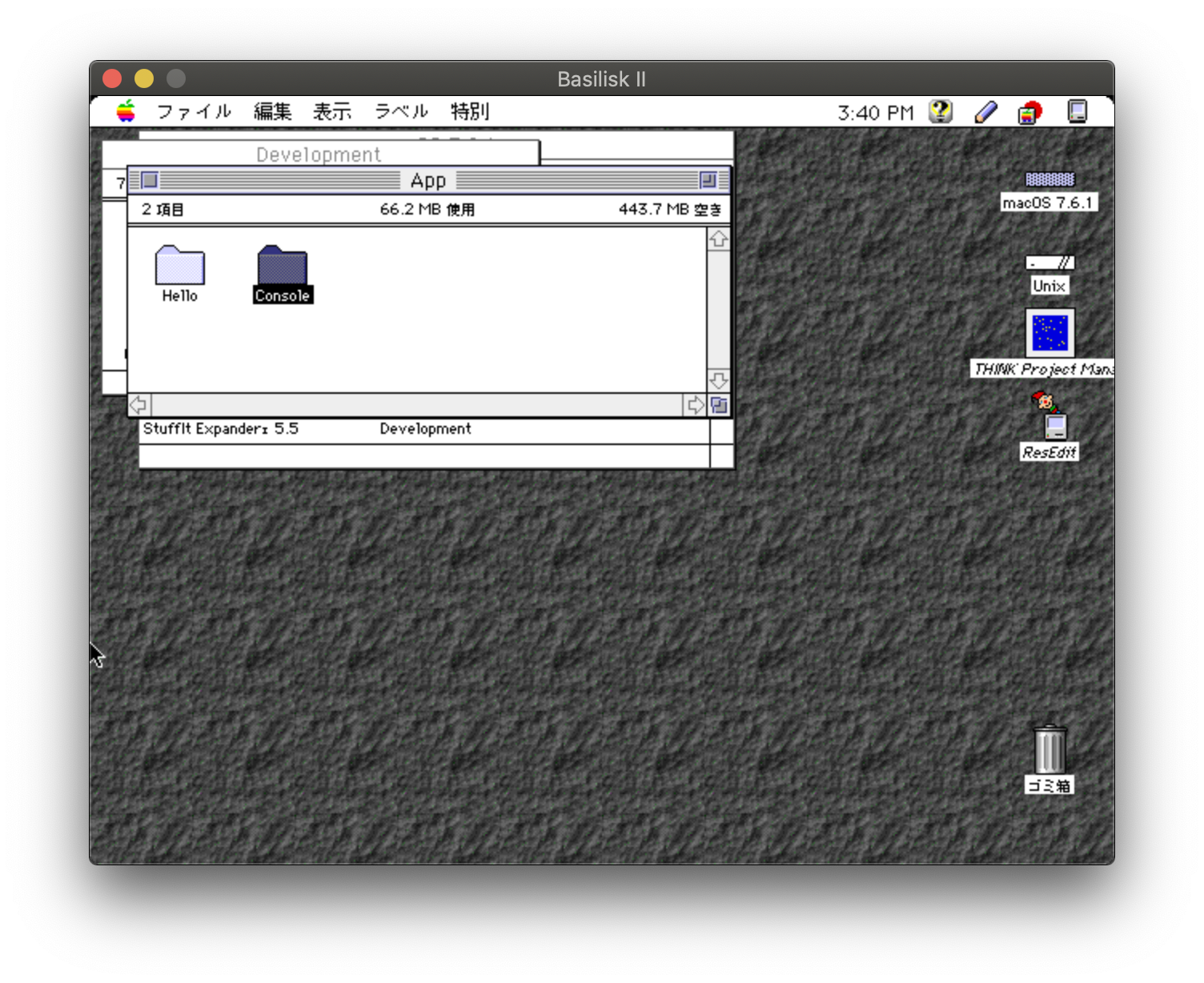
デスクトップの THINK Project Manager のエイリアスをダブルクリックして Think C を起動します。現れるダイアログで Console フォルダを指定して New をクリックします。
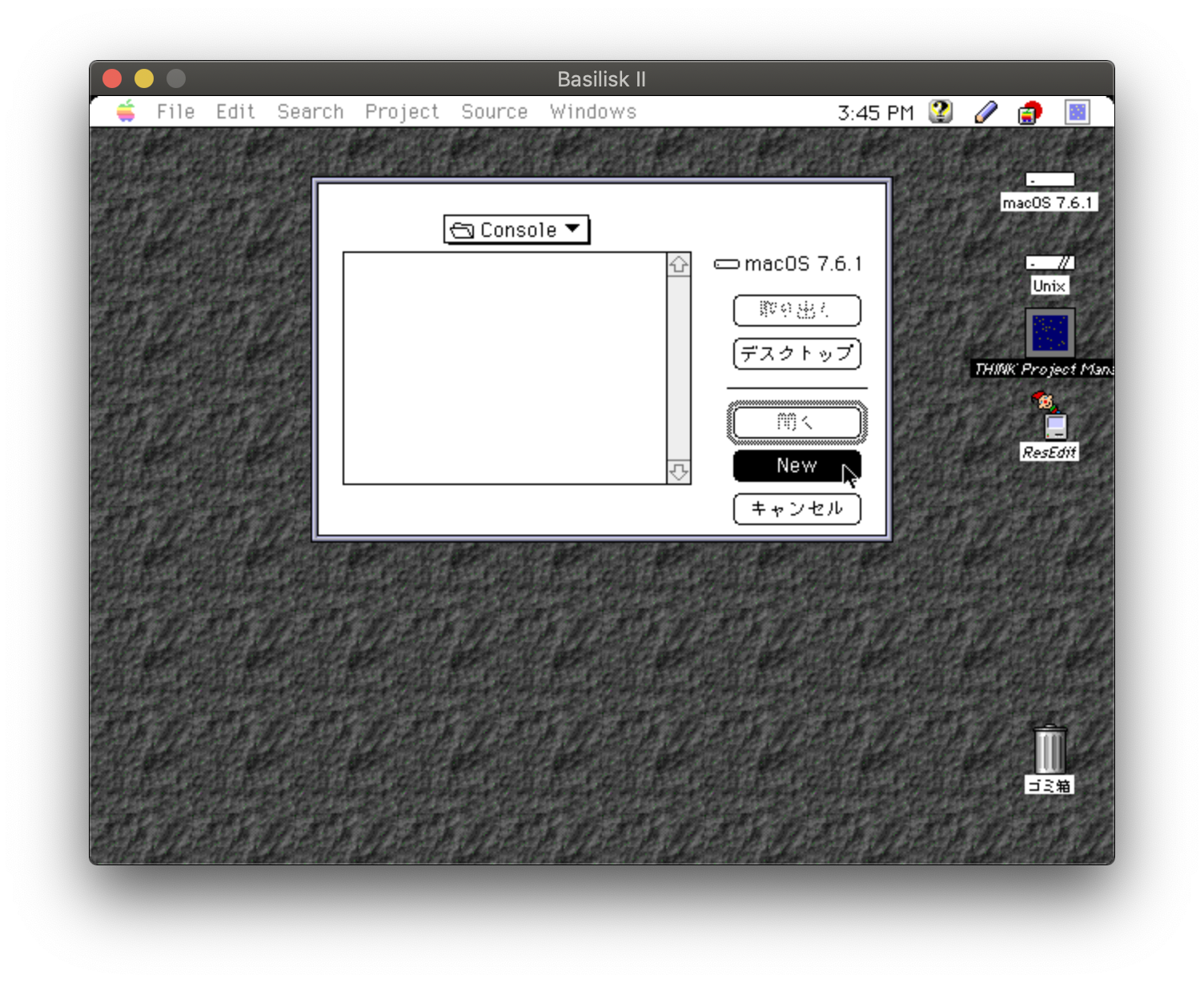
次の画面で、Name new project に Console と入力して Create をクリックします。
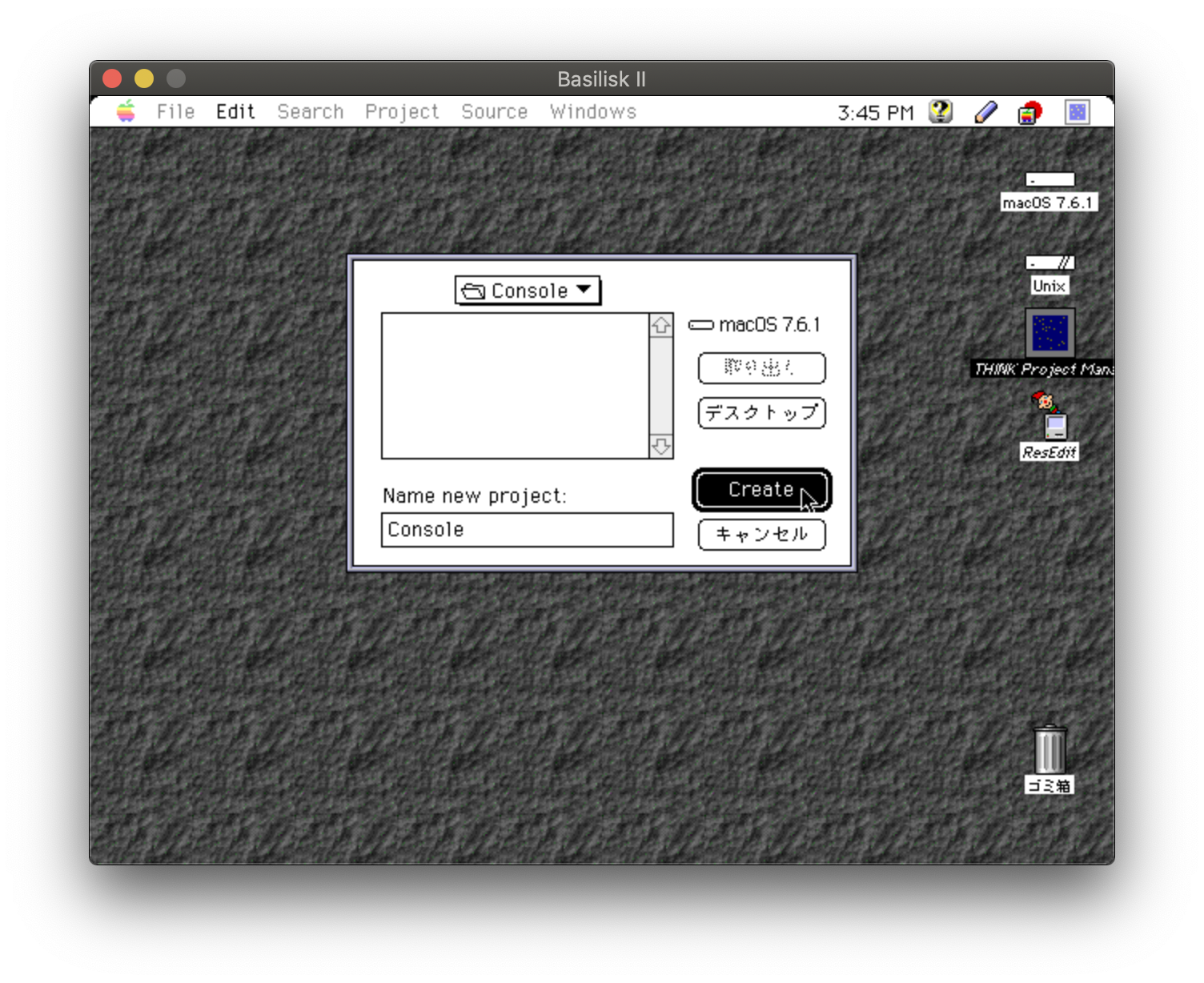
Console プロジェクトウィンドウが開きます。
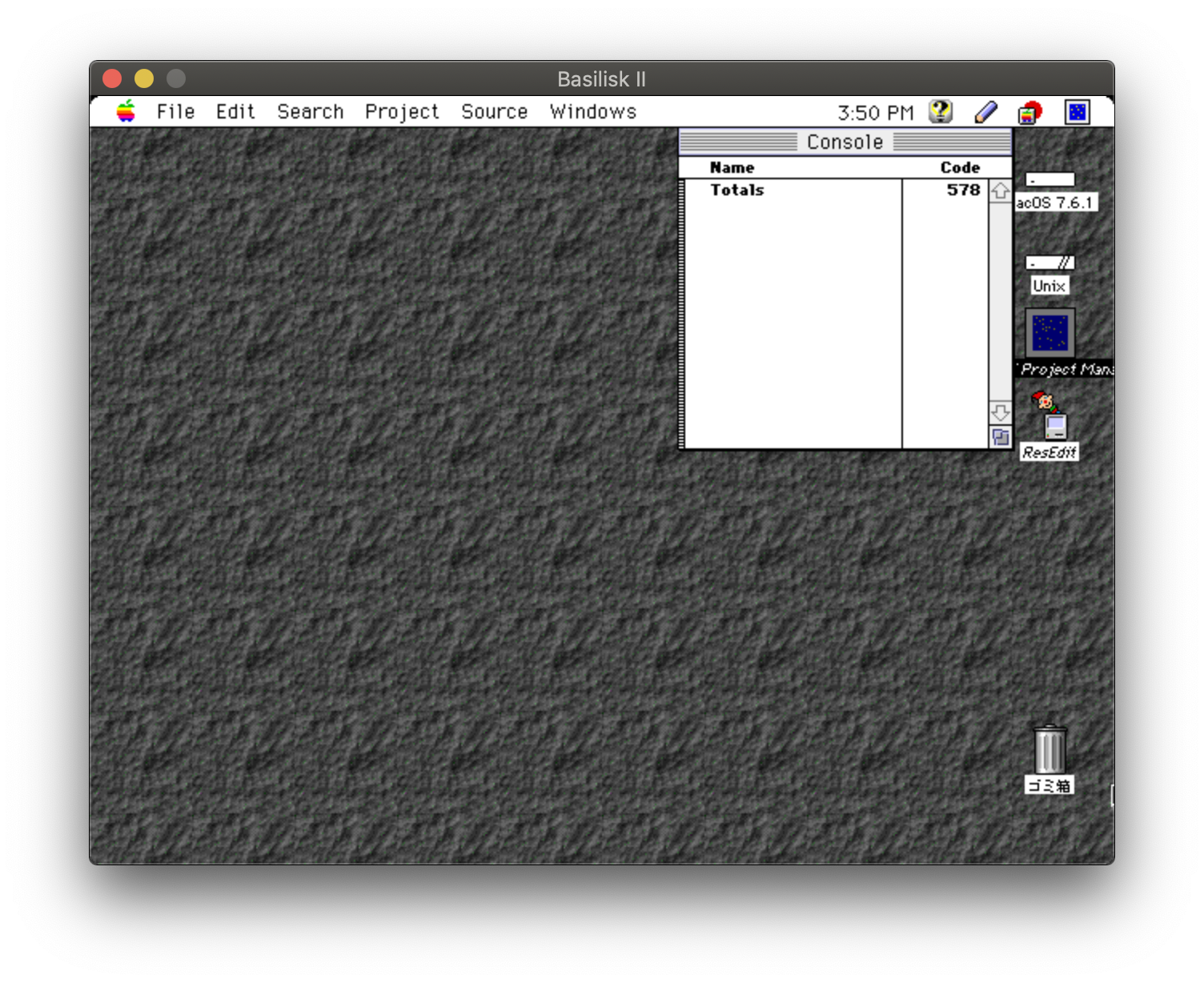
C ファイルの追加
File メニューから New を選ぶと Untitled というウィンドウが開きます。Untitled に次のように記述します。
#include <stdio.h>
main()
{
char c;
while ( c != 'q' )
{
printf( "Stone=1 Scissors=2 Paper=3 Quit=q : " );
c = tolower( getchar() );
printf( "-----------------------------------\n" );
switch ( c )
{
case '1':
printf( "Draw\n\n" );
break;
case '2':
printf( "Your loose\n\n" );
break;
case '3':
printf( "Your win\n\n" );
break;
case 'q':
printf( "Bye...\n" );
break;
default:
printf( "Wrong input\n\n" );
break;
}
while ( getchar() != '\n' ) ;
}
}
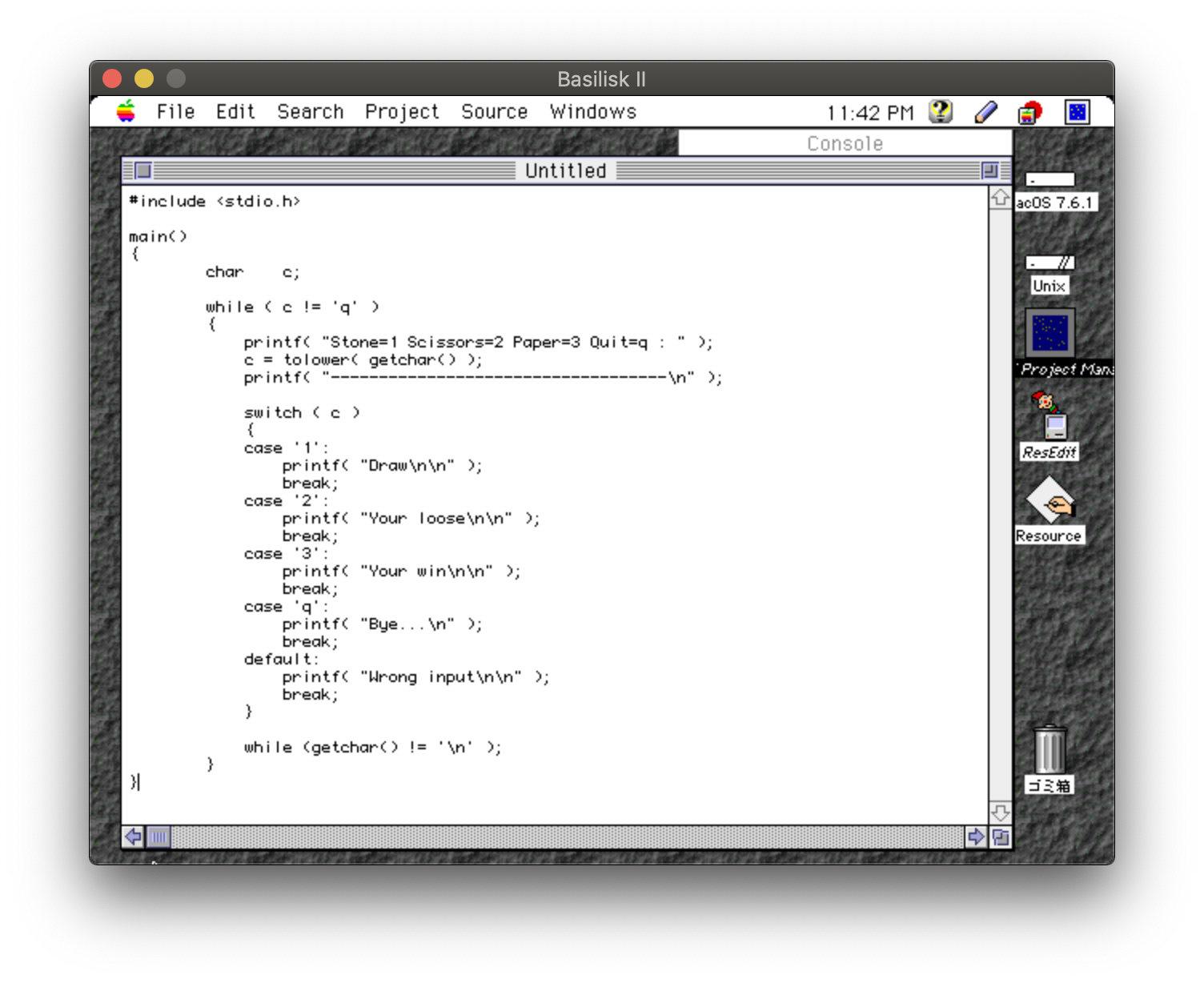
File メニューから Save を選び、表示されるダイアログで Console フォルダに Console.c という名前で保存します。
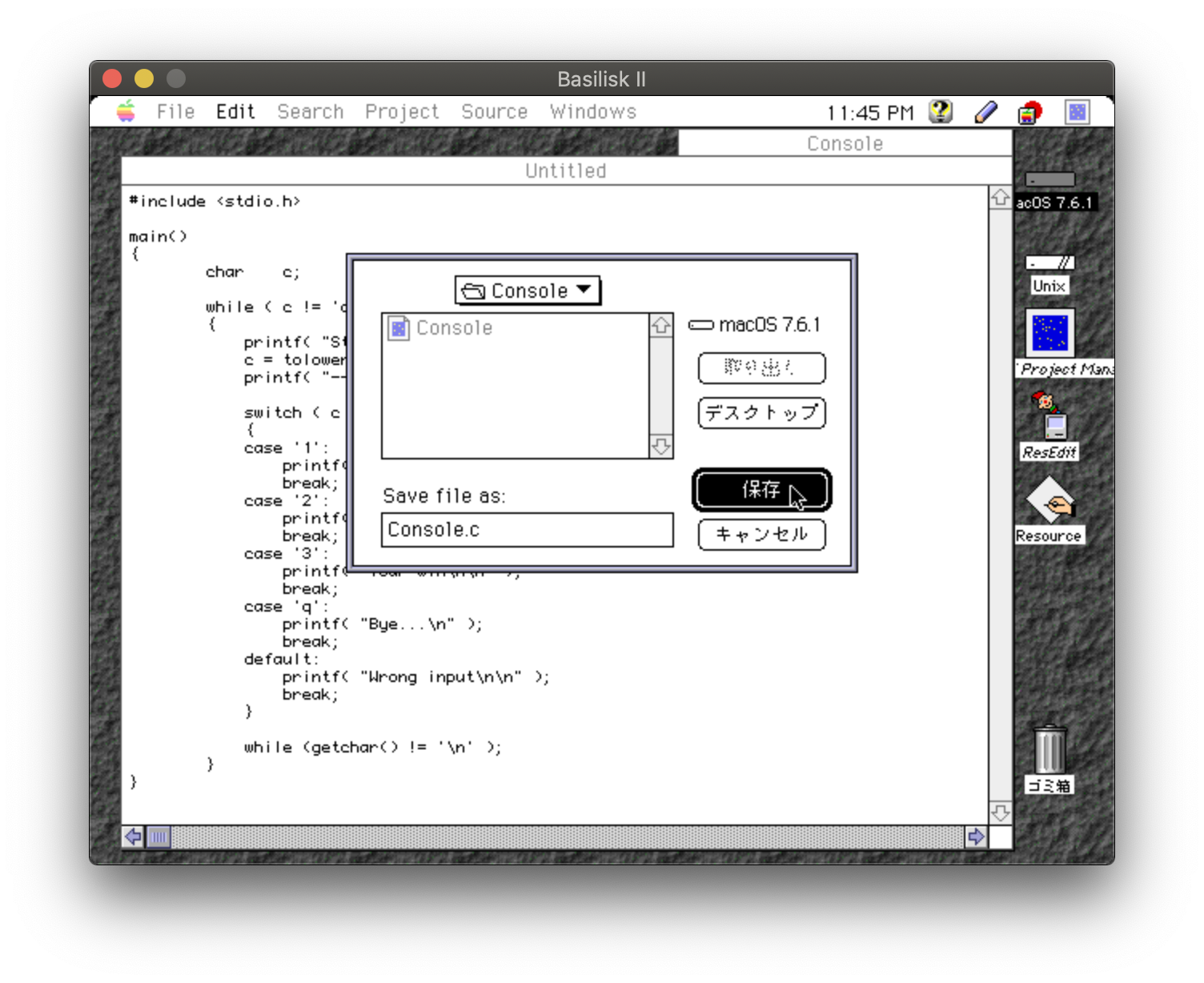
Untitled ウィンドウが Console.c という名前のウィンドウに変わります。Console.c ウィンドウを閉じて、プロジェクトウィンドウをアクティブにして Source メニューから Add Files を選びます。
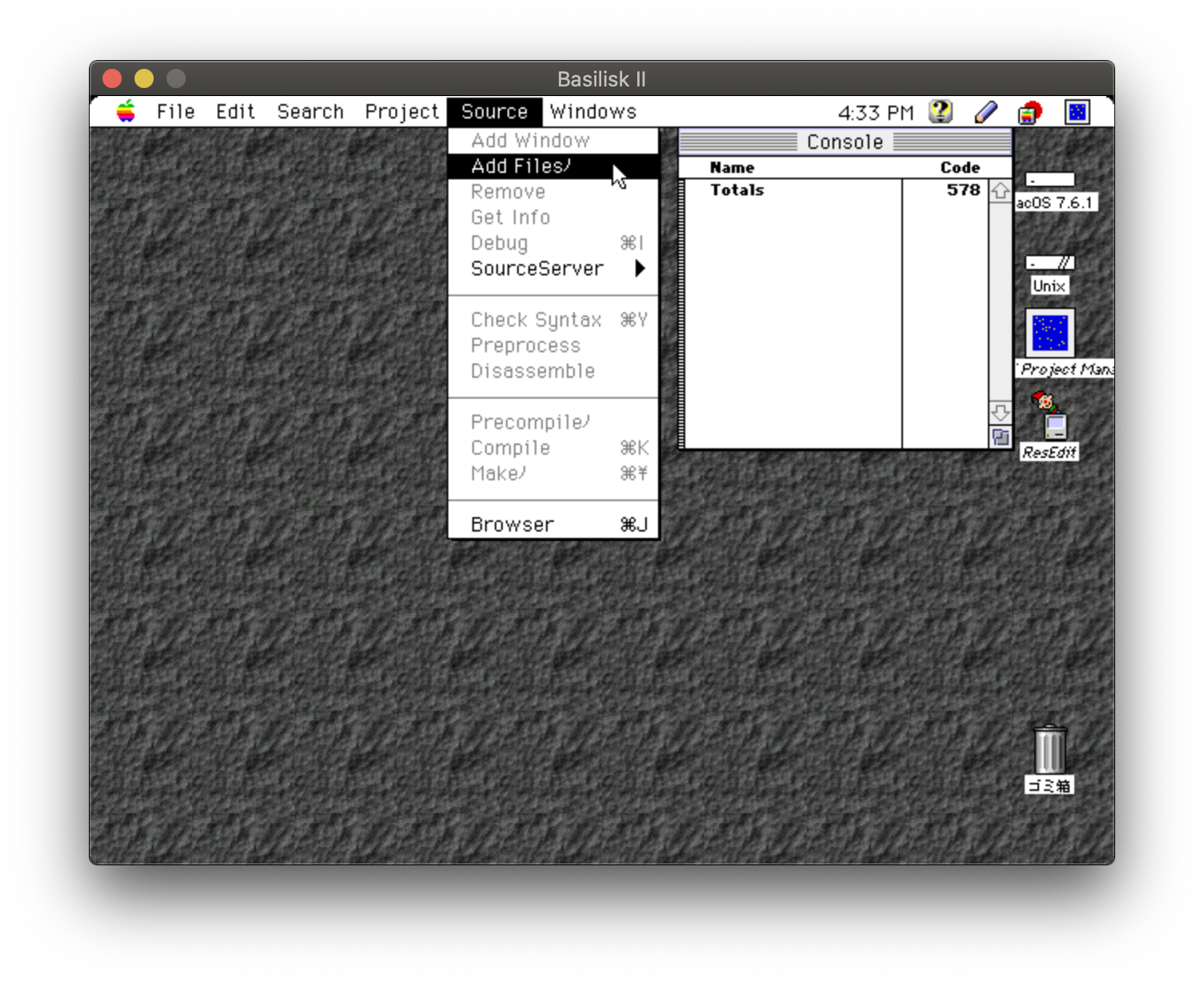
表示されるダイアログで、Hello フォルダの Console.c を選択して、Add をクリックします。
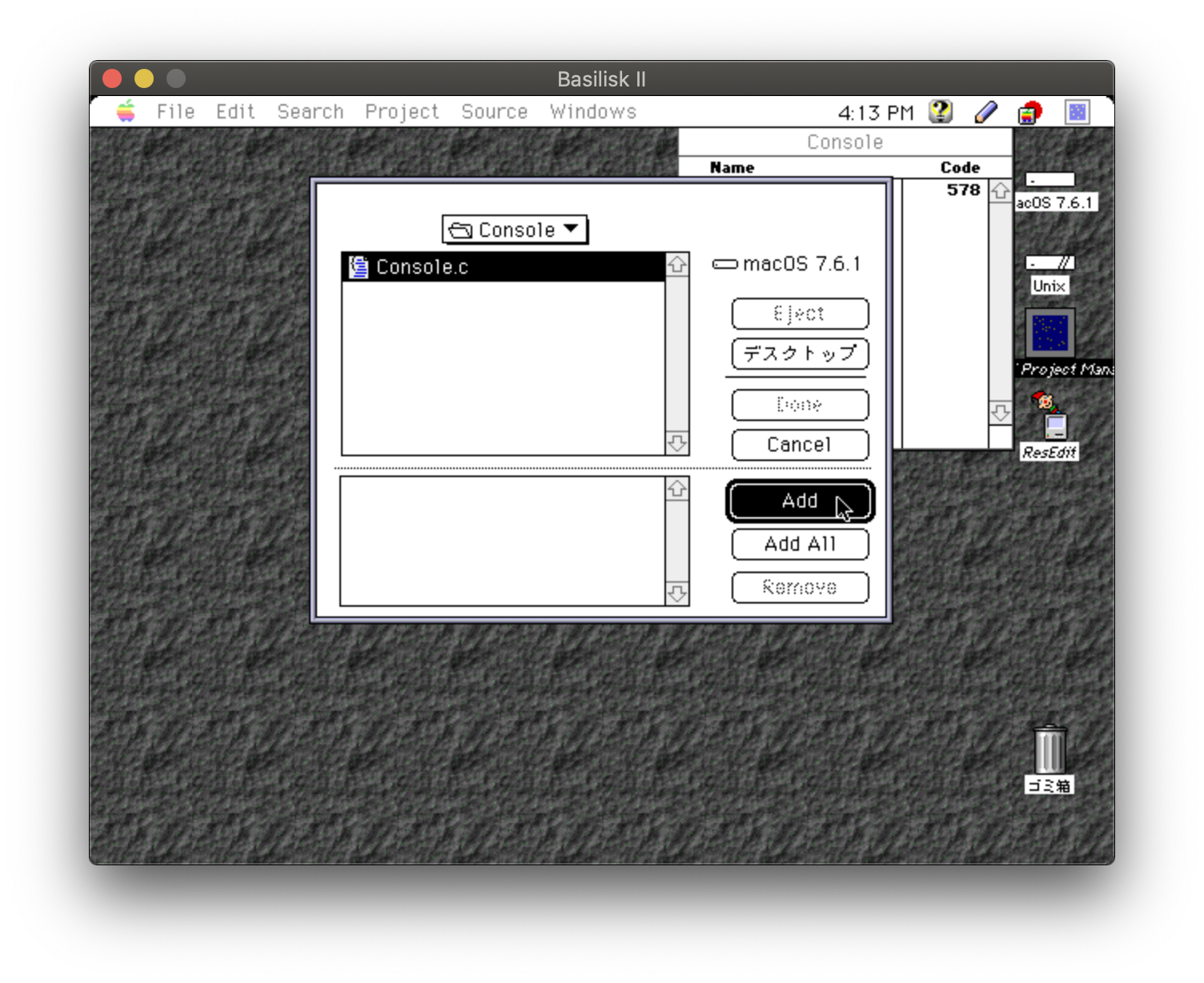
Console.c が下のペインに移動します。Done をクリックしてください。
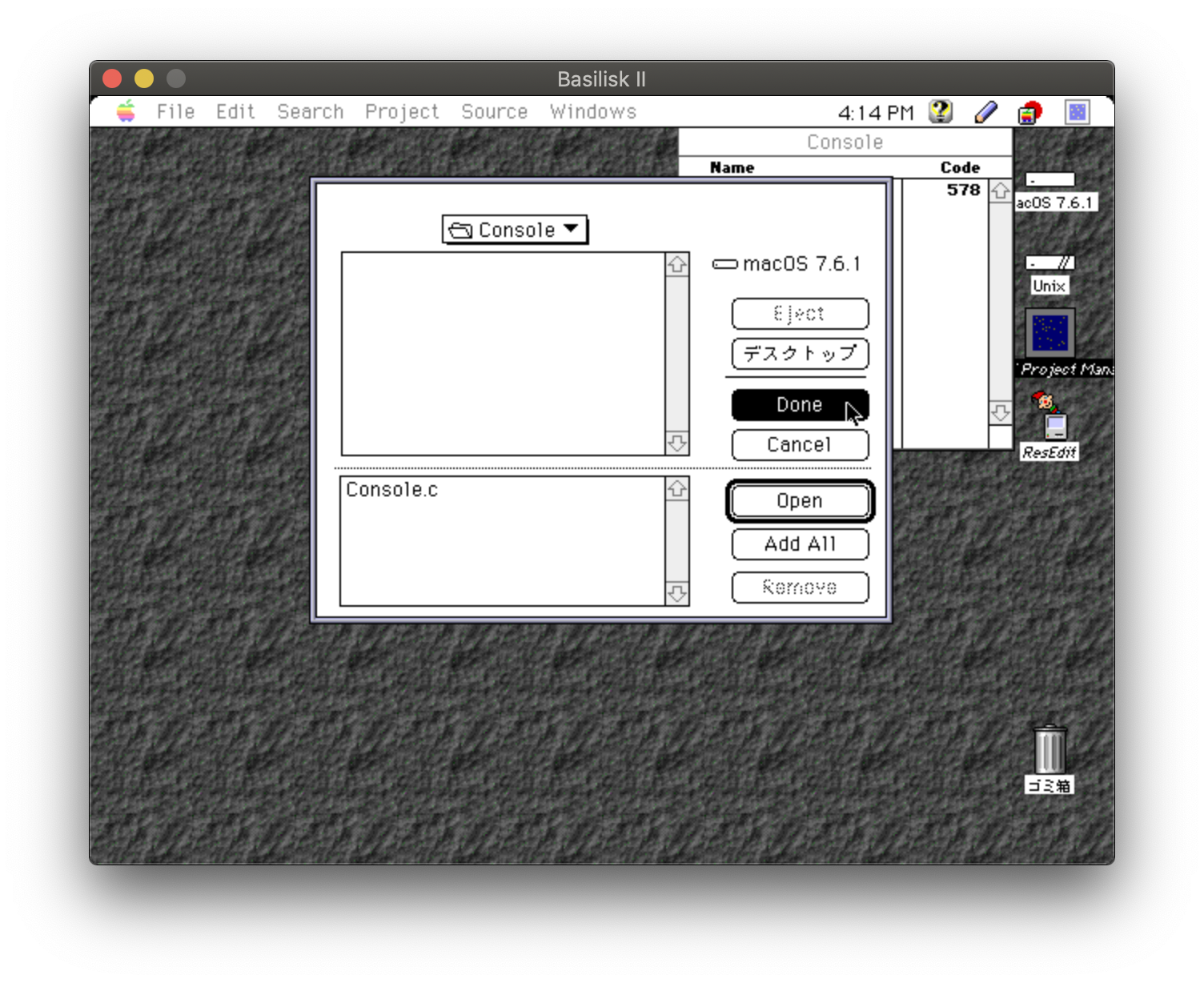
プロジェクトウィンドウに Console.c が追加されます。
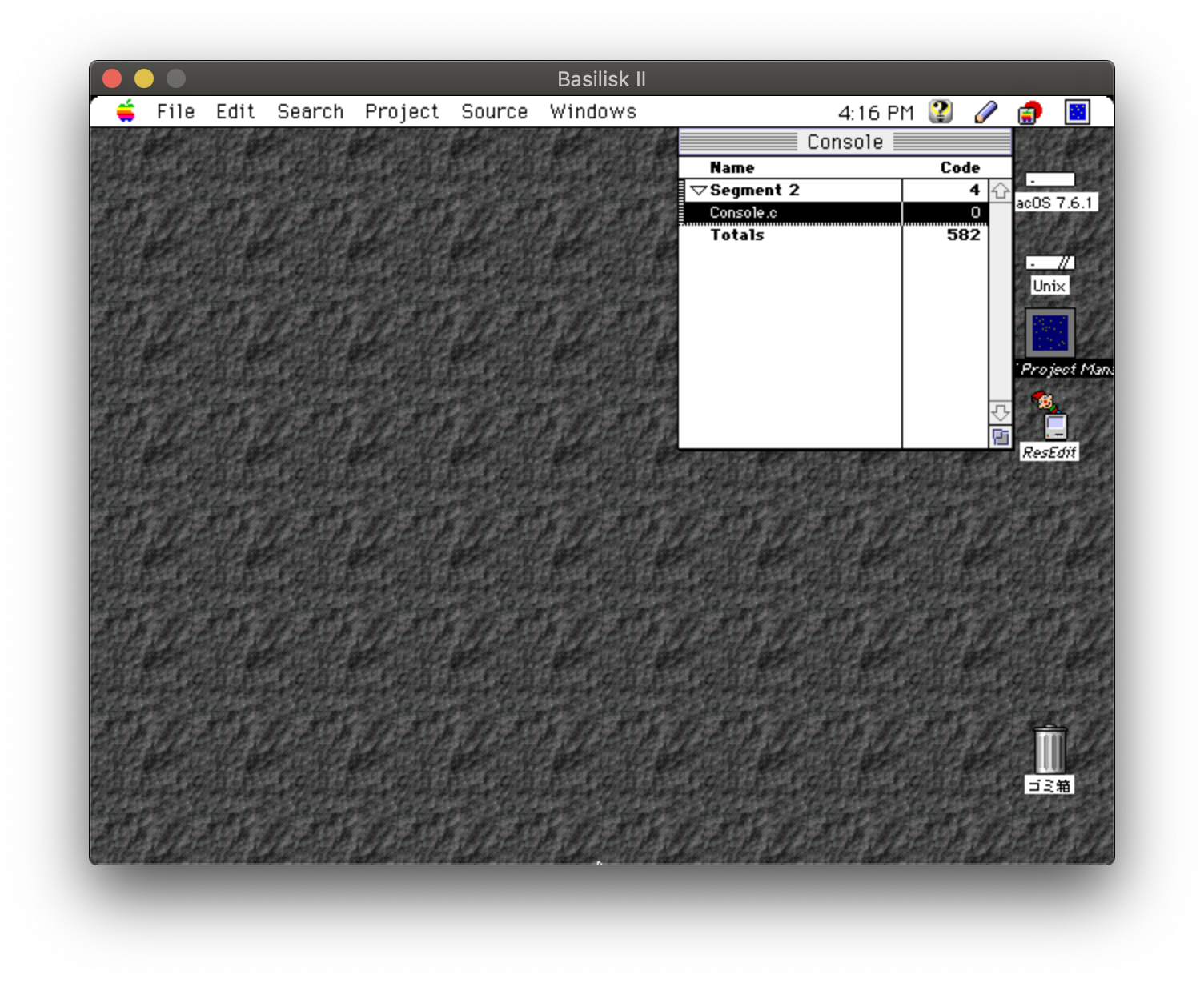
C ライブラリの追加
Think C では、ライブラリも手動で追加します。
Sources メニューから Add Files を選び、表示されるダイアログで、THINK C フォルダの Standard Libraries フォルダの ANSI を選択して Add をクリックします。
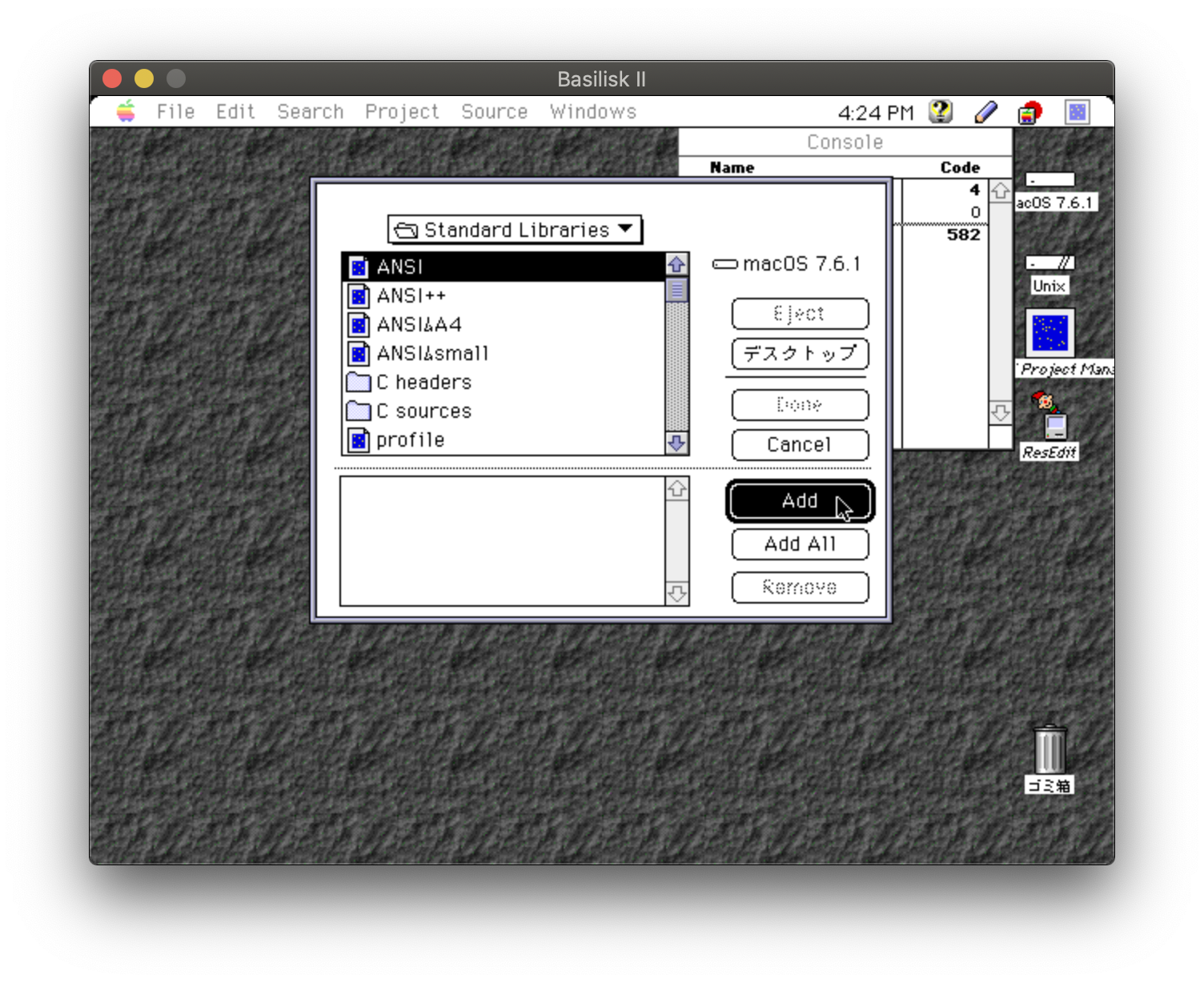
ANSI が下のペインに移動したら、Done をクリックします。
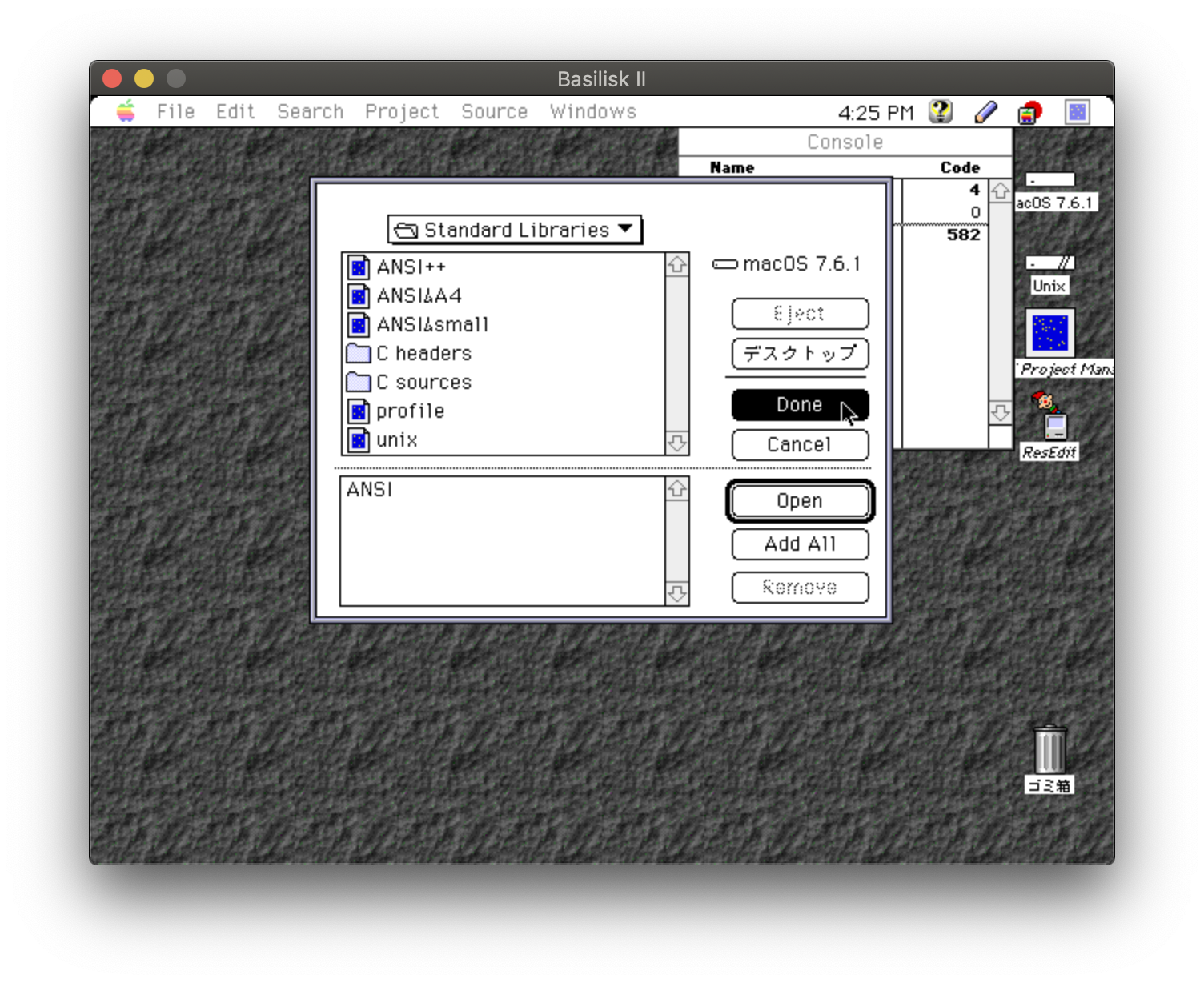
プロジェクトに ANSI が追加されます。
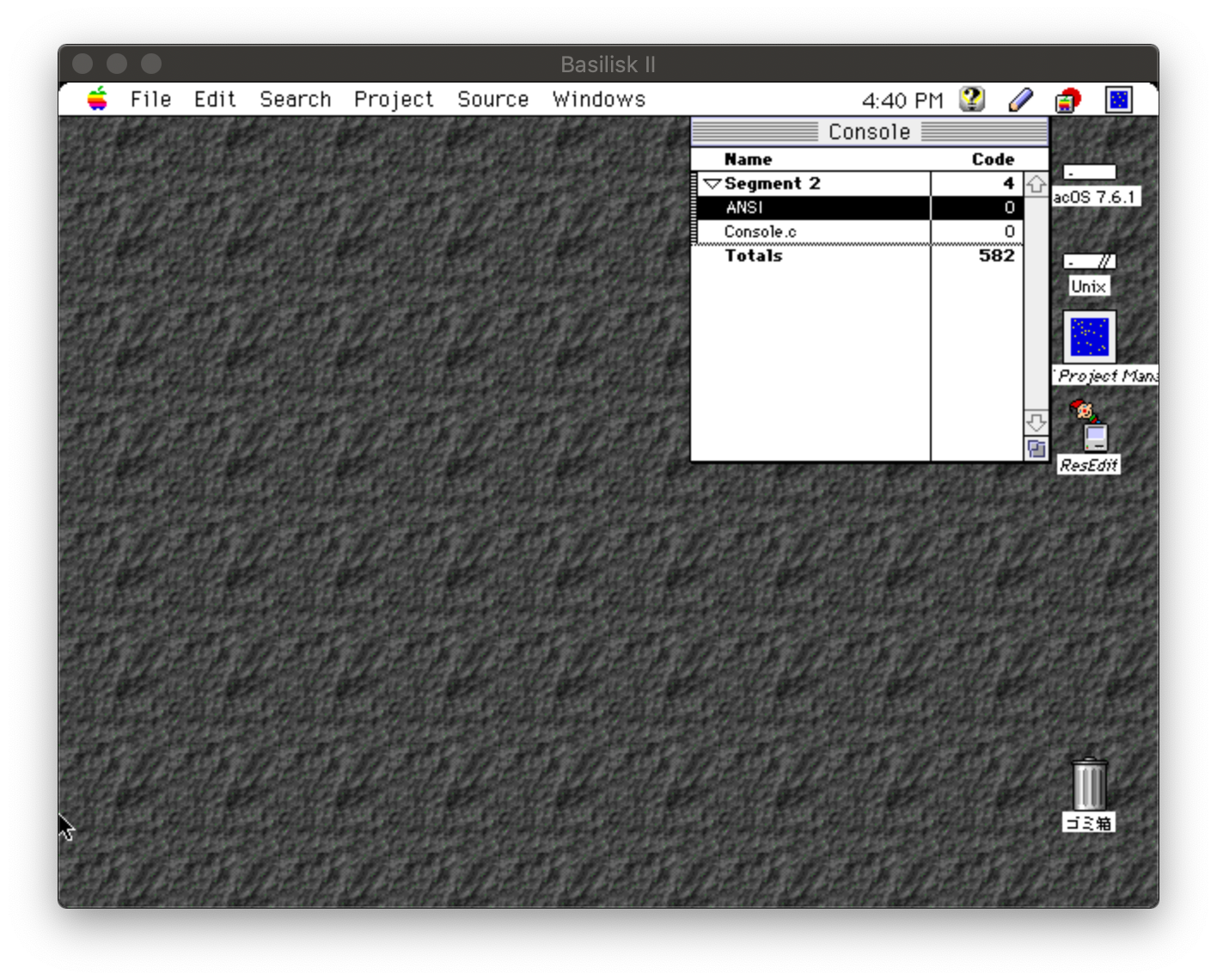
実行
Project メニューで Run を選びます。
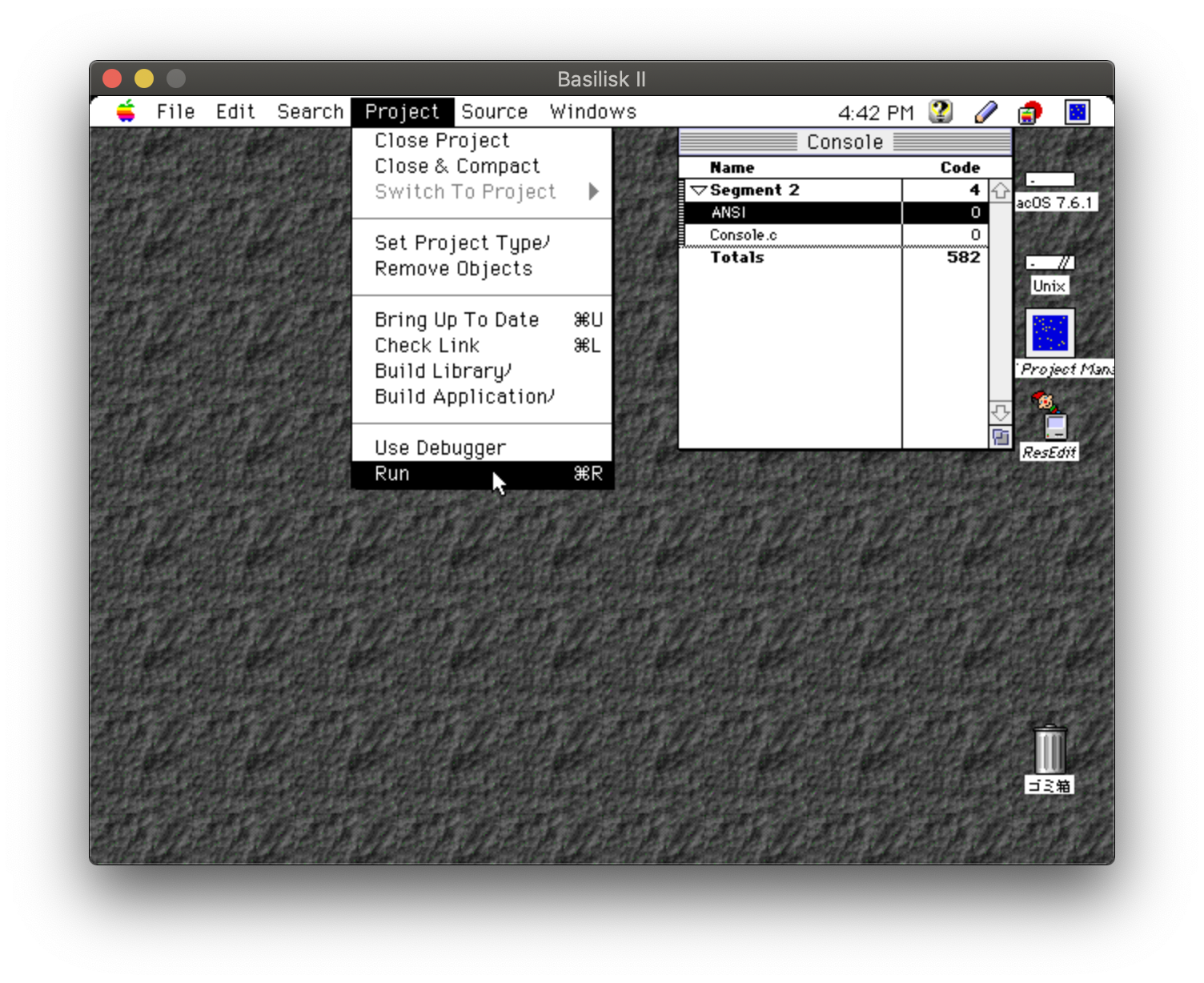
Bring the project up to date? と表示されたら Update をクリックします。
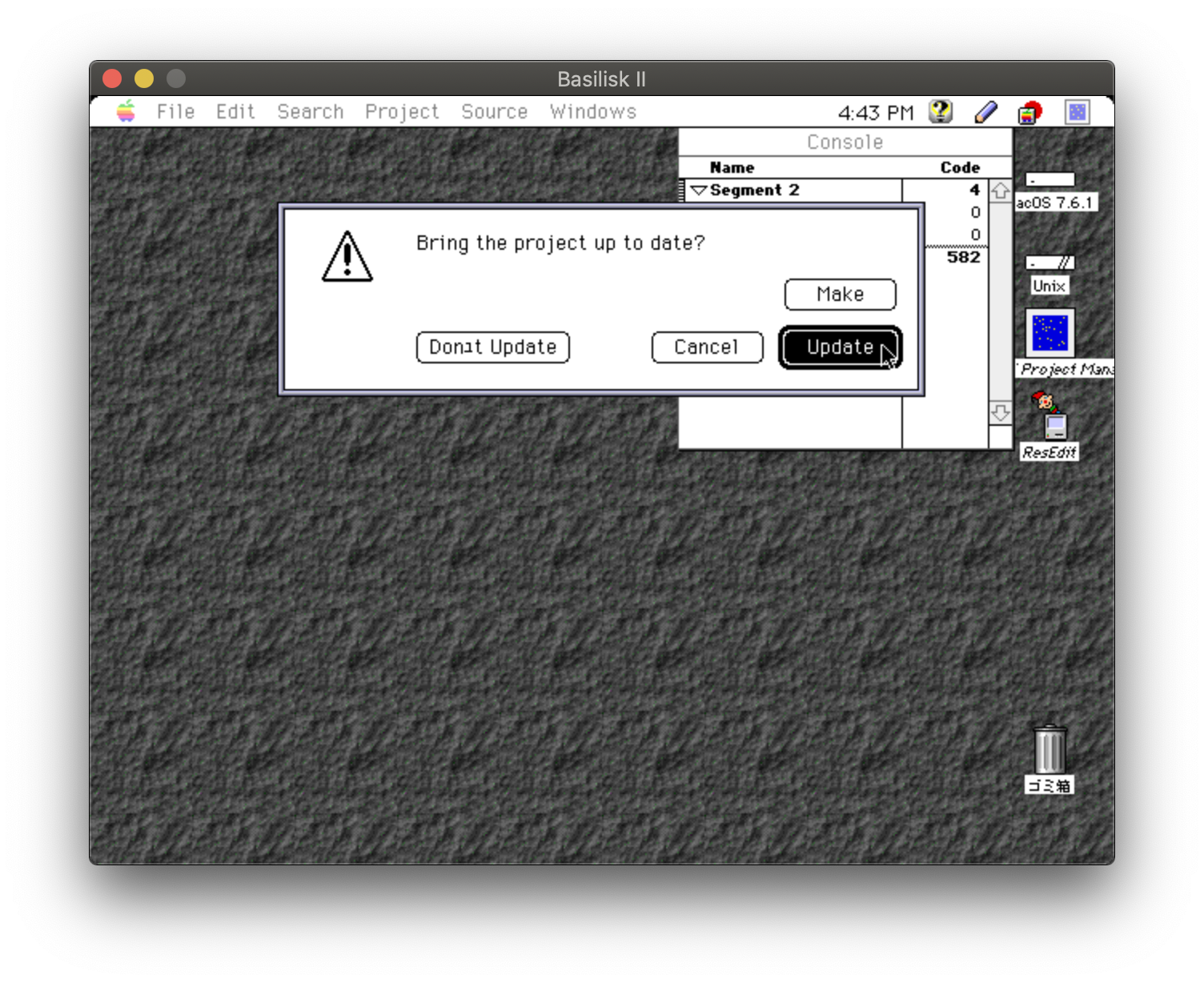
実行画面が表示されます。
ジャンケンゲームです。コードを簡単にするために相手はグーに決めています。終了するには q と入力します。
画面を閉じるには Return キーを押します。
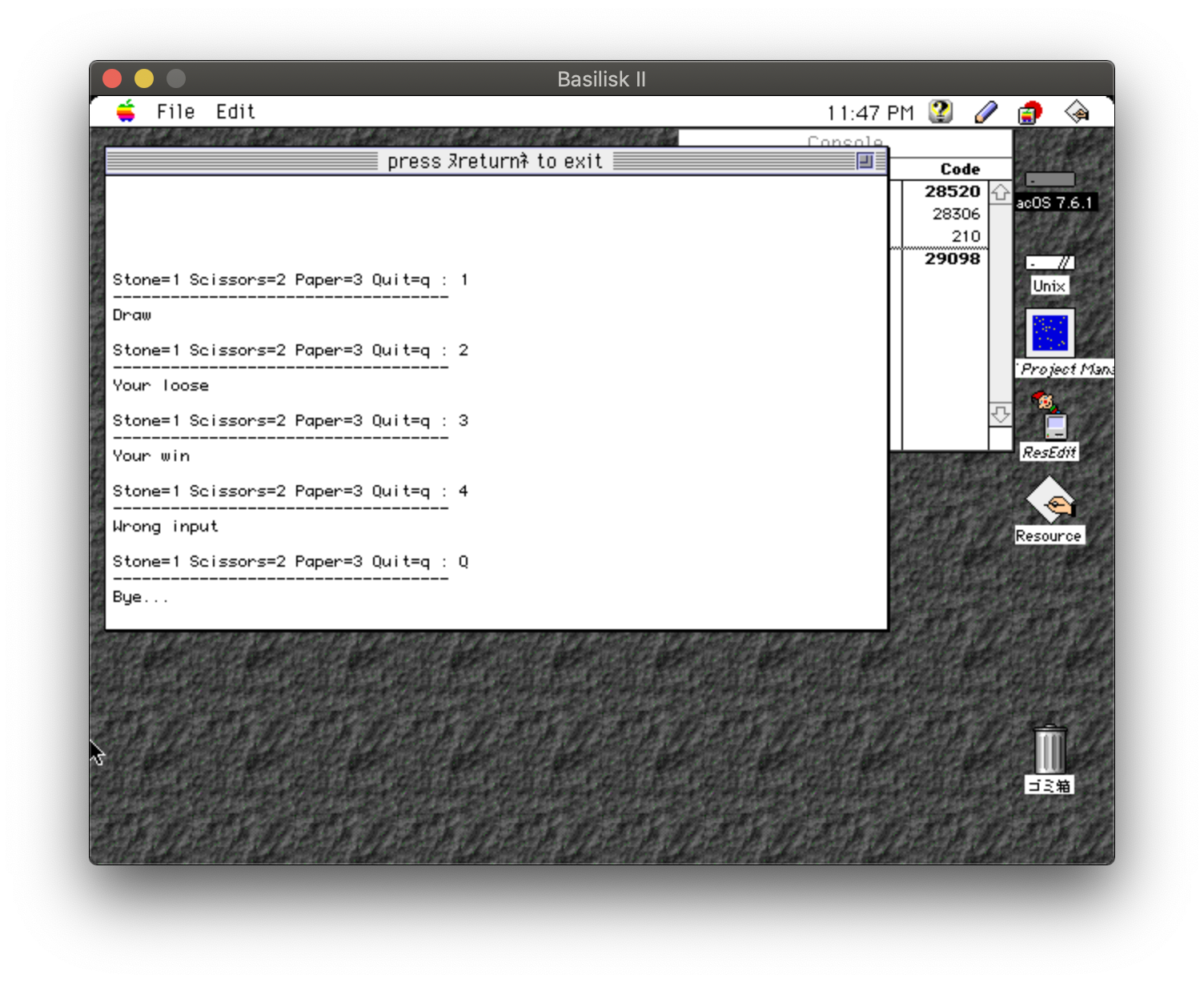
Think C を終了するには、File メニューから Quit を選びます。