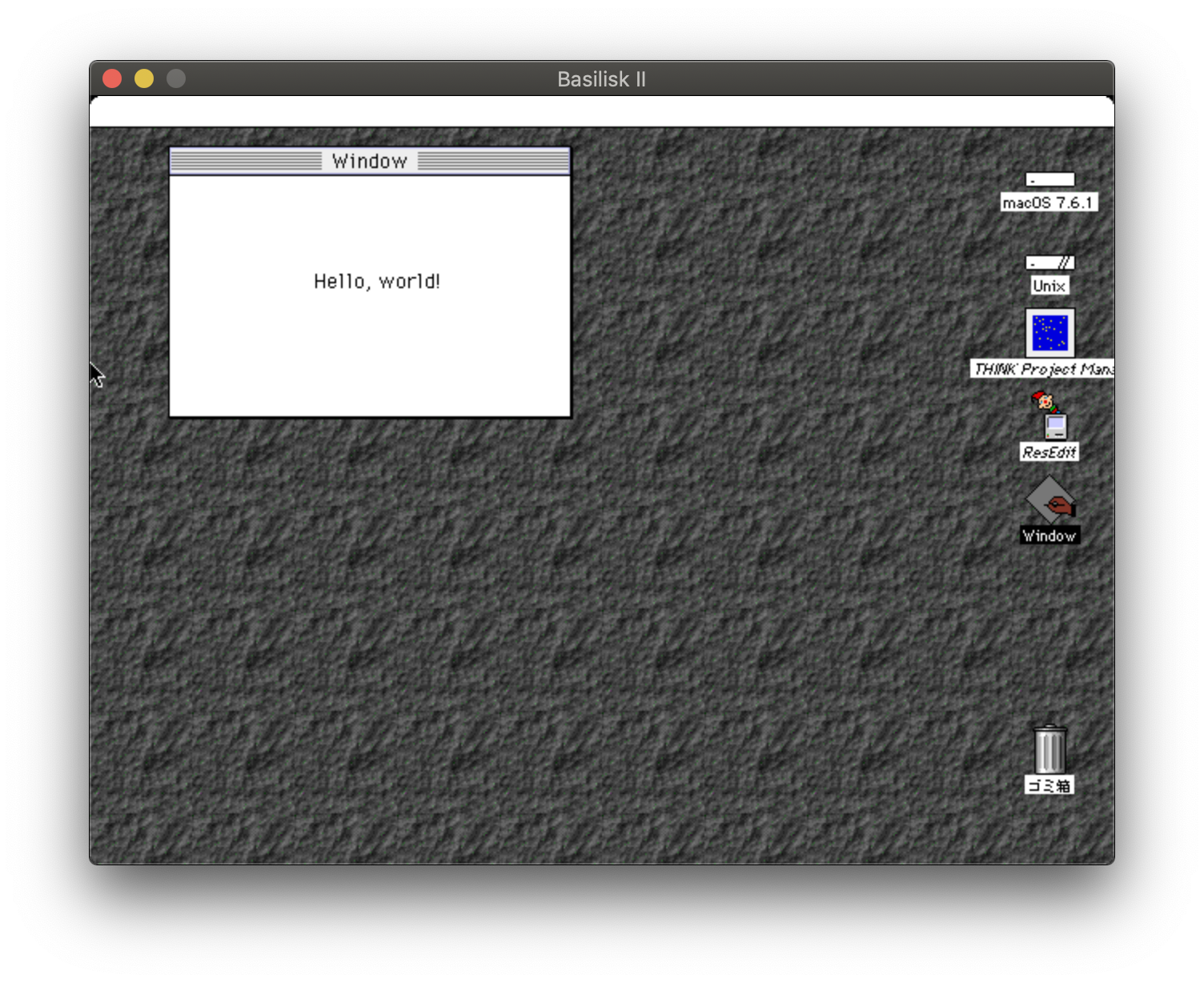68K World / Think C ウィンドウ
Window プロジェクト
Development フォルダの App フォルダを開き、ファイルメニューから「新規フォルダ」を選ぶか ⌘ + N で Window というフォルダを作ります。
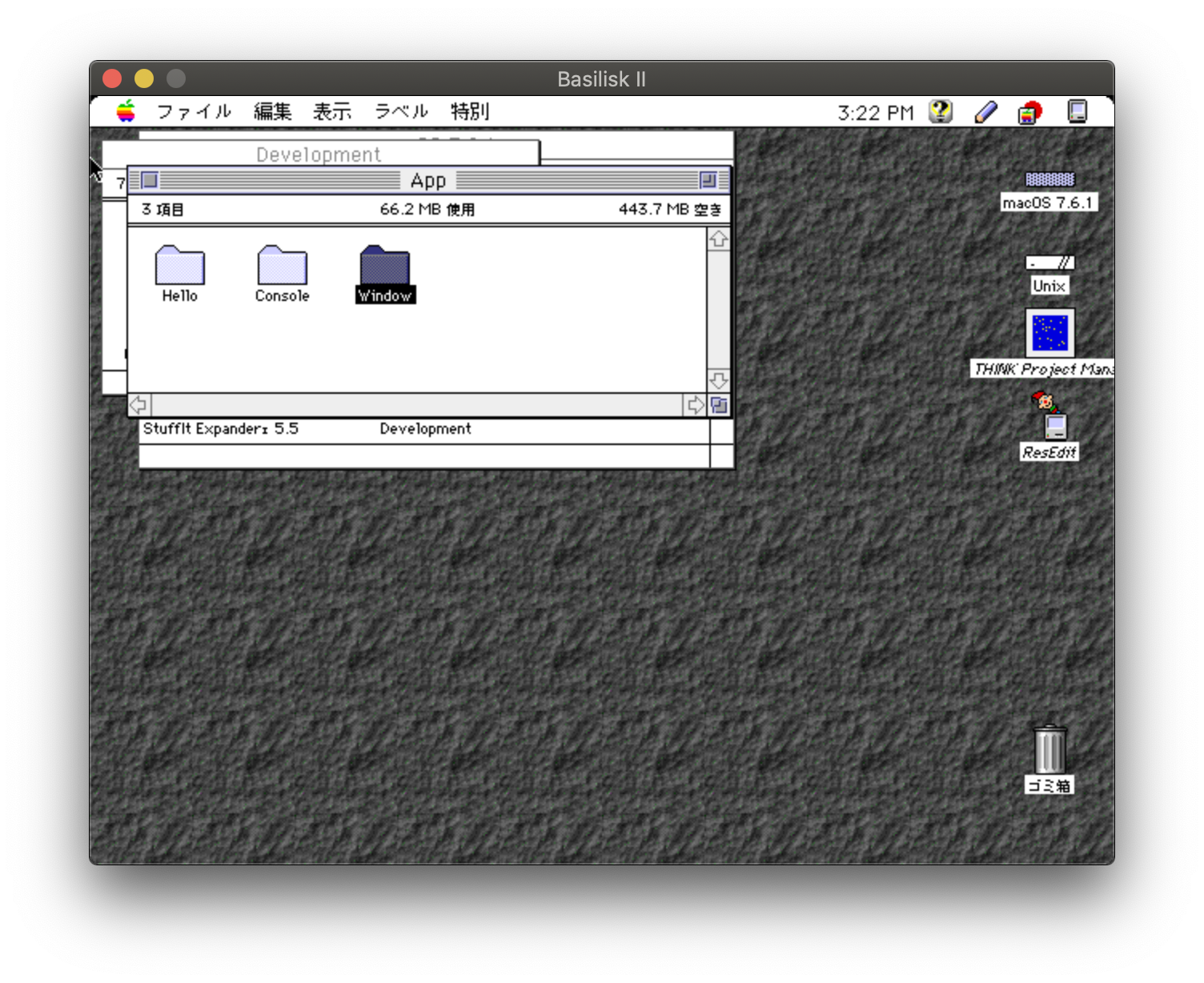
Think C (Think Project Manager) を起動して表示されるダイアログで New をクリックします。Think C がすでに起動していた場合は File メニューから「New Project...」を選びます。
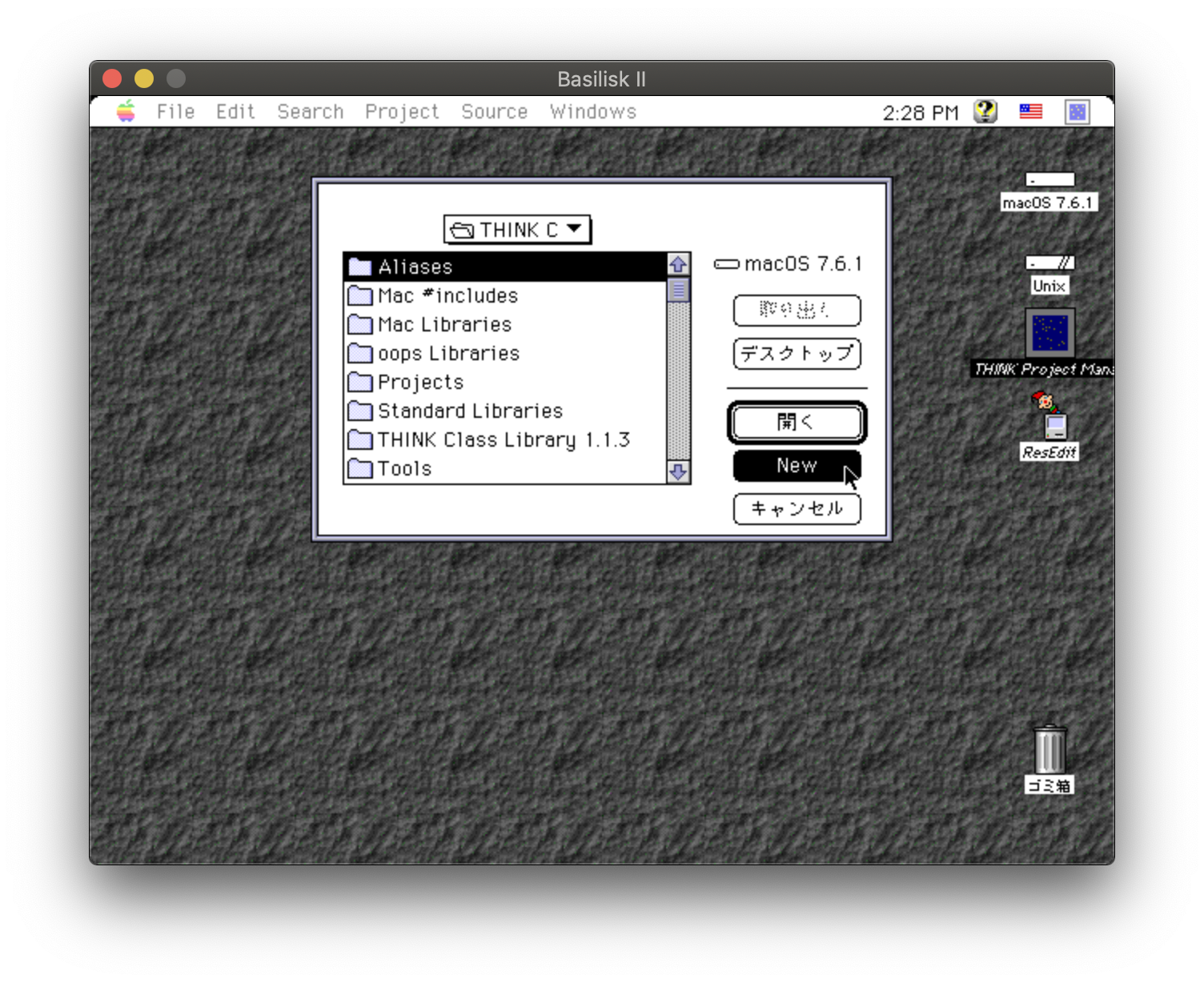
次のダイアログで、Window フォルダを選択して、Name new project に Window と入力して Create をクリックします。
操作の手順によっては、Create ボタンは「保存」という名前に変わっている場合もあります。
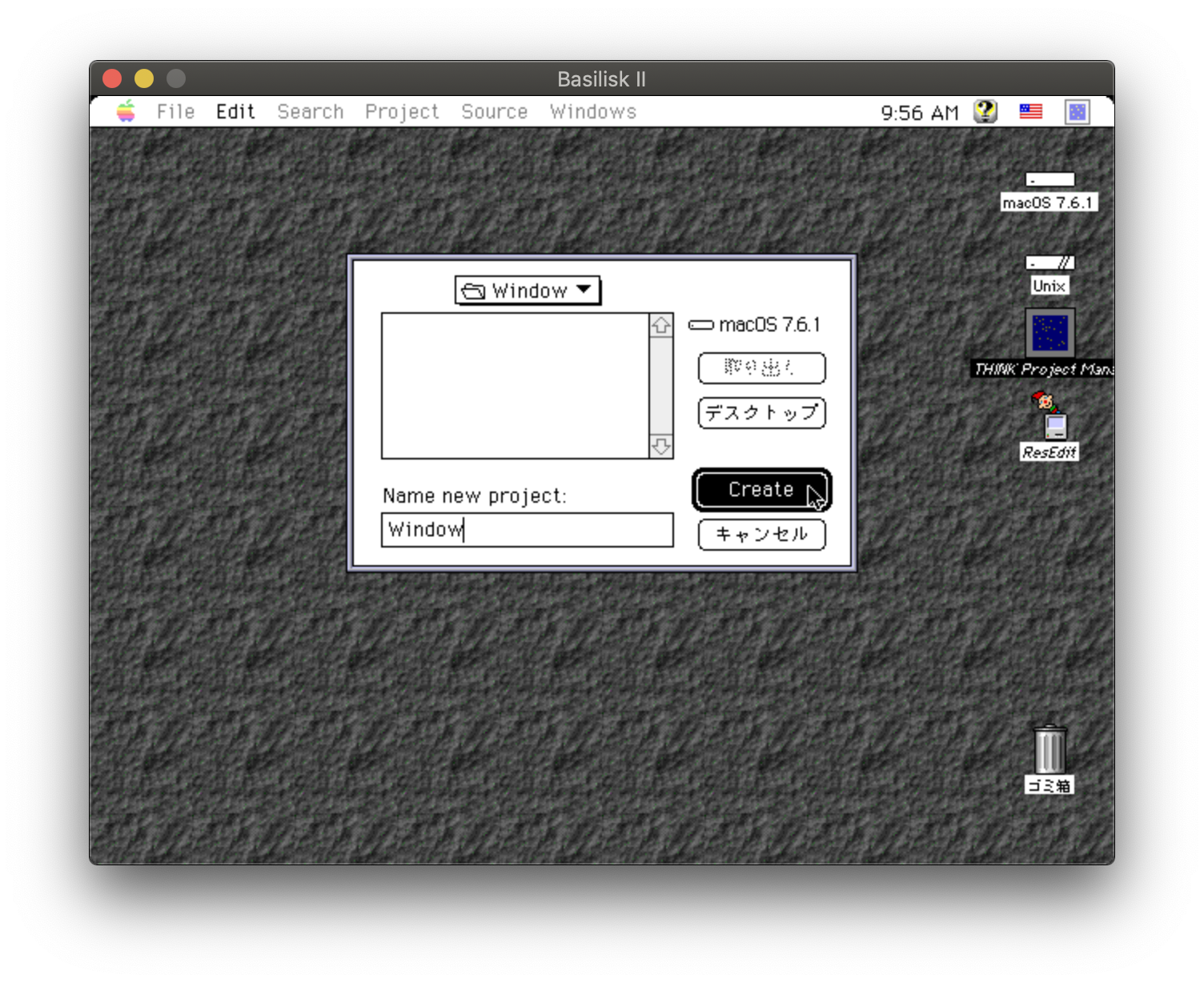
Window プロジェクトウィンドウが開きます。もし プロジェクトウィンドウを閉じてしまった場合は、File メニューから「Open Project」を選びます。
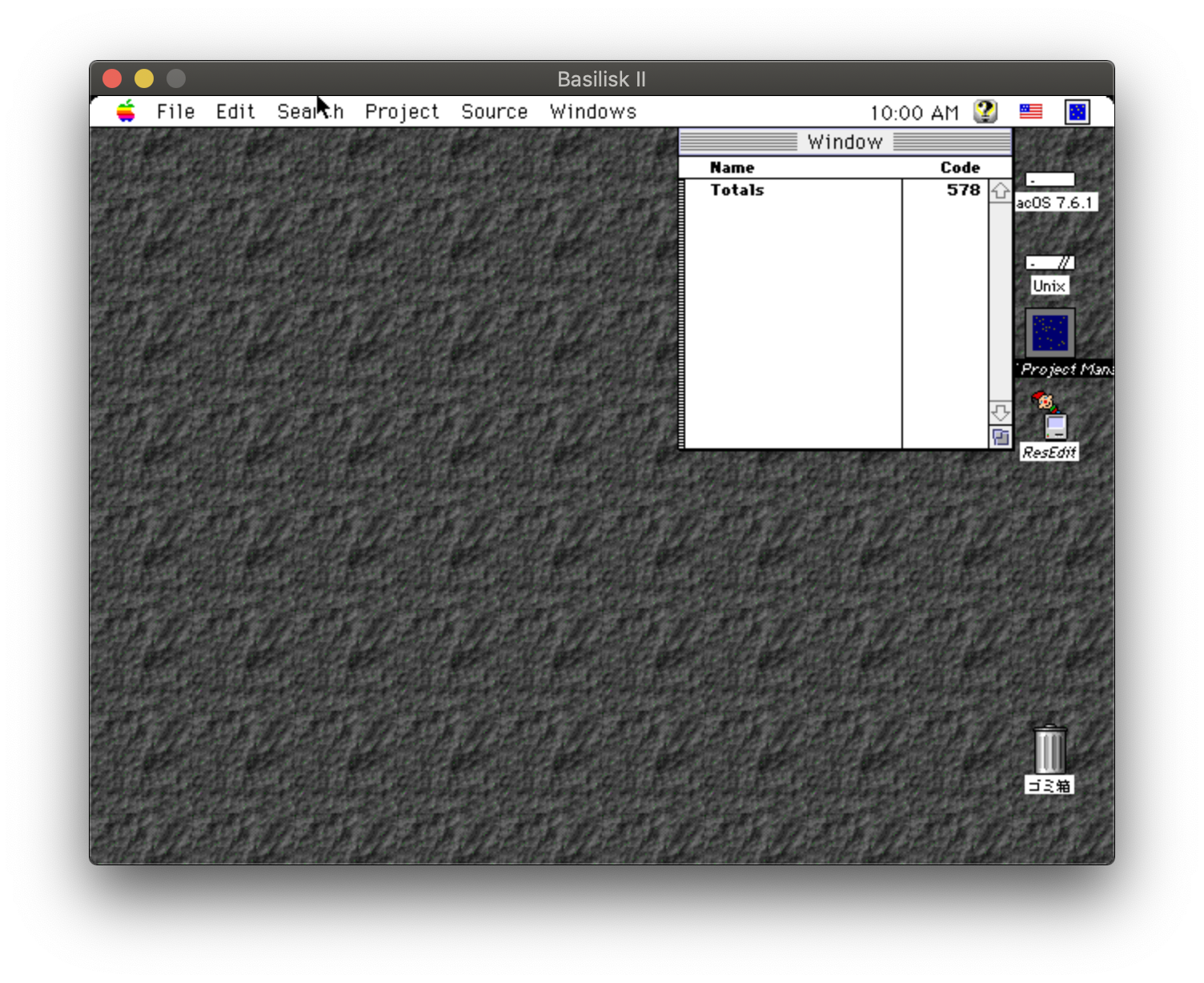
C ファイルの作成
Window プロジェクトウィンドウをアクティブにして File メニューから New を選ぶと Untitled というウィンドウが表示されます。このウィンドウに次のコードを記述します。
main()
{
WindowPtr window;
Rect rect;
InitGraf( &thePort );
InitWindows();
SetRect(&rect, 50, 50, 300,200);
window = NewWindow(0, &rect, "\pWindow", true, documentProc, (WindowPtr)-1L, false, 0 );
SetPort(window);
FillRect( &( window->portRect ), white );
MoveTo ( 90, 70 );
DrawString( "\pHello, world!" );
while (!Button());
DisposeWindow( window );
}
コード説明
- WindowPtr window;
ウィンドウの型は WindowPtr というポインターです。 - Rect rect;
矩形領域を表す型です。 - Mac OS 7 の頃には、GUI を実現する関数群は Toolbox と呼ばれていました。次の 2 つの関数は、その Toolbox を初期化する関数です。アプリケーションの開始部分で必ず実行しなければなりません。
- InitGraf( &thePort );
QuckDraw と呼ばれる Macintosh で描画を担当する関数群を初期化します。 - InitWindows( );
ウィンドウを初期化します。
- InitGraf( &thePort );
- SetRect( &rect, 50, 50, 300, 200 );
矩形領域を設定しています。この矩形領域をウィンドウの位置とサイズとして利用します。引数は次のとおりです。- 第1引数に矩形領域を保持する変数のポインターを指定します。
- 第2引数に矩形領域の左上のスクリーンに対する X 座標を指定します。
- 第3引数に矩形領域の左上のスクリーンに対する Y 座標を指定します。
- 第4引数に矩形領域の右下のスクリーンに対する X 座標を指定します。
- 第5引数に矩形領域の右下のスクリーンに対する Y 座標を指定します。
- window = NewWindow(0, &rect, "\pWindow", true, documentProc, (WindowPtr)-1L, false, 0 );
NewWindow 関数でウィンドウを作成します。引数は次のとおりです。- 第1引数にウィンドウをメモリーに割り当てる方法を指定します。0 を指定するとヒープと呼ばれるメモリー領域に割り当てられます。ヒープに割り当てられたオブジェクトは、プログラム上で解放することになります。ヒープとは違い自動的に割り当てと解放が行われるメモリー領域はスタックと呼ばれます。
- 第2引数に矩形領域を設定した変数のポインターを指定します。
- 第3引数にウィンドウのタイトルバーに表示される文字列を \p エスケープシーケンスを使ってパスカル文字列として指定します。Toolbox の中では文字列はパスカル文字列を使います。
- 第4引数に true を指定するとウィンドウが表示状態で作成されます。ウィンドウのデフォルトは非表示です。
- 第5引数にウィンドウのタイプを指定します。documentProc は、タイトルバーだけのウィンドウです。
- 第6引数に作成するウィンドウの Z 軸の前後関係を指定します。(WindowPtr)-1L を指定すると最前面のウィンドウになります。
- 第7引数にクローズボックスを表示するかどうかを指定します。
- 第8引数にユーザーが定義したデータを指定しますが、使っていない場合は 0 で構いません。
- 第9引数にリソースの ID というものを指定しますが、省略することもできます。ここでは省略しています。リソースについては後の章で説明します。
- SetPort( window )
ウィンドウをアクティブウィンドウにします。 - FillRect( &( window->portRect ), white );
ウィンドウの矩形領域を white というパターンで塗りつぶしています。ここでの white は白色というカラーを指定しているのではなく、white というパターンを指定しています。しかし white というパターンは矩形領域に何も描きませんので、実質白になります。 - MoveTo( 90, 70)
ウィンドウのペンを第1引数の x 座標と第2引数の y 座標へ移動します。 - DrawString("\pHello, world!")
現在のペンの位置に文字列を描画します。引数の文字列は " と " で囲みます。\p というエスケープシーケンスは、文字列を Pascal 形式にすることを指定しています。Toolbox 関数では、文字列は Pascal 文字列として扱われます。 - while ( !Button() ) ;
マウスがクリックされるまでは、無限ループが繰り返され、アプリケーションは起動し続けます。Button() 関数は、マウスがクリックされると true が返されます。 - DisposeWindow( window );
ウィンドウに割り当てられていたメモリー領域を解放します。
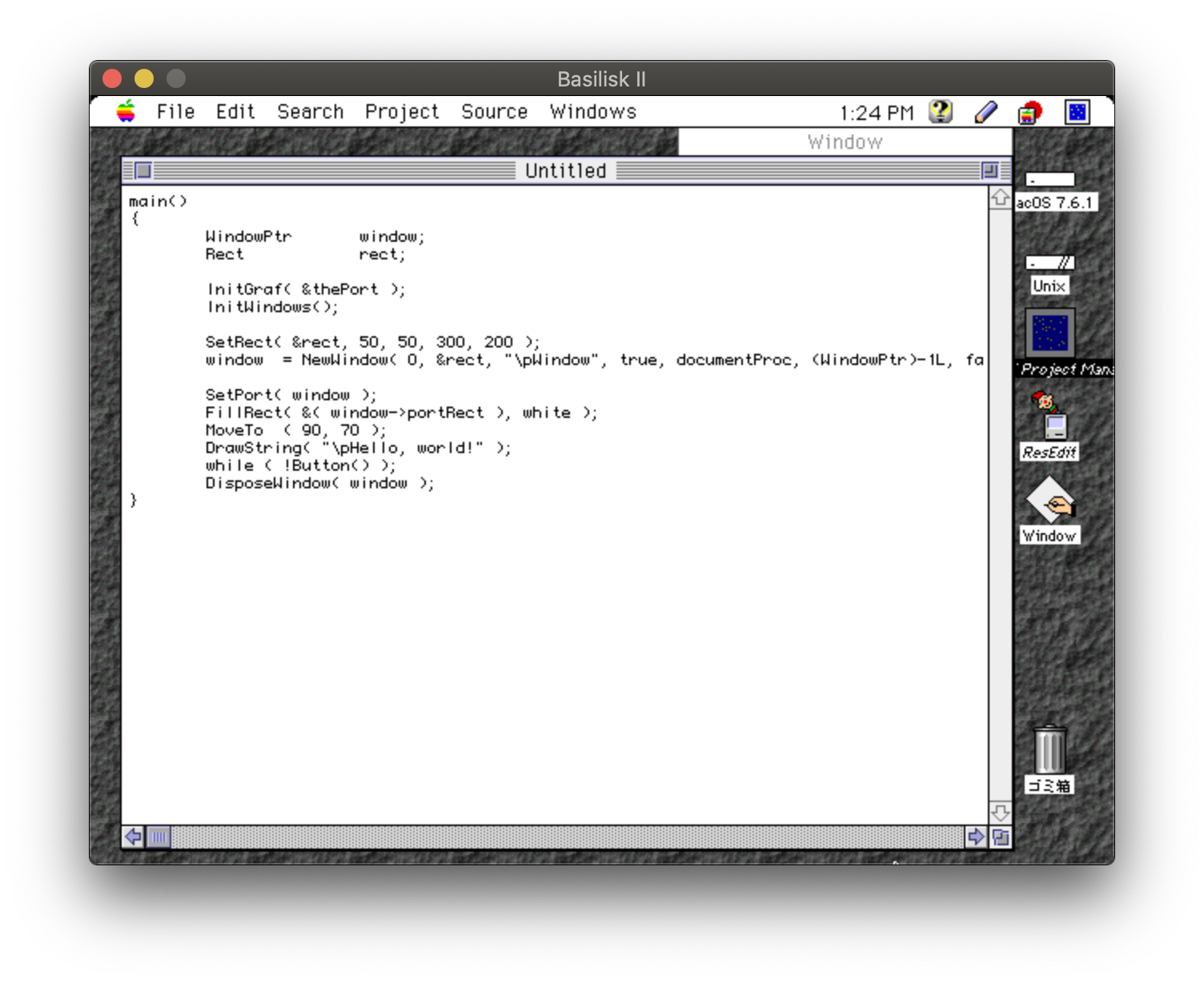
File メニューから Save を選び、Window フォルダに Window.c という名前で保存します。
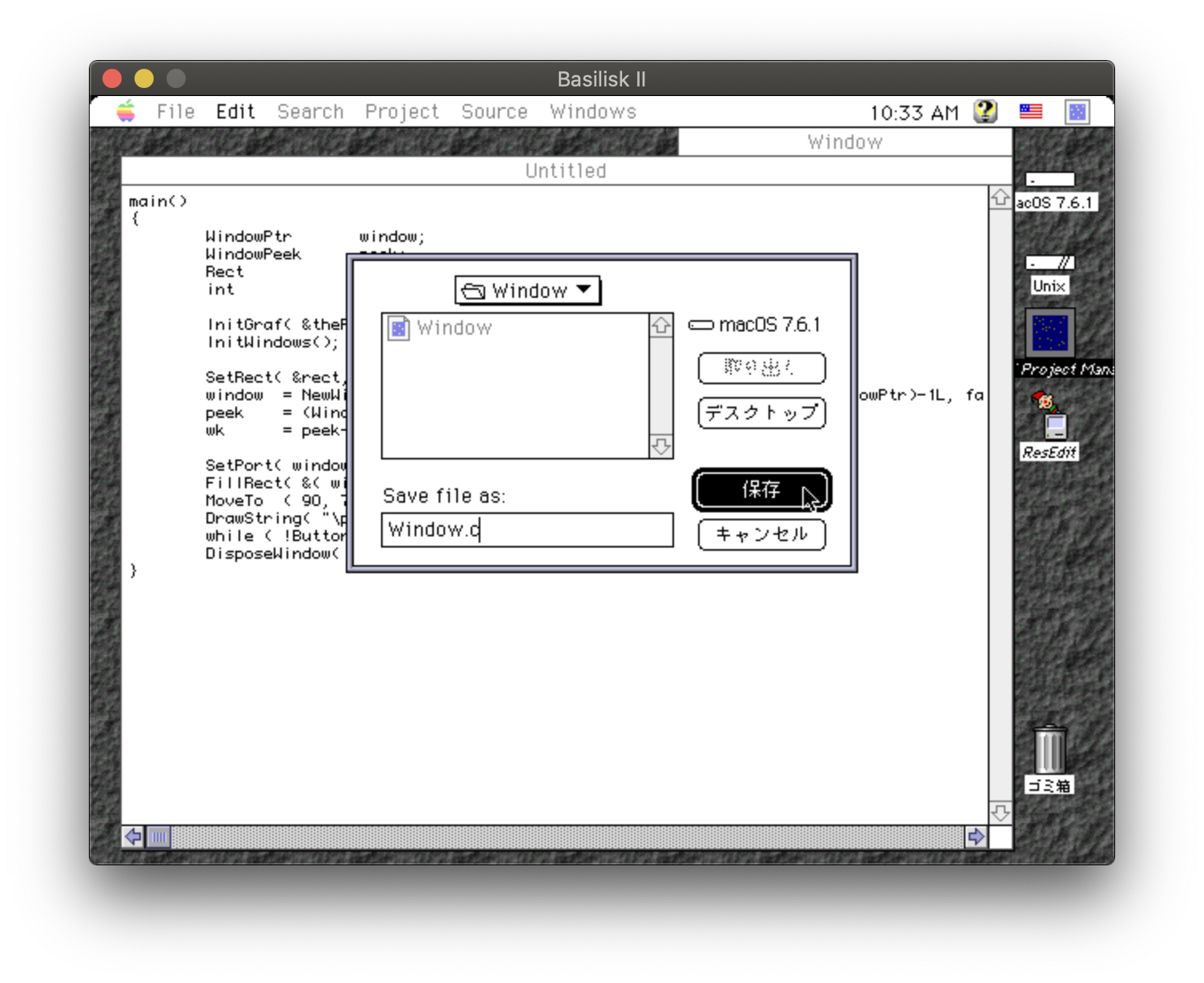
Window.ヶ プロジェクトウィンドウをアクティブにして、Source メニューから Add Files を選びます。表示されるダイアログで、Window.c を選択して Add をクリックします。
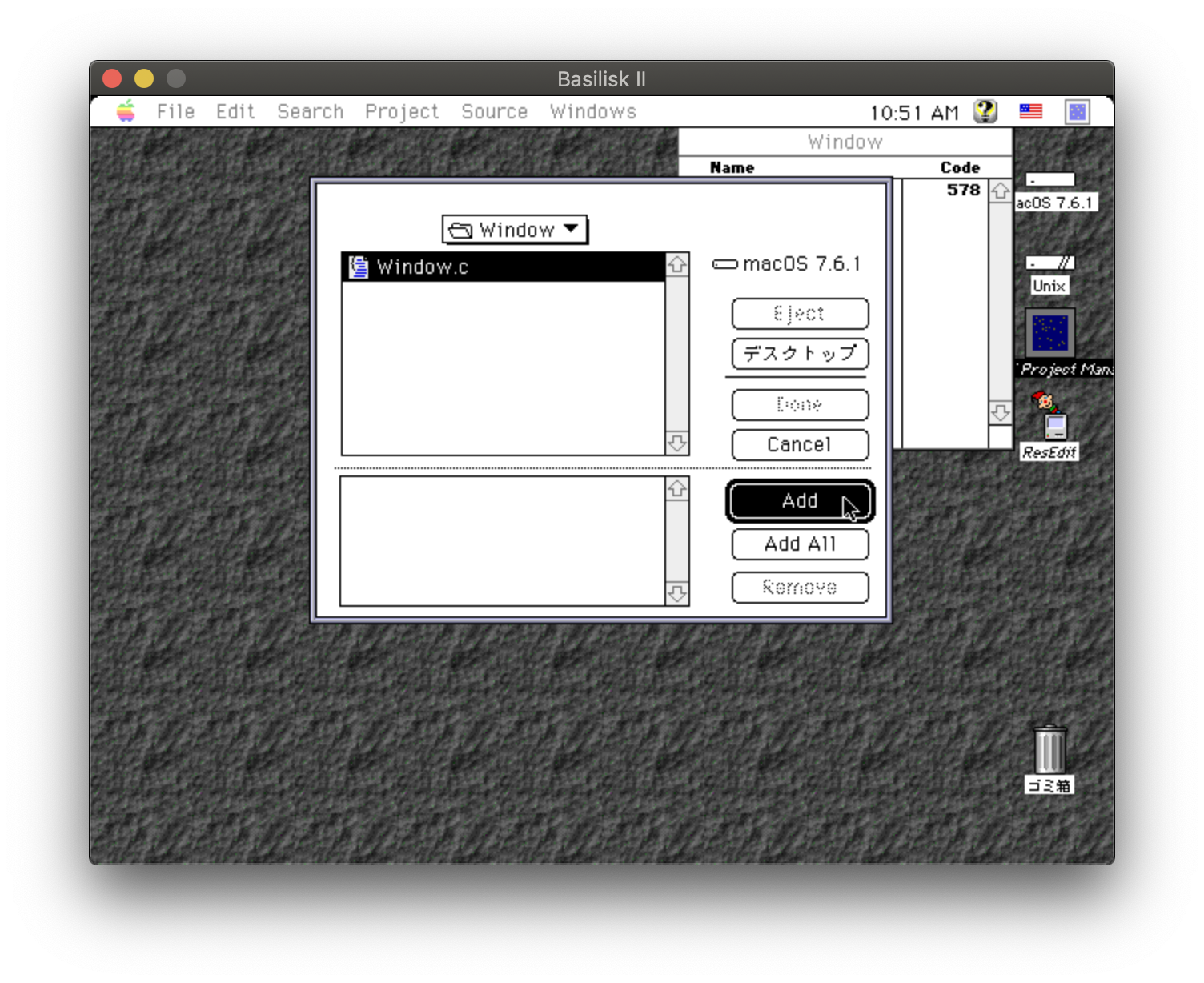
Window.c が下のペインに移動しましたら、Done をクリックします。
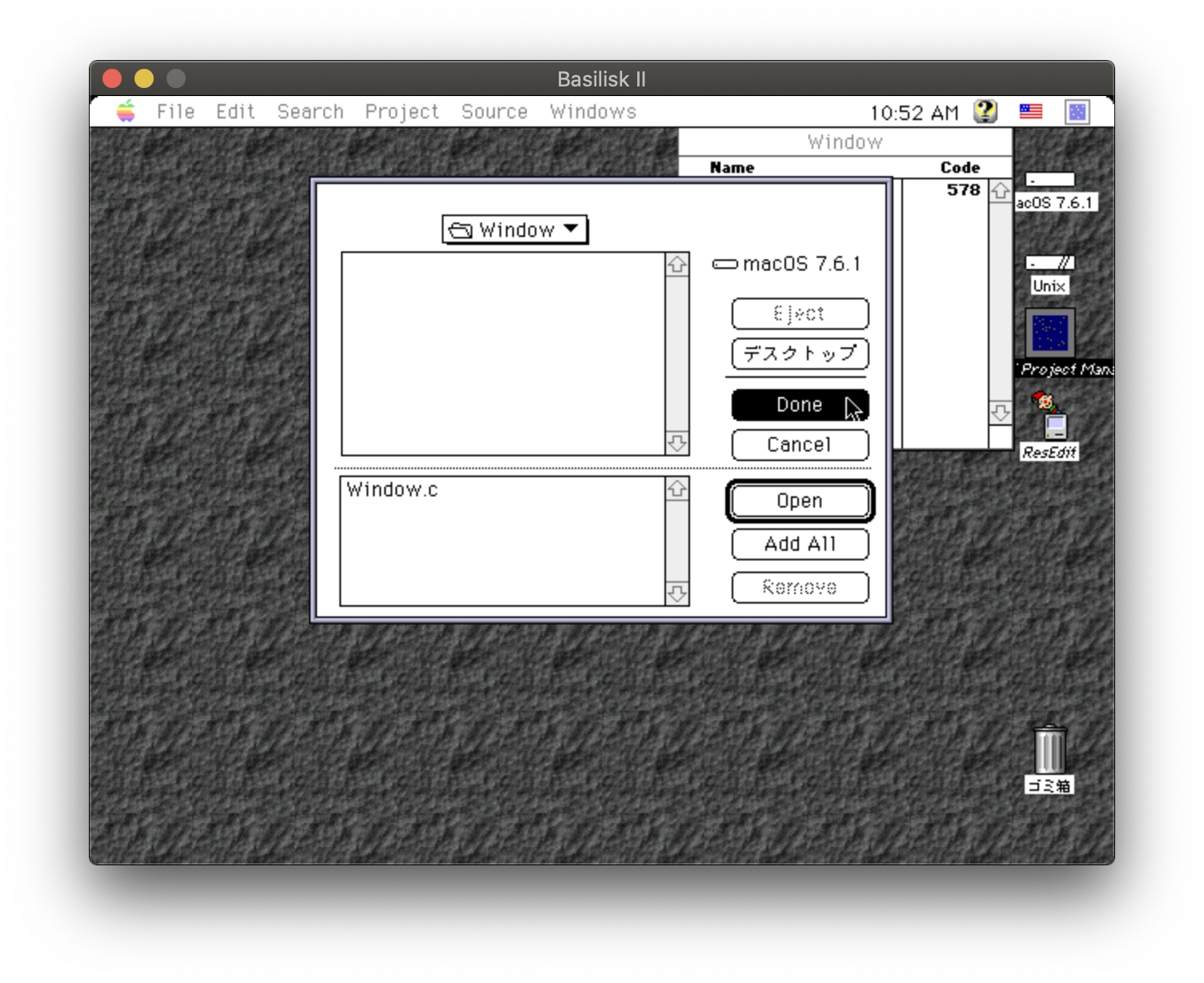
ToolBox ライブラリの追加
Window プロジェクトウィンドウをアクティブにして、Source メニューから Add Files を選びます。Development フォルダの THINK C フォルダの Mac Libraries の中の MacTraps を選択して、Add をクリックします。
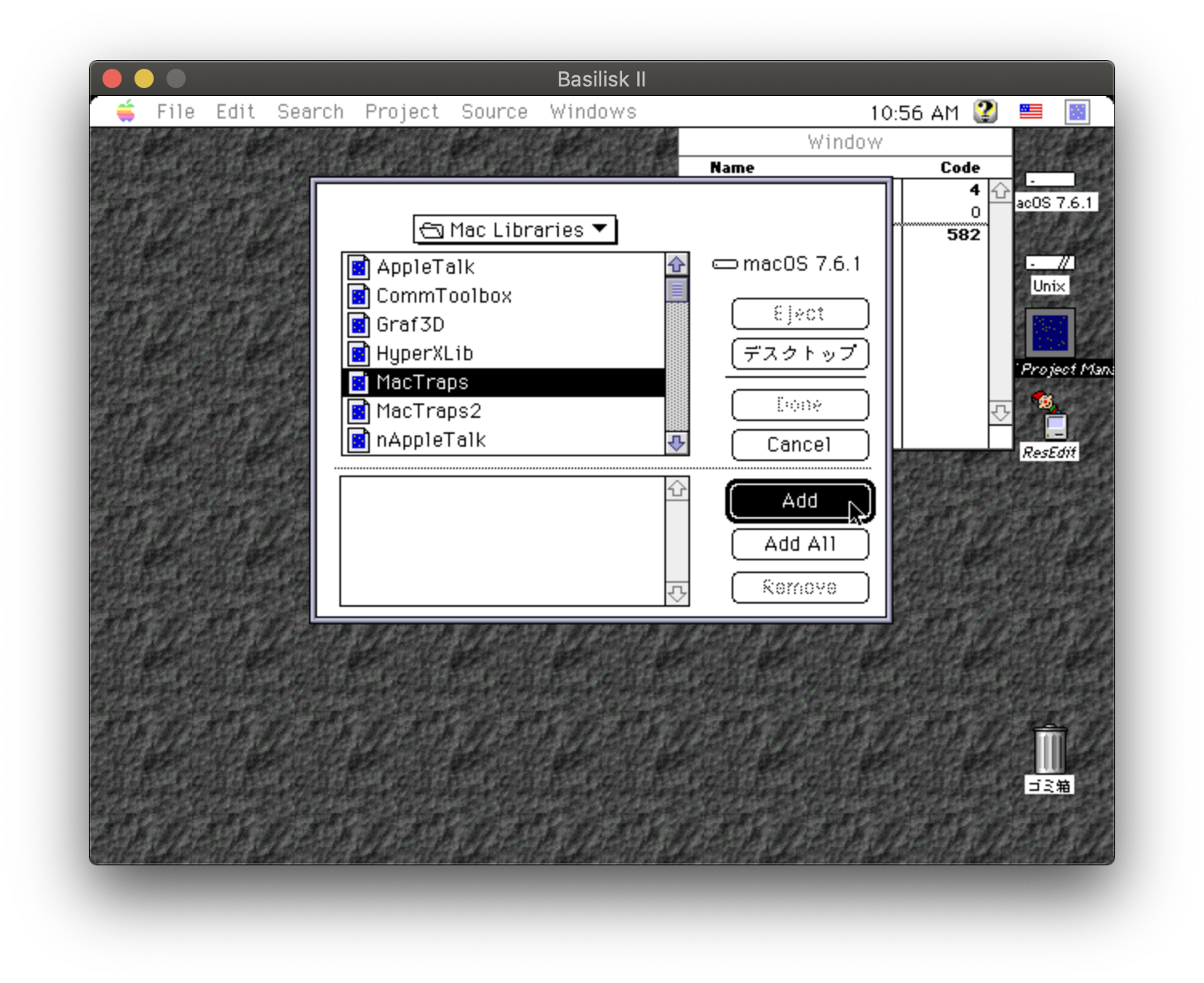
MacTraps が下のペインに移動したら、Done をクリックします。
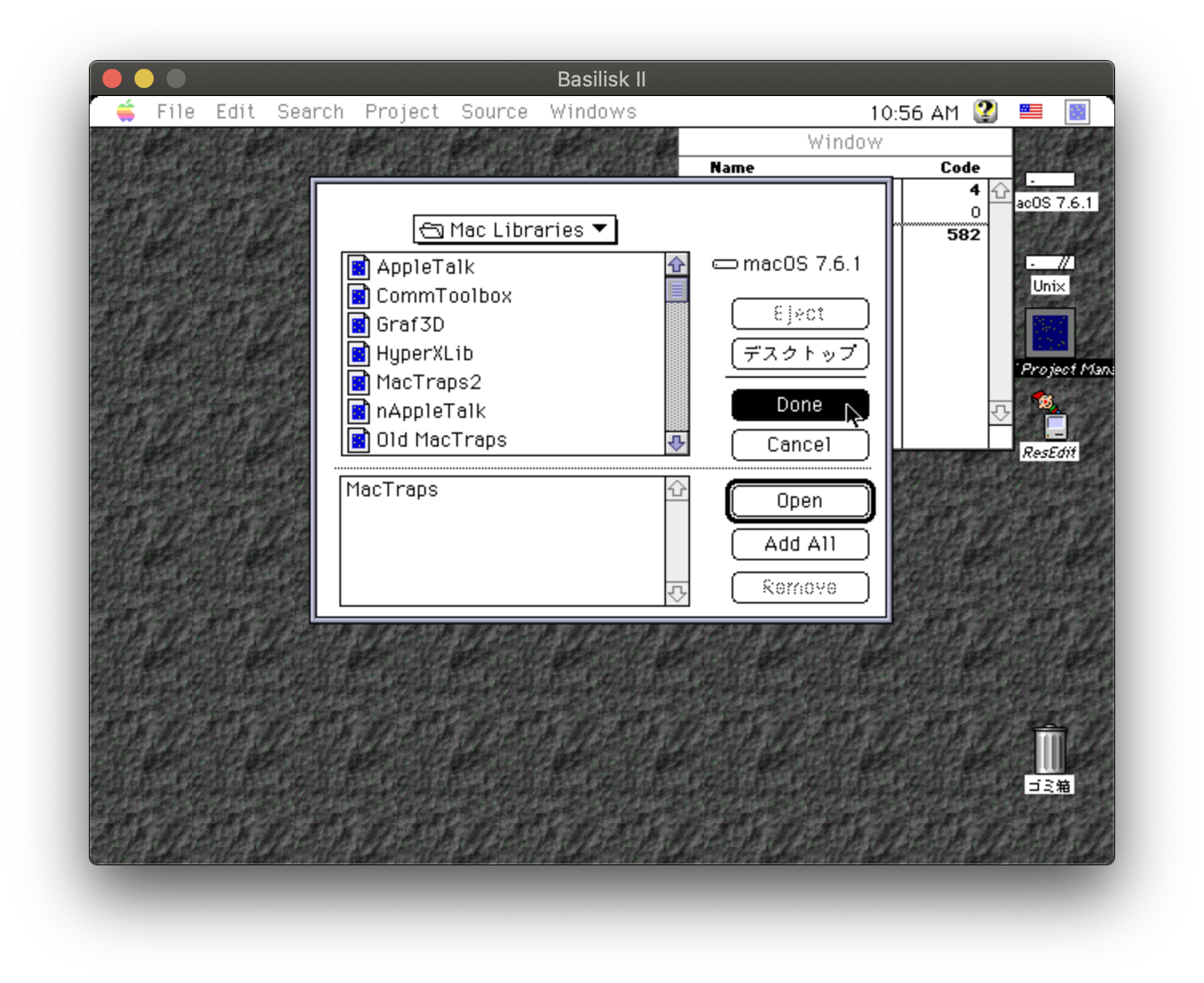
Window プロジェクトウィンドウは、次のようになります。
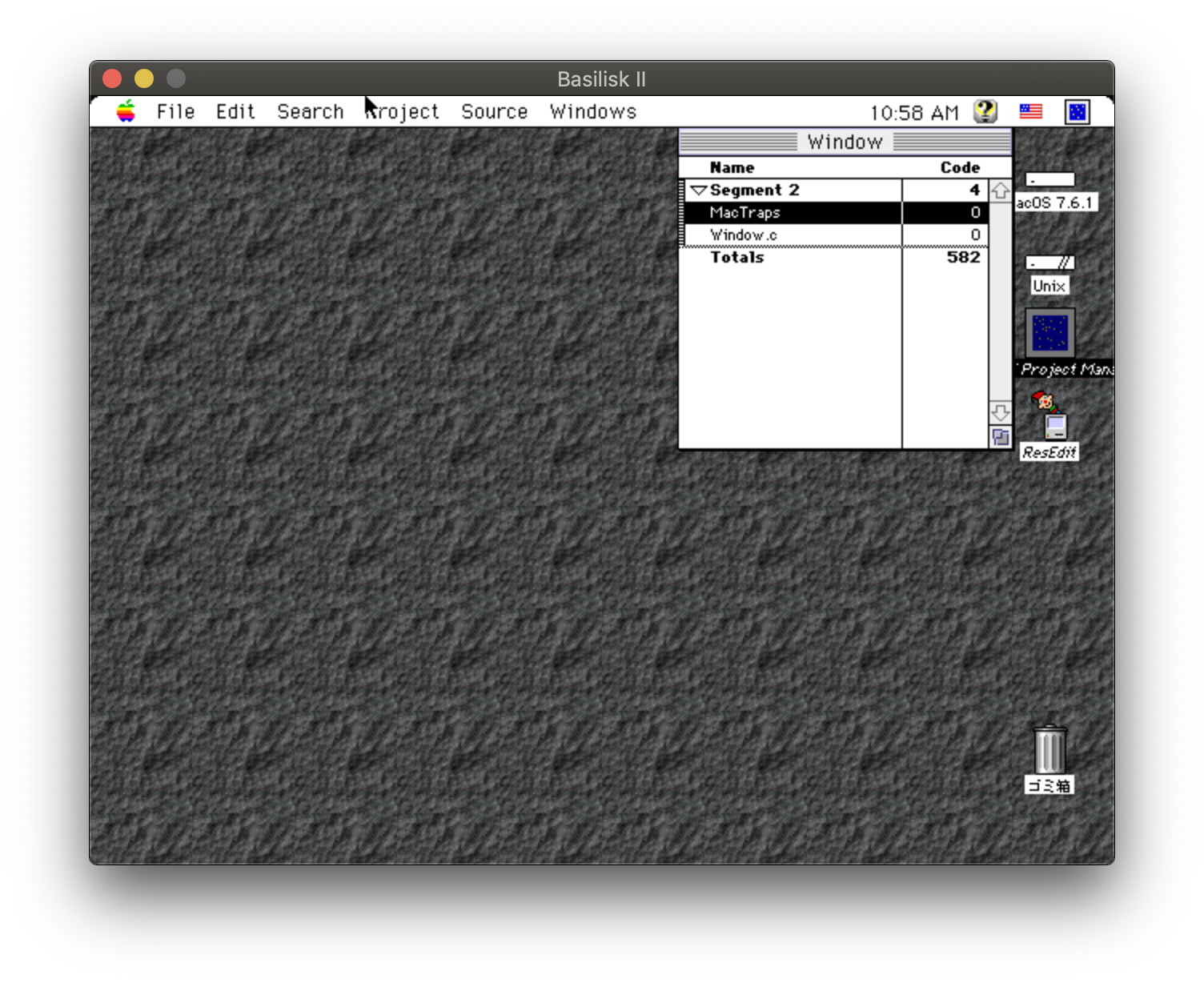
実行
Project メニューで Run を選びます。 Bring the project up to date? と表示されたら Update をクリックします。
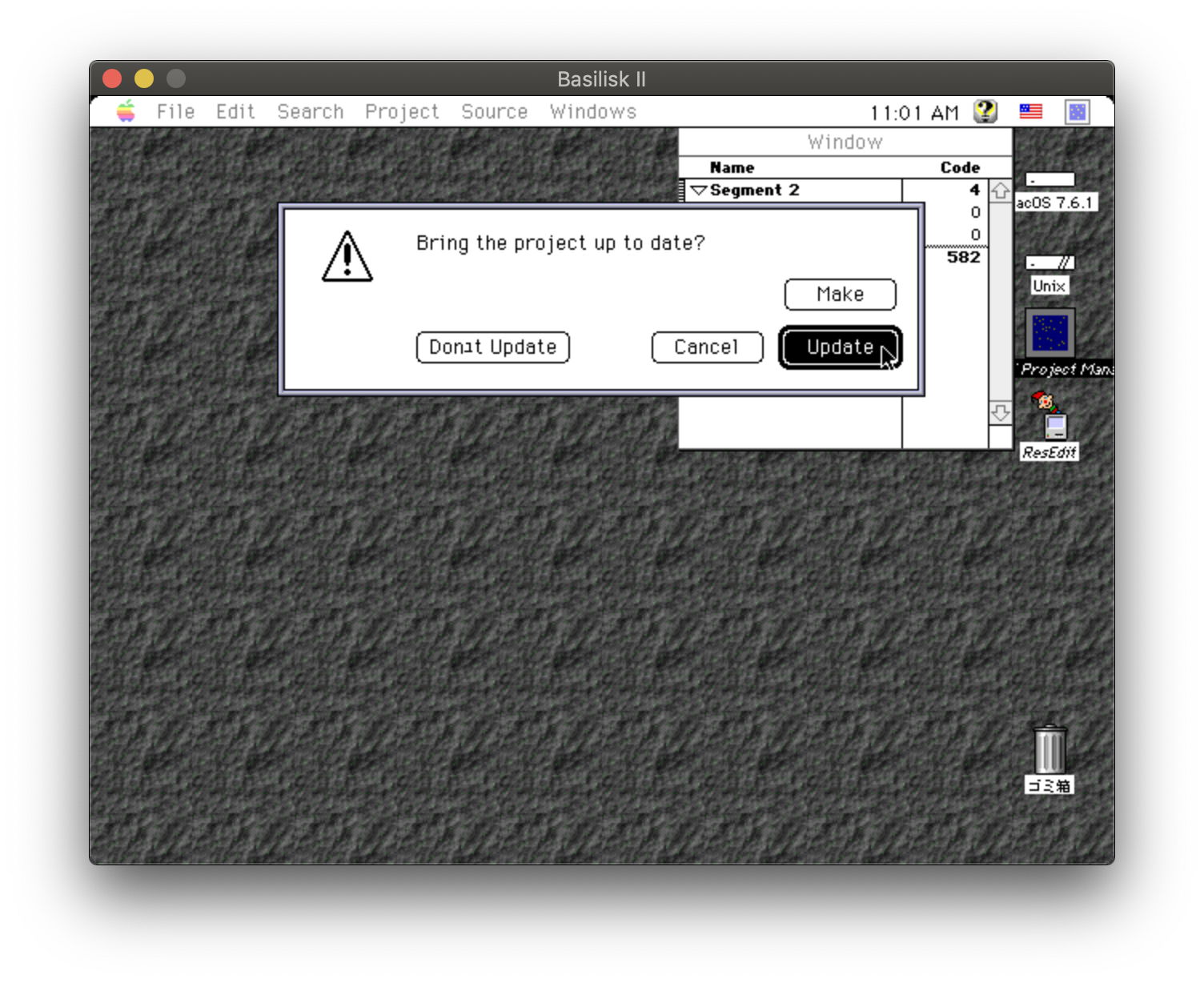
アプリケーションが無事に表示されます。
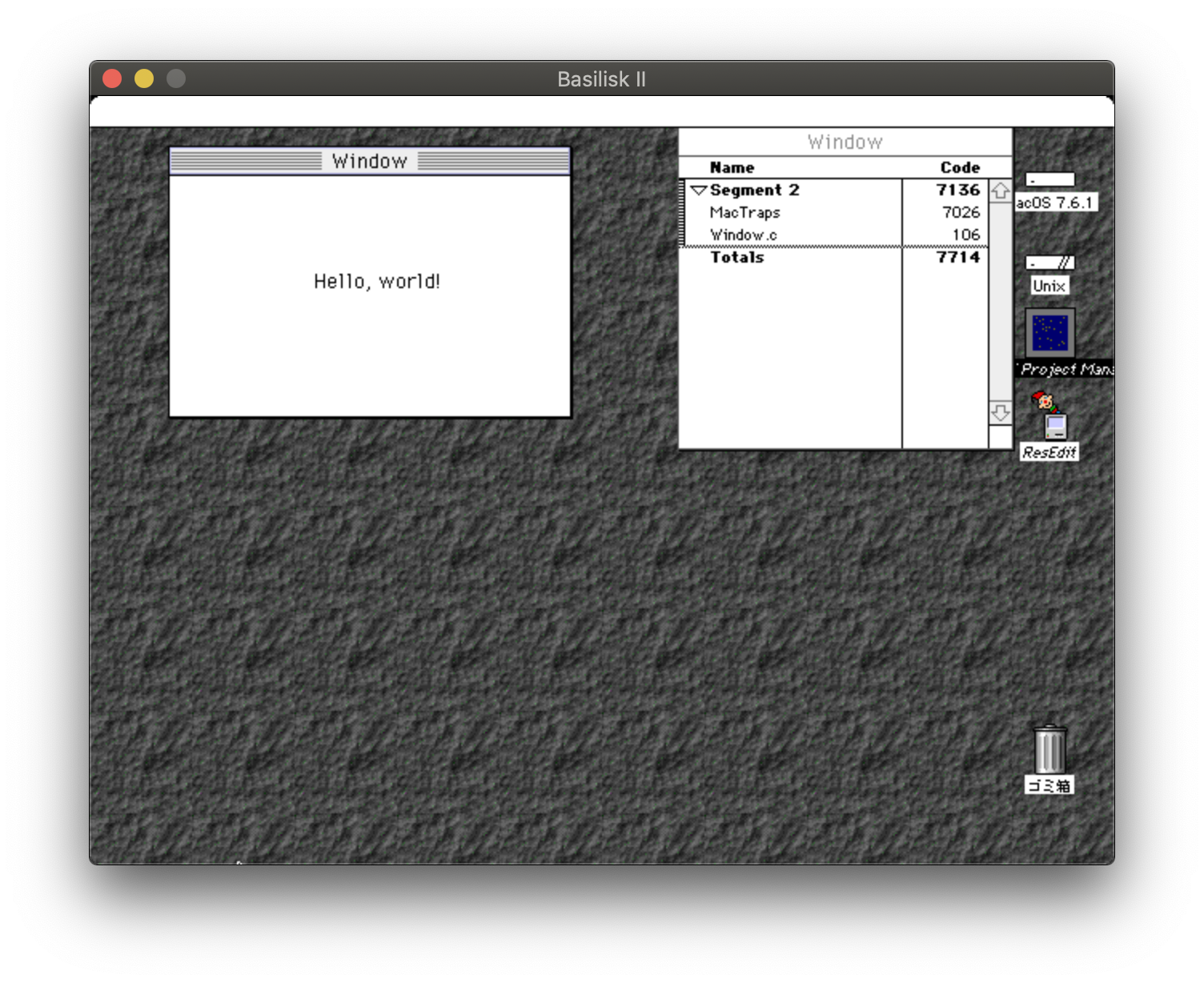
ダブルクリックで起動できるアプリケーションを作成する場合は、プロジェクトウィンドウをアクティブにして、Project メニューで Build Application を選びます。表示されるダイアログでアプリケーションを保存する場所を選び、アプリケーション名を入力して「保存」をクリックします。
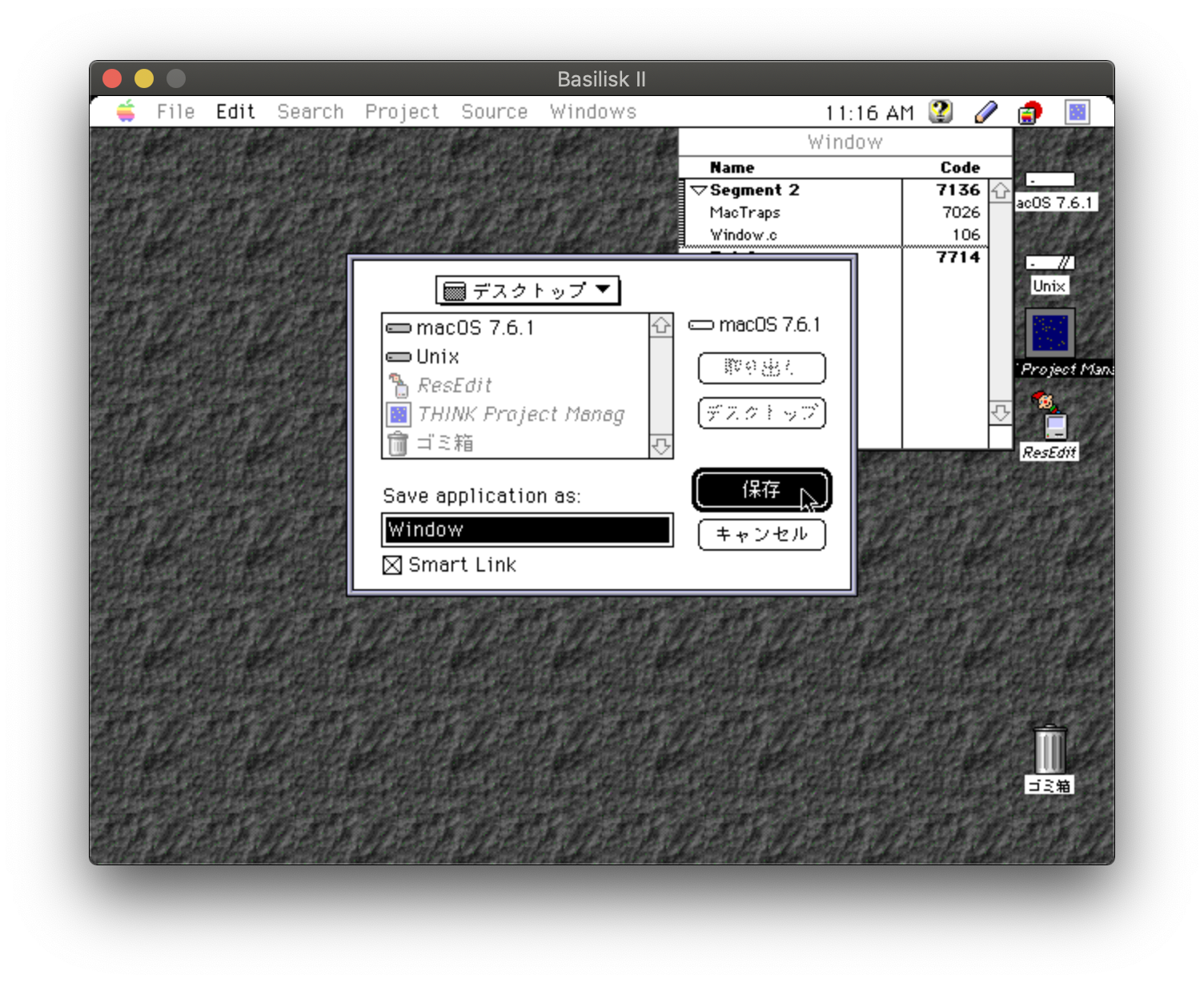
保存した場所のアプリケーションをダブルクリックすると、アプリケーションが起動します。アプリケーション(実行ファイル)を他の場所に移動してもダブルクリックで起動できます。