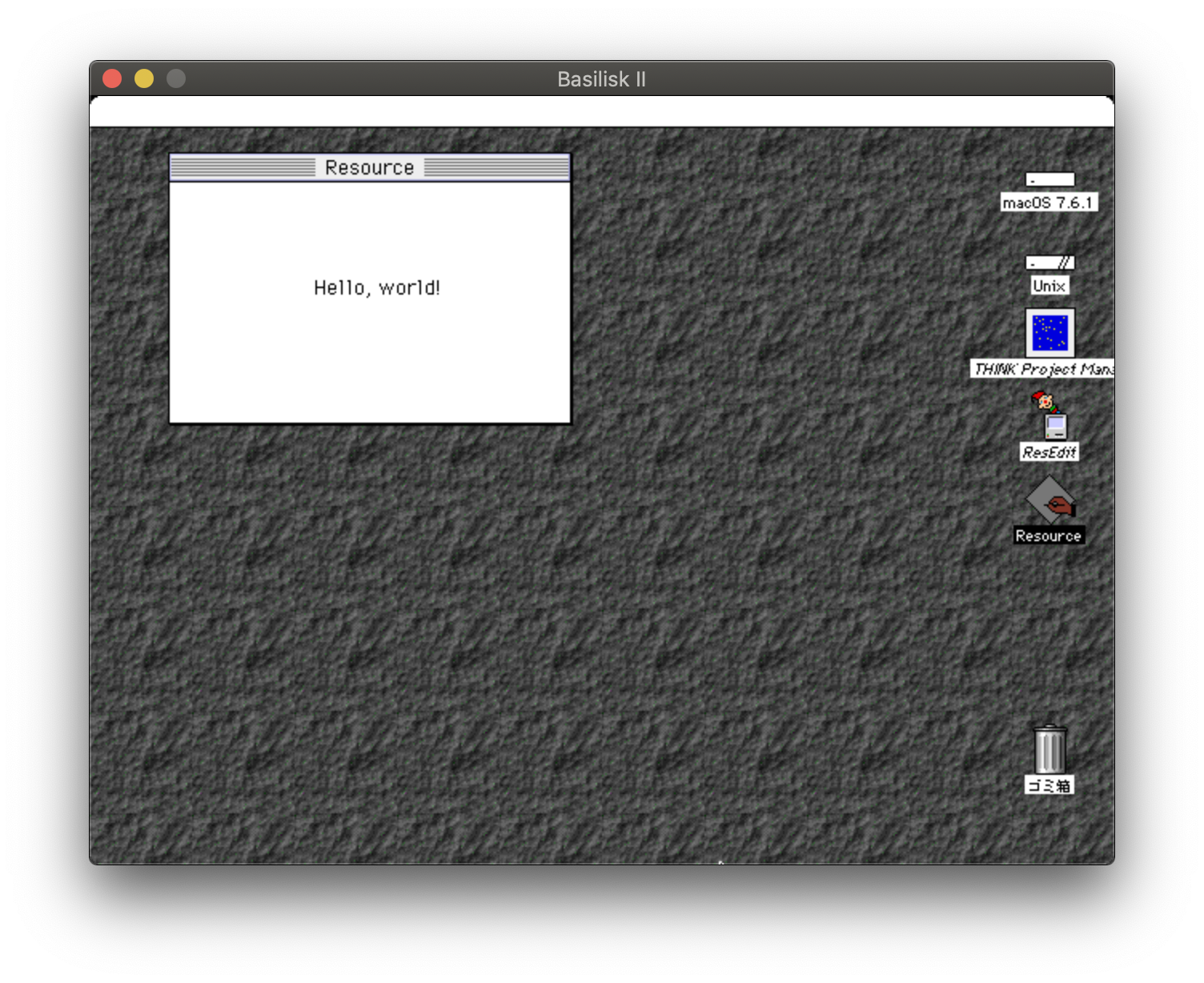68K World / Think C リソース
リソース
Macintosh プログラミングでは、ウィンドウやボタンなどの GUI 部品は、コードを記述する以外にも、リソース(resource、コンピュータで利用できる資源)というものを使用して作成することができます。リソースは ResEdit というアプリケーションで作ります。
ResEdit
THINK C 6.0 をインストールした場合は、Development フォルダの Utilities フォルダの ResEdit 2.1.1 フォルダの中に ResEdit があります。ResEdit のバージョンが 2.x 以上であれば、このサイトの説明どおりに使えます。もしバージョンが 1.x の場合に備えて ResEdit 2.1.3 のダウンロードとインストール方法を近々アップロードしようと思っています。
ResEdit は 2.1.3 が最終バージョンです。
ResEdit x.x.x フォルダを開き、ResEdit を選択し、ファイルメニューから「エイリアスを作る」を選ぶか、⌘ + M を押します。出来上がった ResEditのエイリアス をデスクトップに移動して、名前を ResEdit などに変更します。
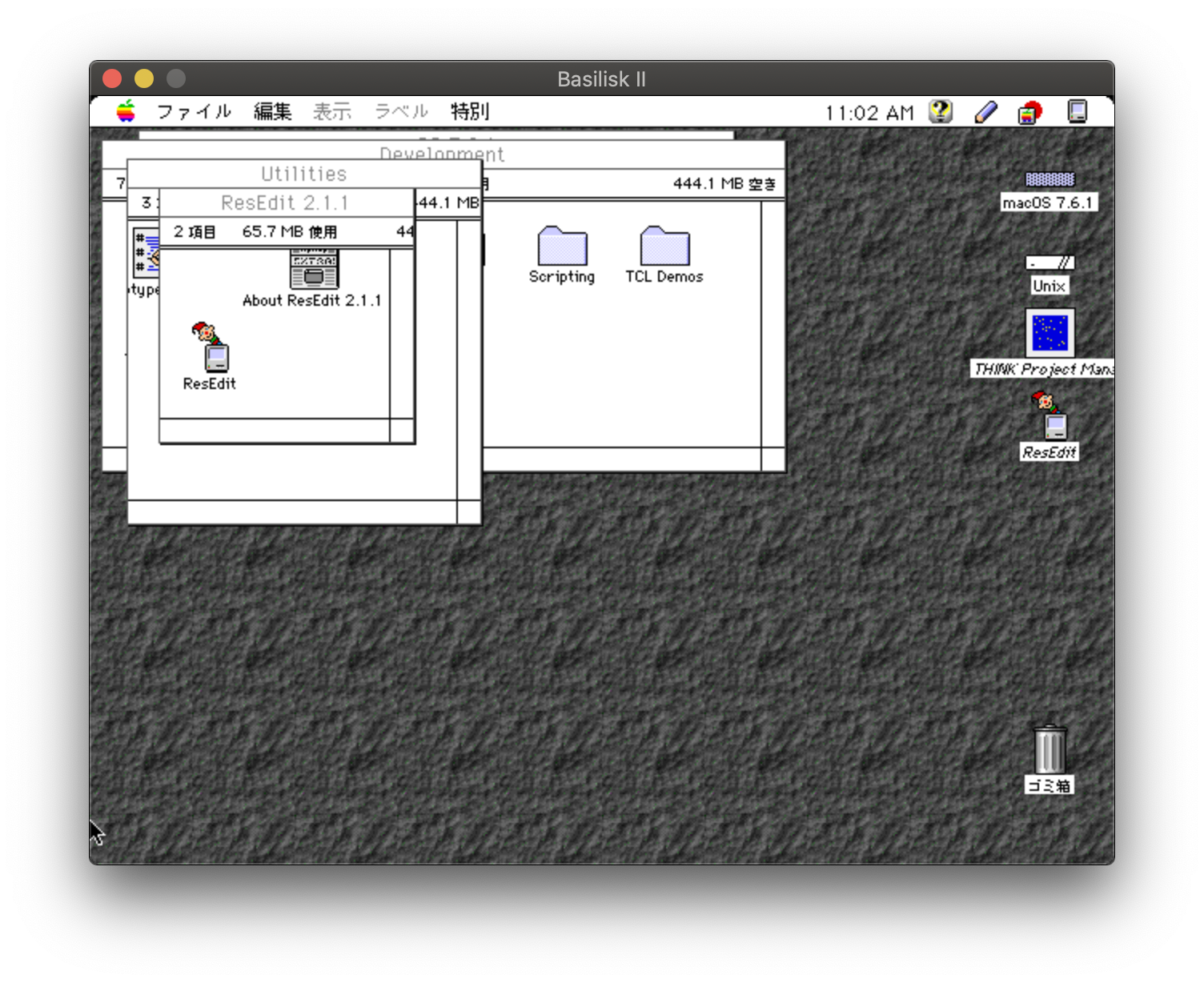
デスクトップのアイコンの位置を整頓したい場合は、特別メニューから「デスクトップの整頓」を選びます。複数のフォルダウィンドウを一度に閉じたい場合は、Option キーを押しながら、どれかのウィンドウを閉じます。
Resource プロジェクト
Development フォルダの App フォルダを開き、ファイルメニューから「新規フォルダ」を選ぶか ⌘ + N で Resource というフォルダを作ります。
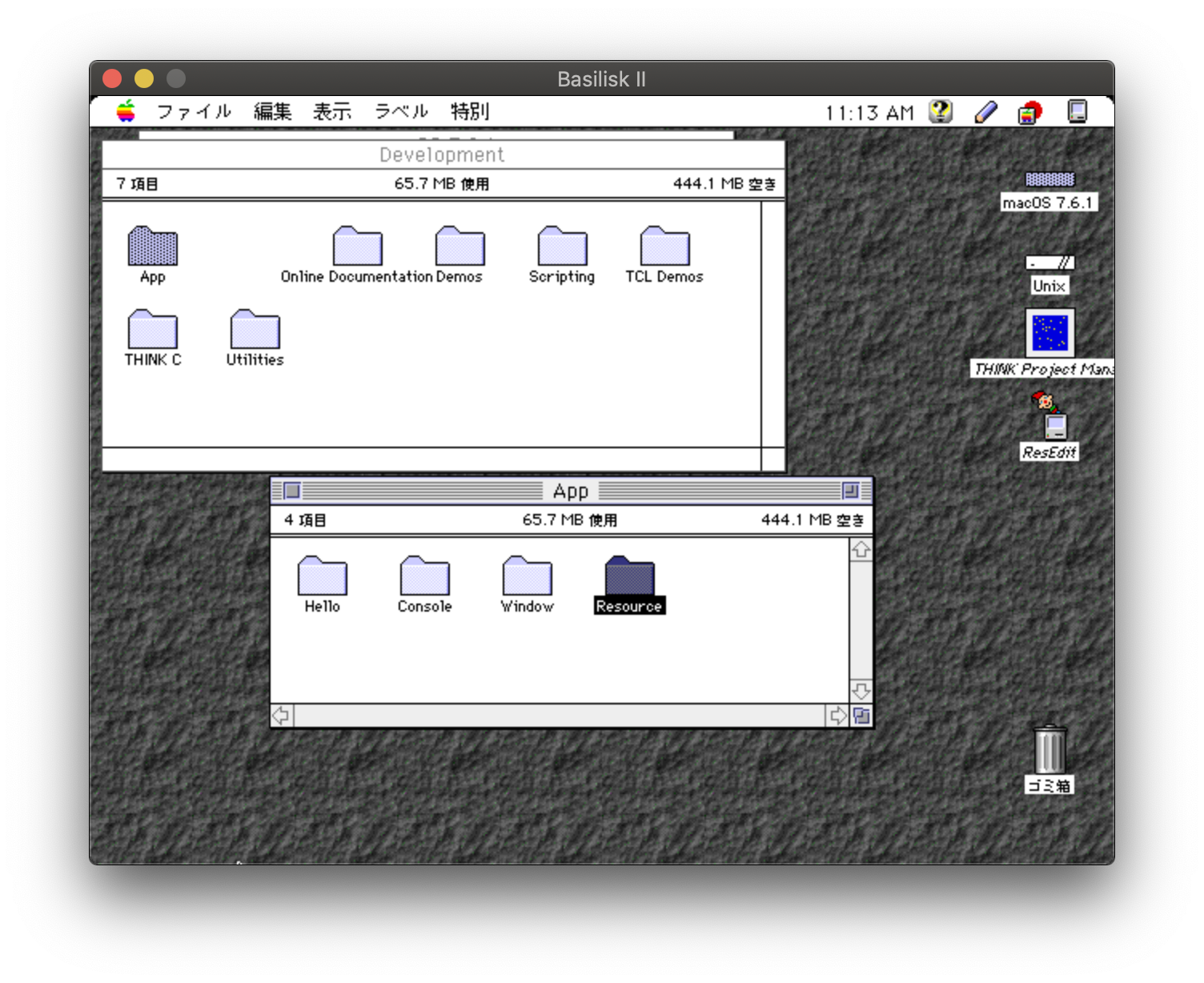
Think C (Think Project Manager) を起動して表示されるダイアログで New をクリックします。Think C がすでに起動していた場合は File メニューから「New Project...」を選びます。
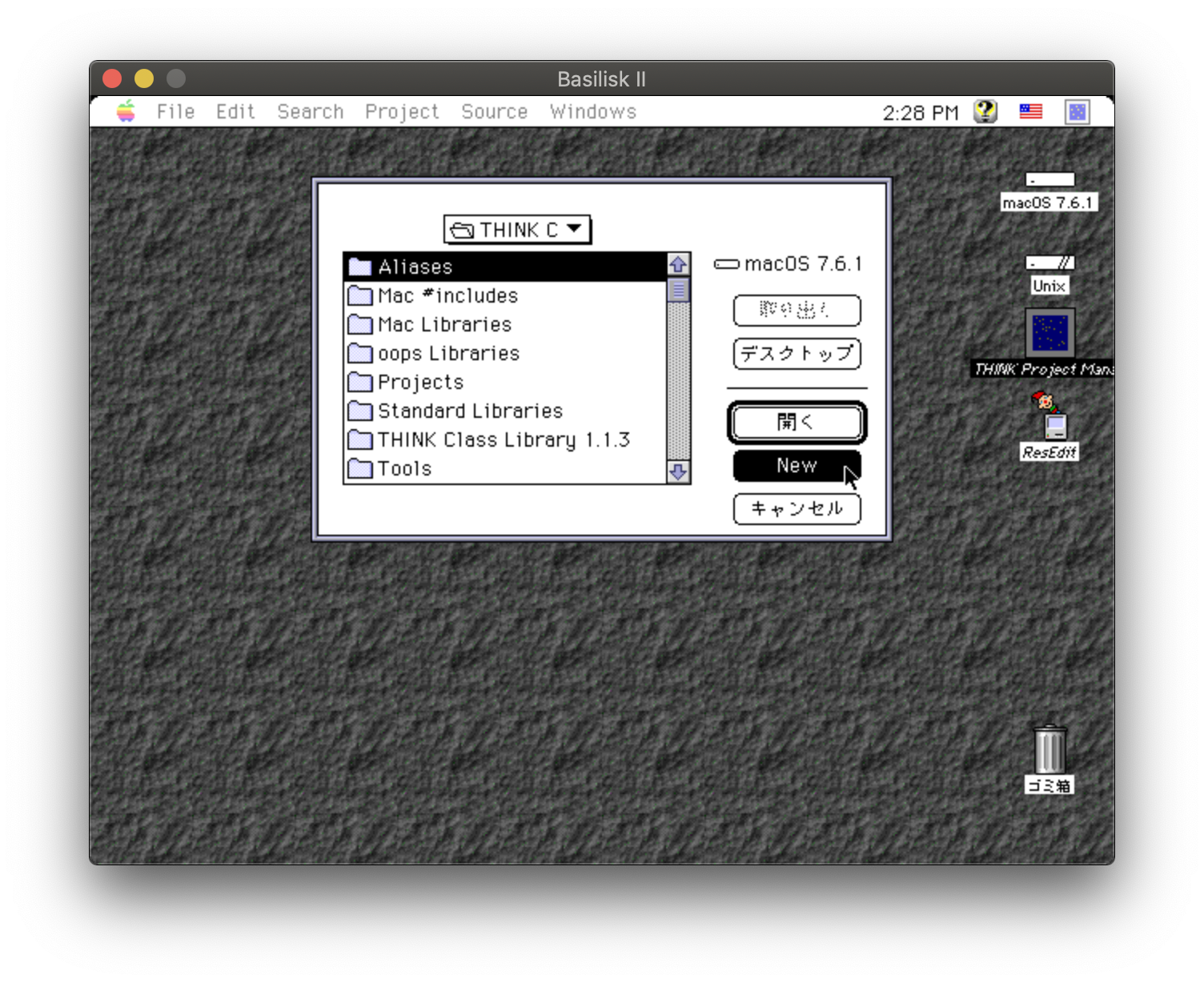
次のダイアログで、Resourceフォルダを選択して、Name new project に Resourceと入力して Create をクリックします。
操作の手順によっては、Create ボタンは「保存」という名前に変わっている場合もあります。
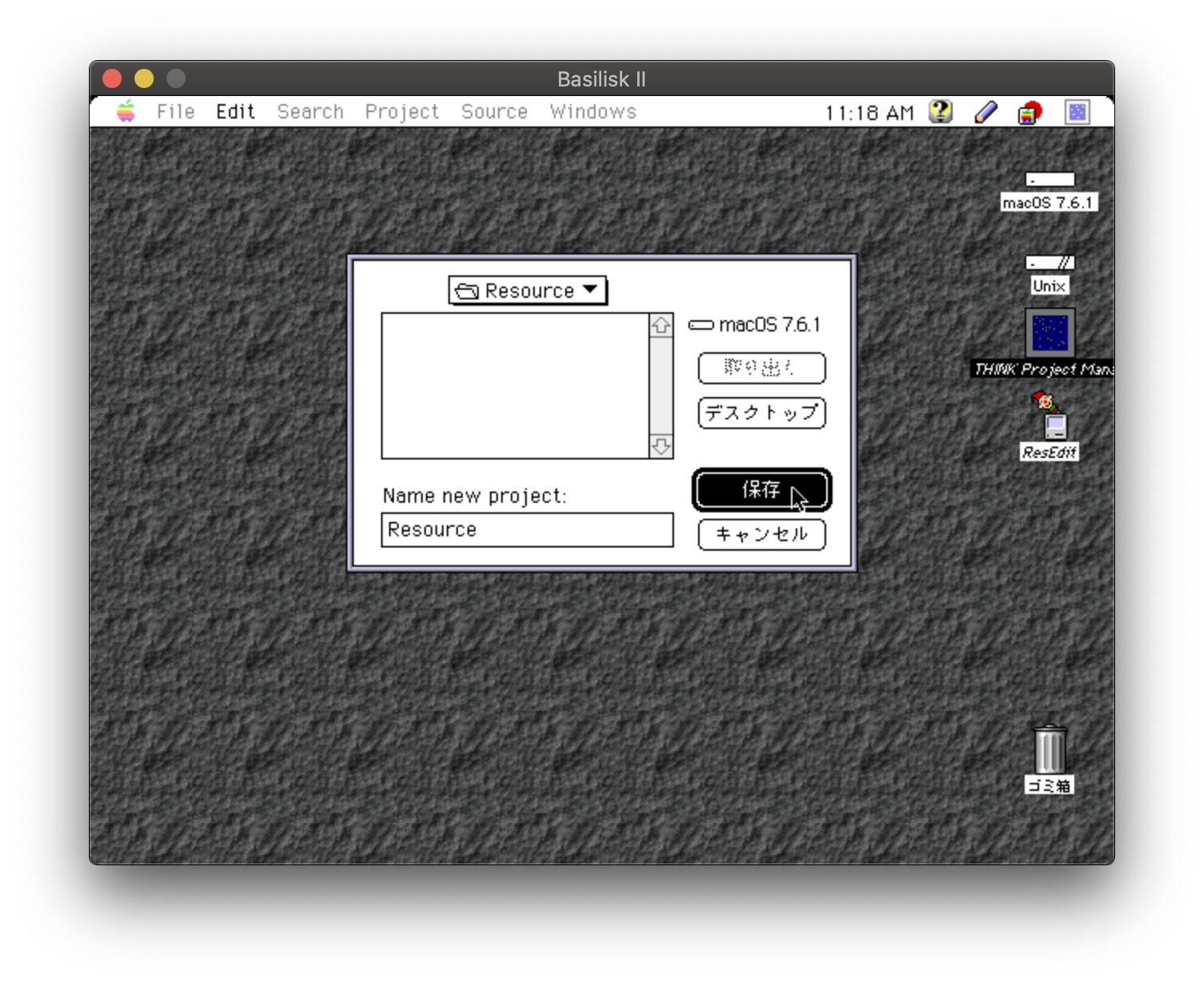
Resource プロジェクトウィンドウが開きます。もし プロジェクトウィンドウを閉じてしまった場合は、File メニューから「Open Project」を選びます。
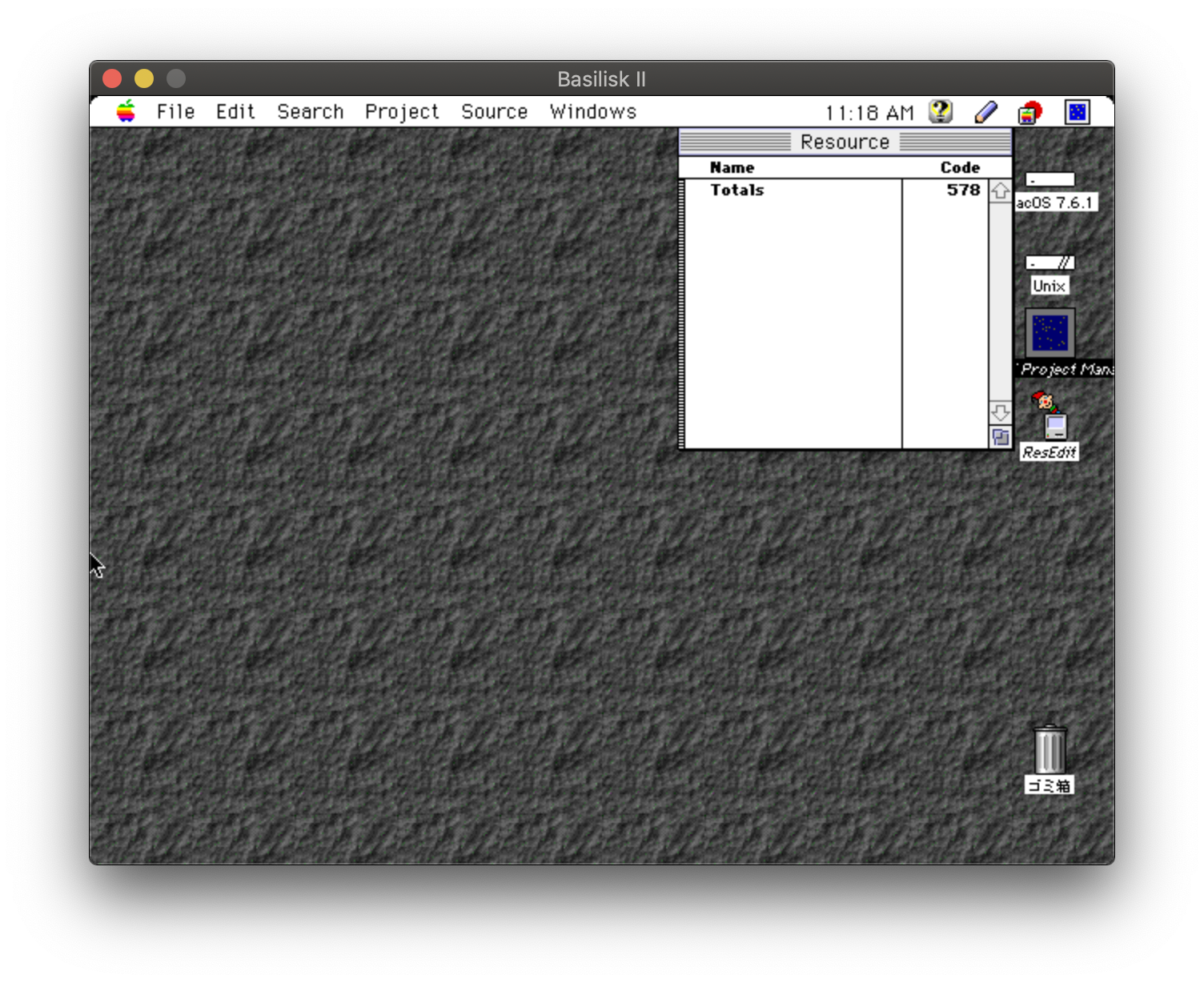
リソースの作成
デスクトップの ResEdit エイリアスをダブルクリックすると、次のような起動画面が表示されます。画面をクリックすると次へ進めます。
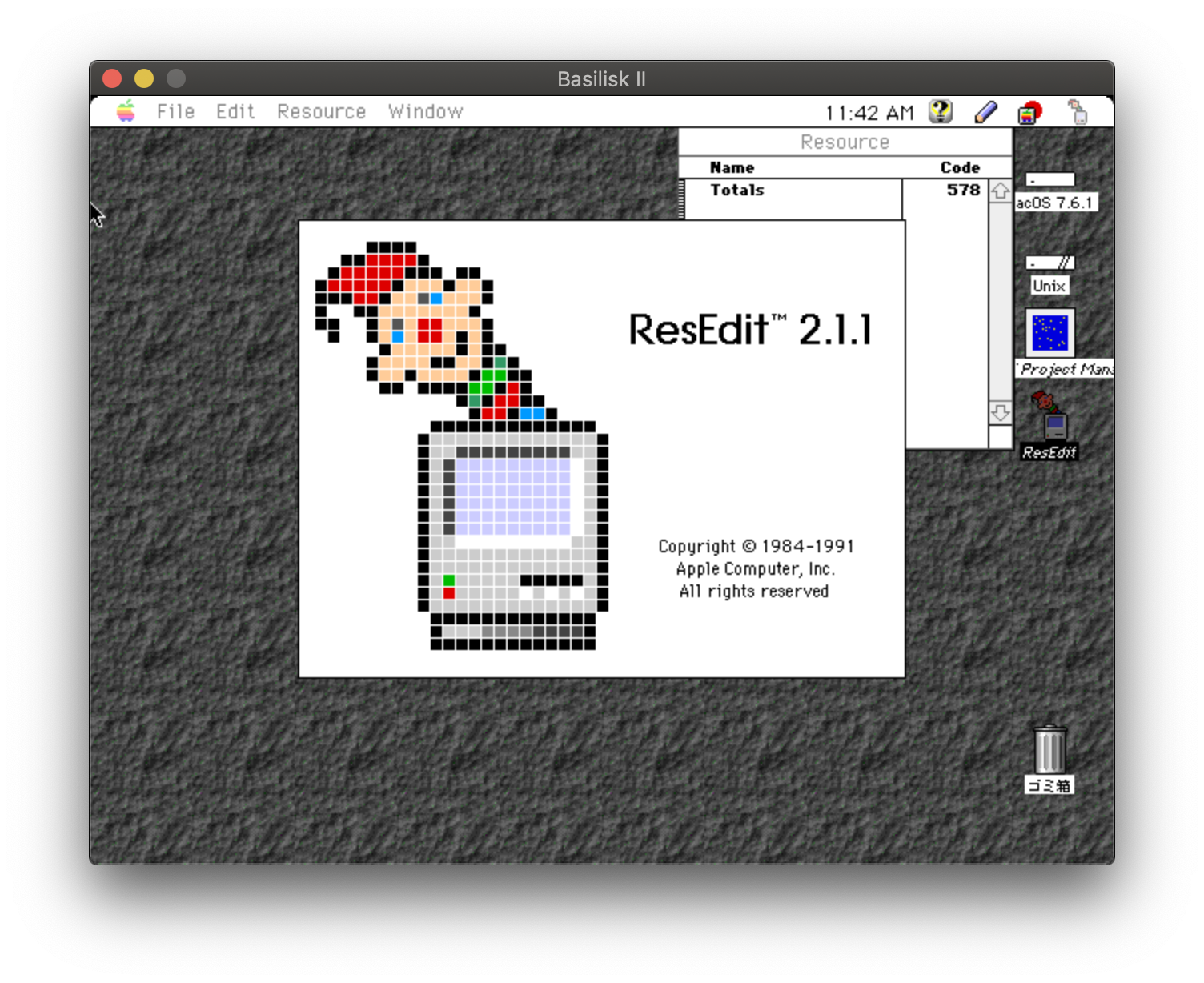
次のダイアログで ResEdit を選択して Open をクリックします。
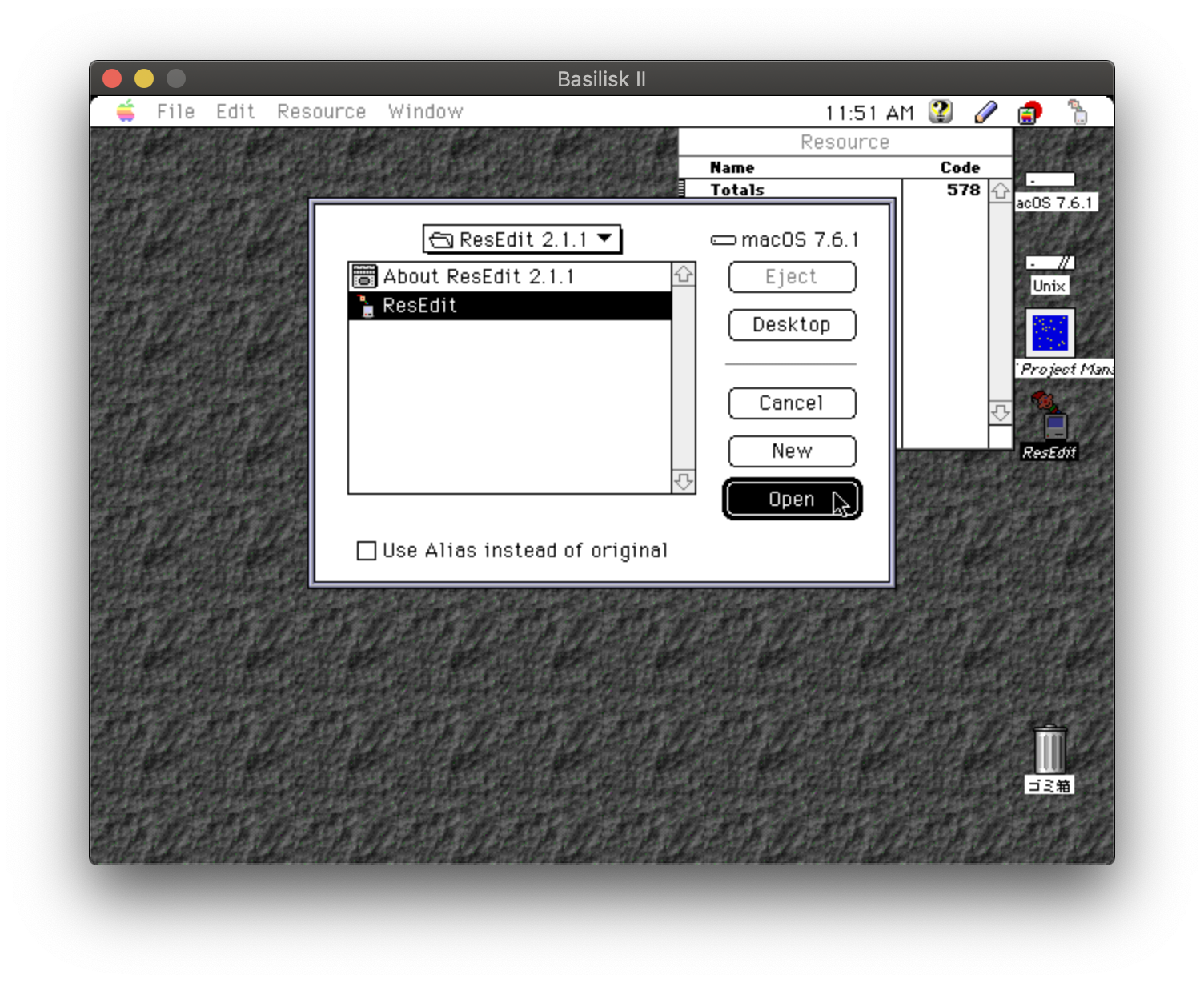
ResEdit の使用はお勧めしません。コピーを取って作業してください。云々というようなアラート(警告)が表示されます。OK をクリックします。
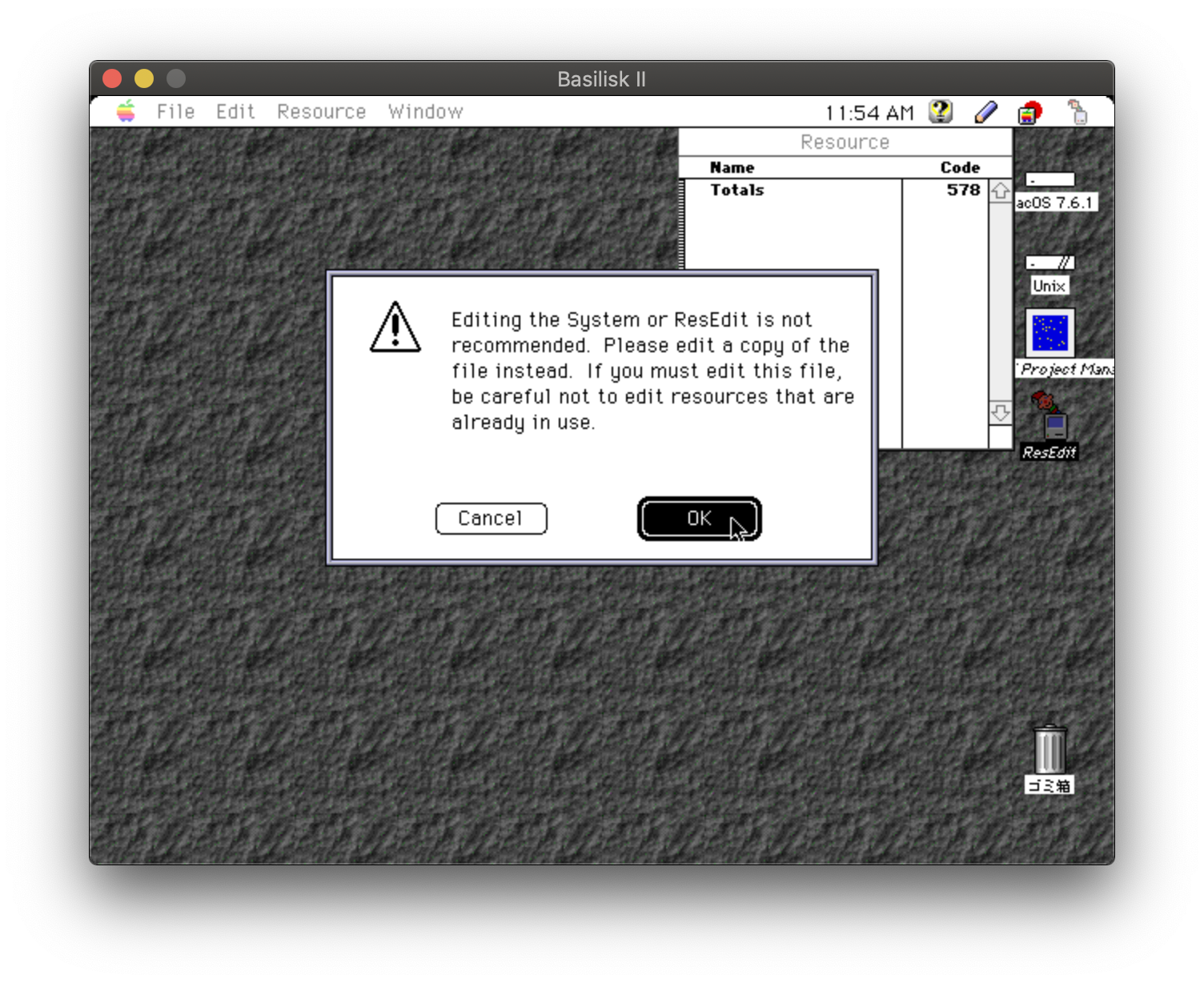
次のウィンドウが表示されたら、ウィンドウの左上のクローズボックスをクリックして閉じます。
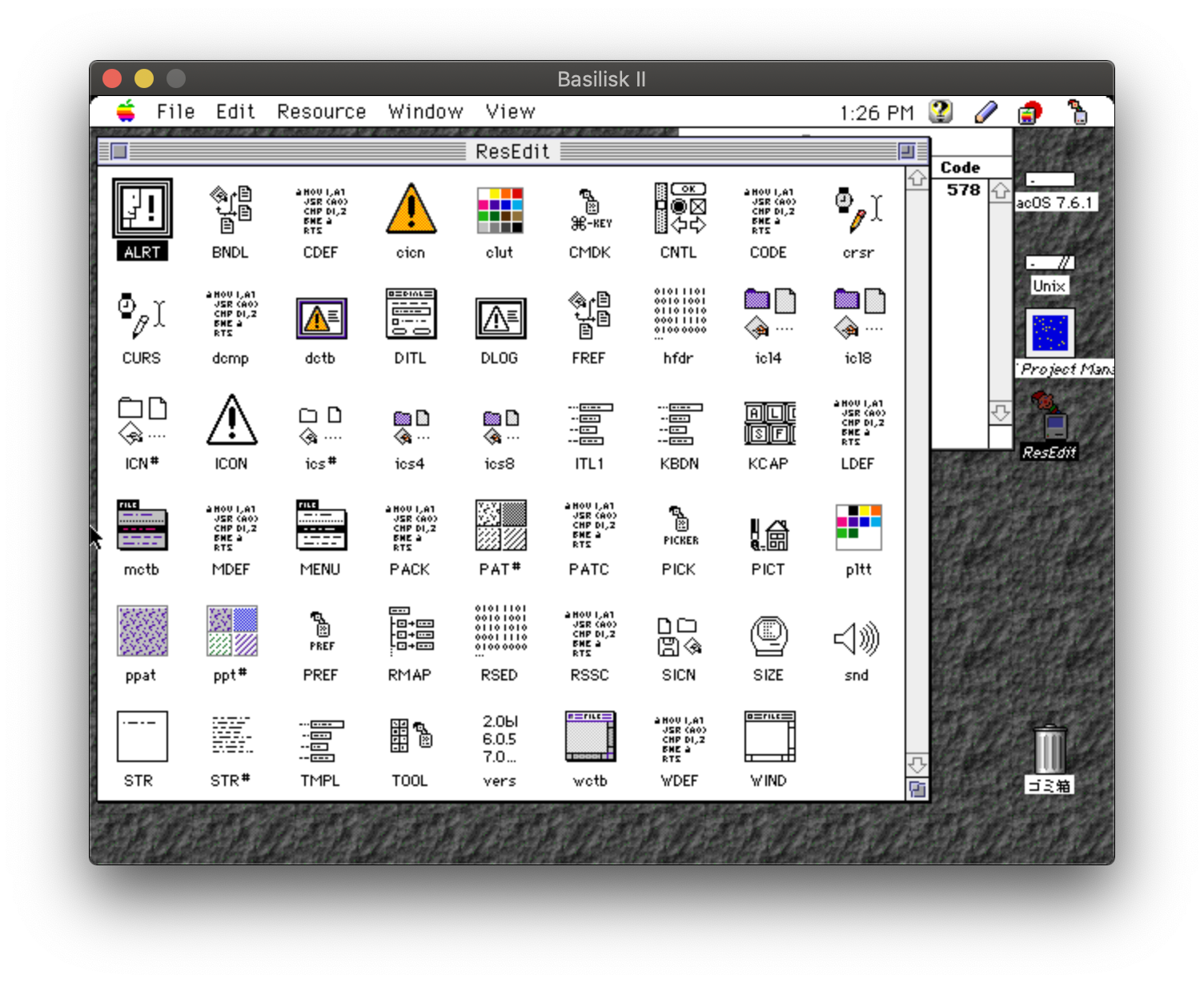
File メニューから New を選び表示されるダイアログで、Resource フォルダを選んで、ファイル名を Resource.rsrc にして New をクリックします。
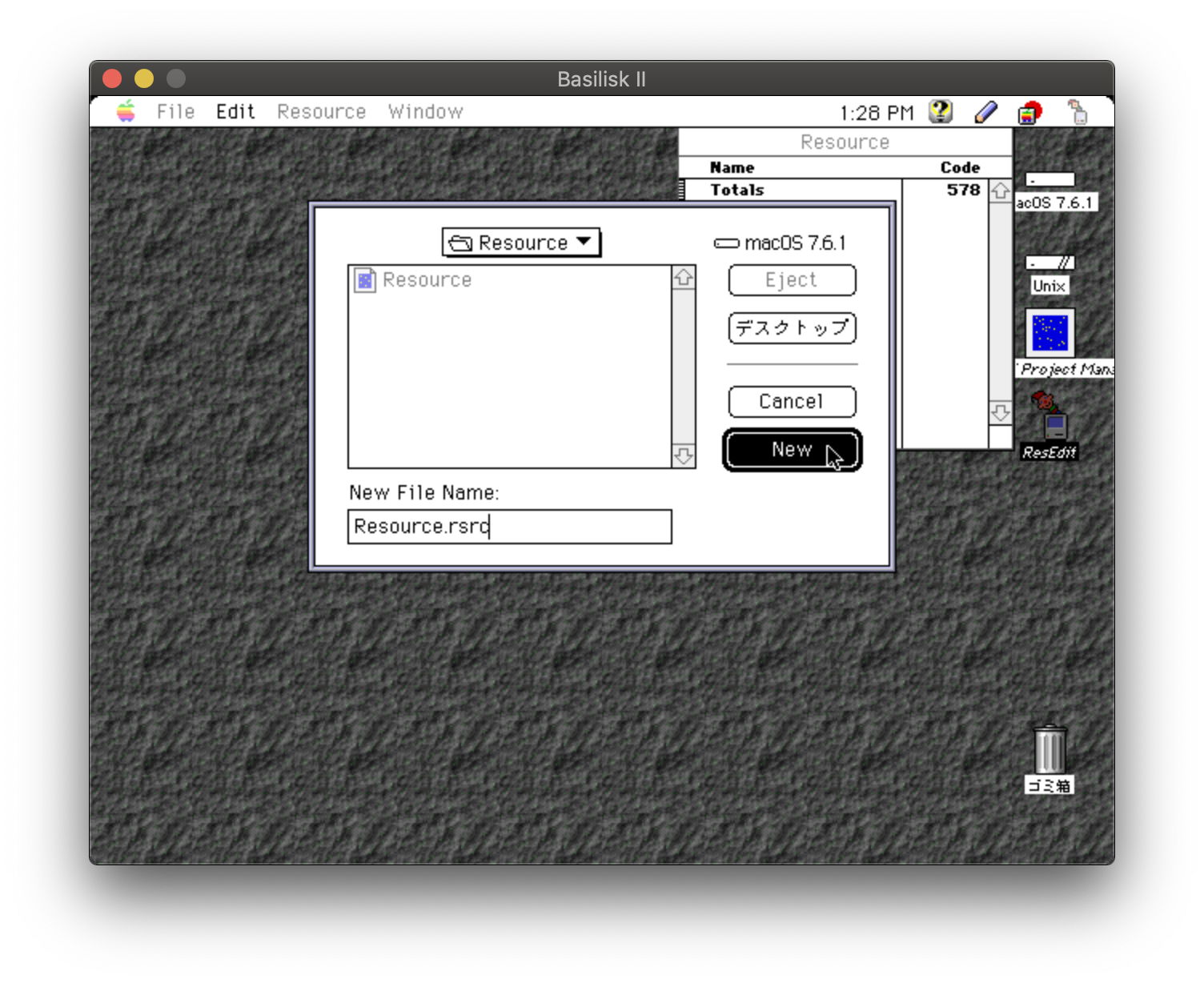
Resource メニューから Create New Resource を選び表示されるダイアログで、Select New Type 欄に WIND と入力して OK をクリックします。
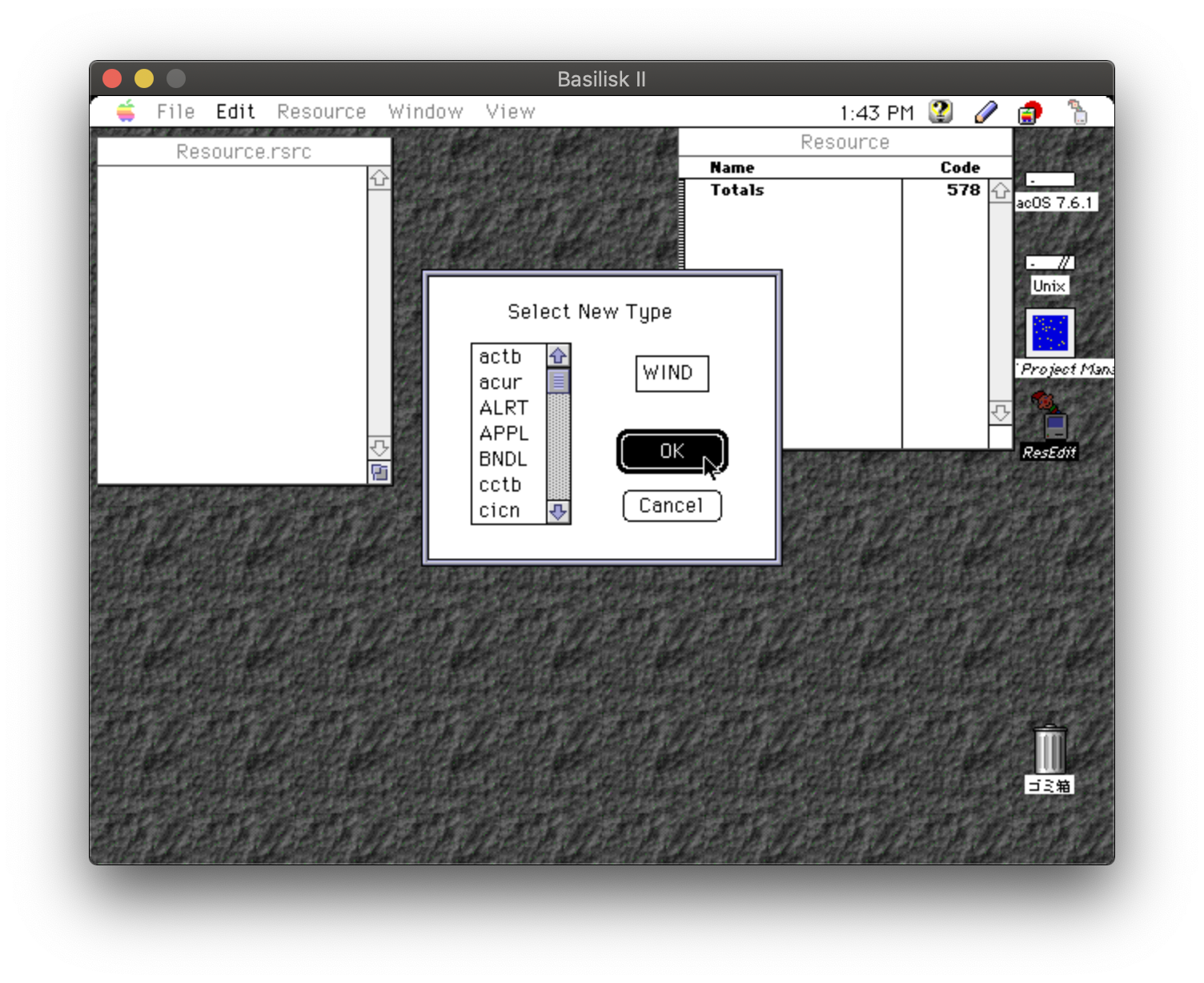
次に表示されるウィンドウで、Top を 50、Height 150、Left を 50、Width を 250 にします。そして Close box のチェックを外します。Initially visible のチェックは入れたままにしておきます。
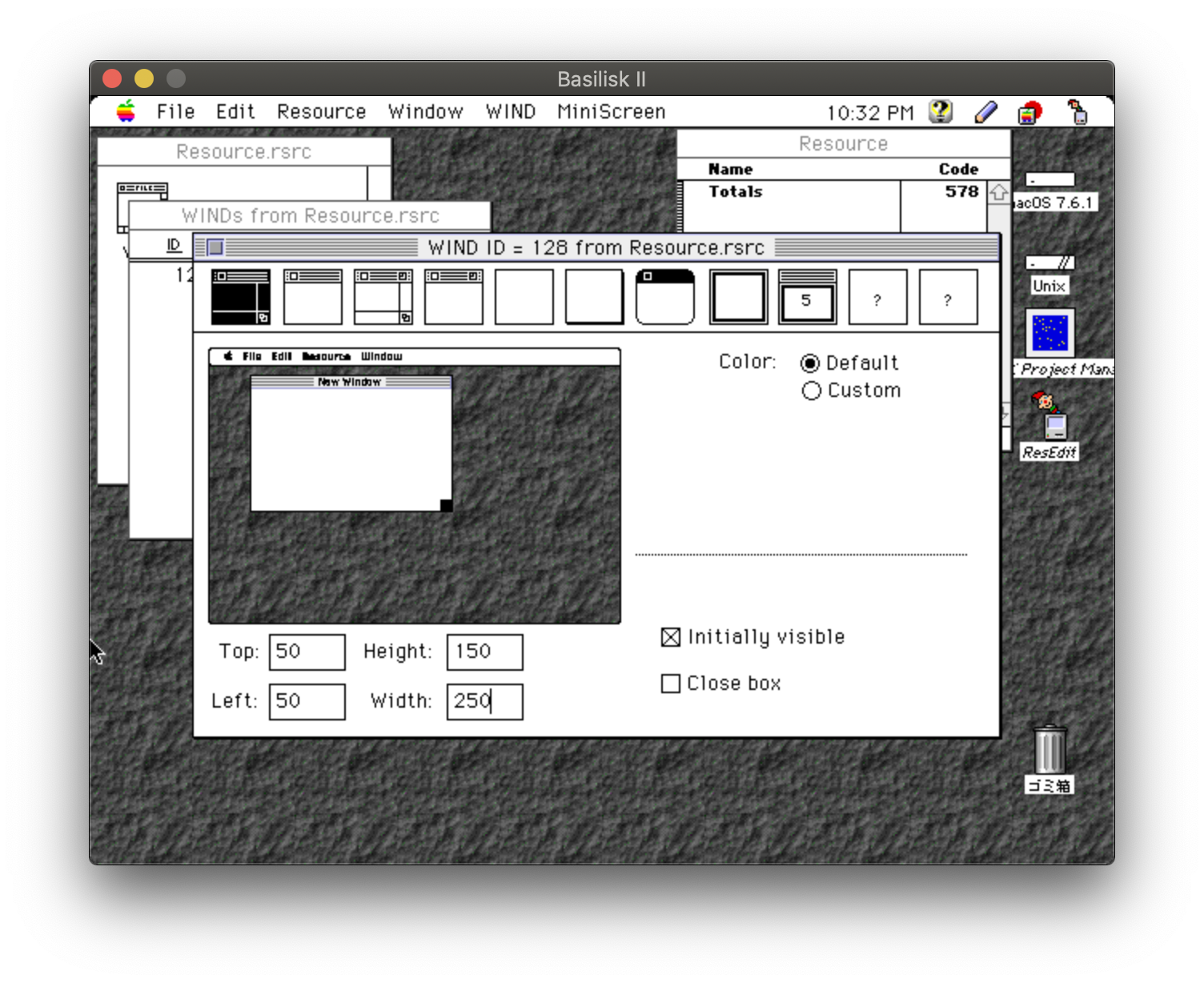
WIND メニューから Set WIND Characteristics を選び、表示されるダイアログで Window title に Resource と入力して OK をクリックします。
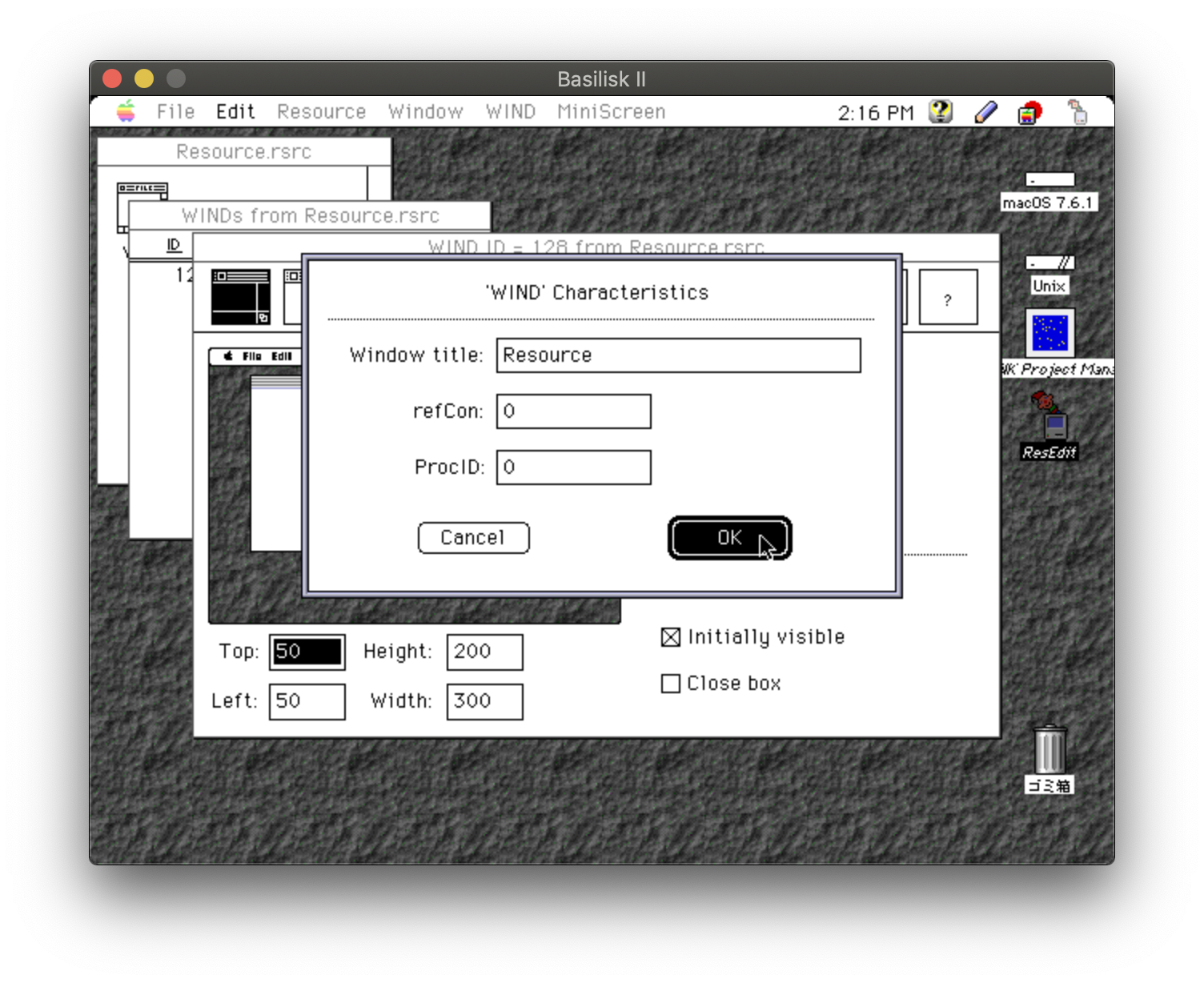
WIND メニューから Preview at full Size を選ぶと、設定したウィンドウのプレビューが表示されます。ウィンドウのプレビューを閉じるには、マウスボタンをクリックします。
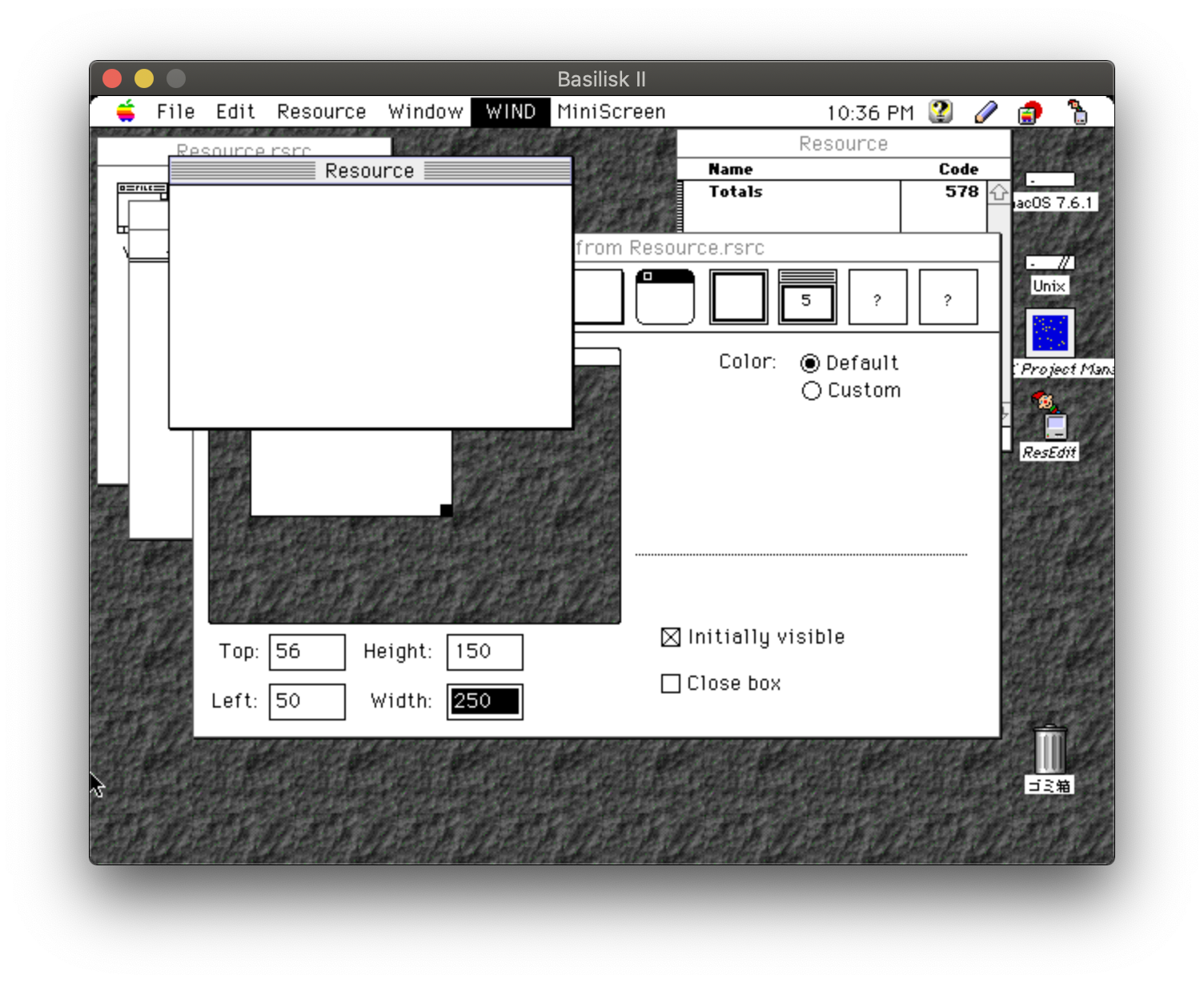
次に Resource メニューから Get Resource Info を選び、表示されるダイアログで Name 欄に Window などと入力します。この名前は何のリソースかわかりやすくするために名前をつけています。そして Purgeable にチェックを入れます。ここにチェックを入れるとウィンドウが不要になった時に、ウィンドウに割り当てられたメモリーを解放してくれます。
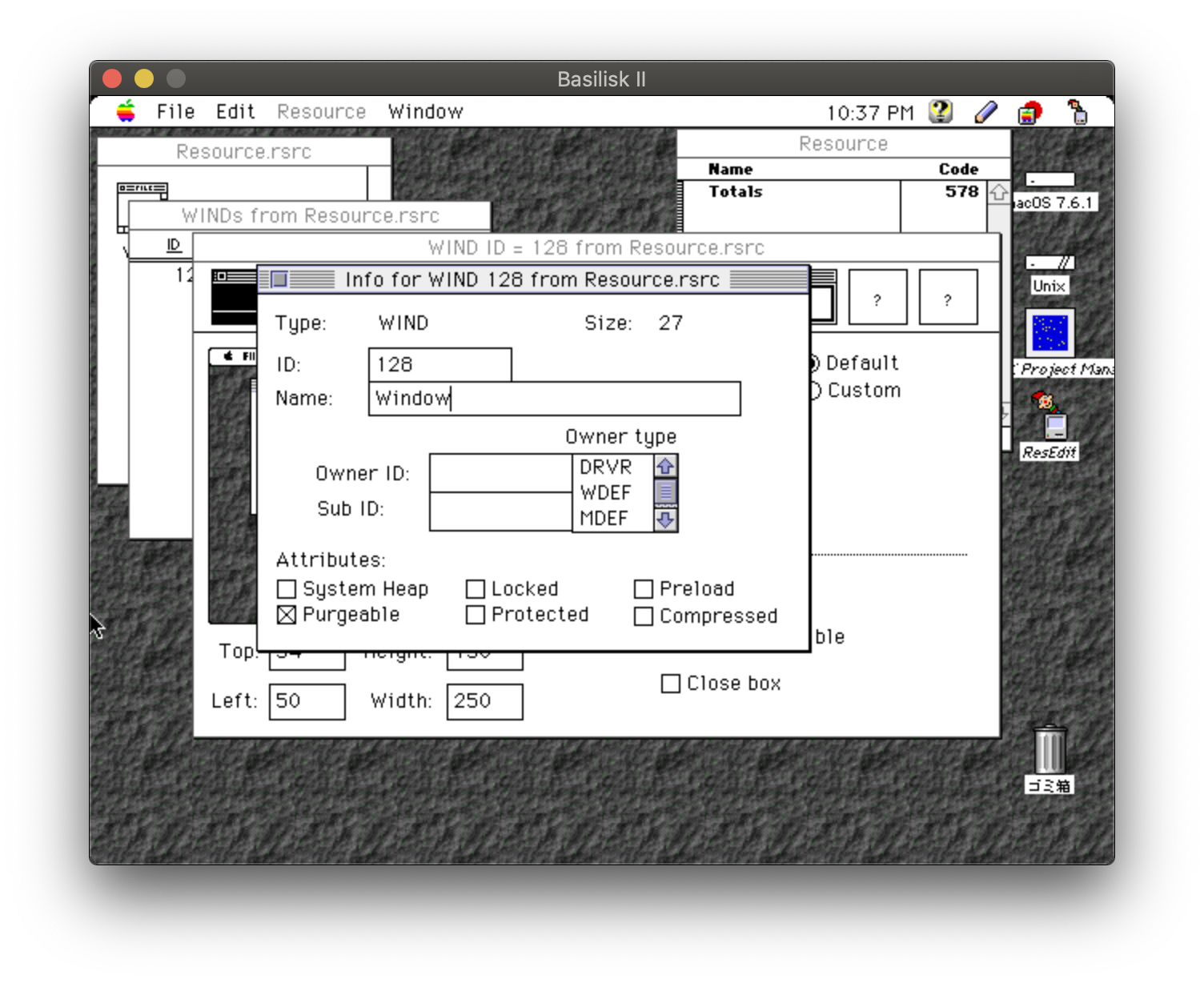
リソース関係(ResEdit 関係)のすべてのウィンドウを閉じます。次のように保存を促されたら Yes をクリックします。
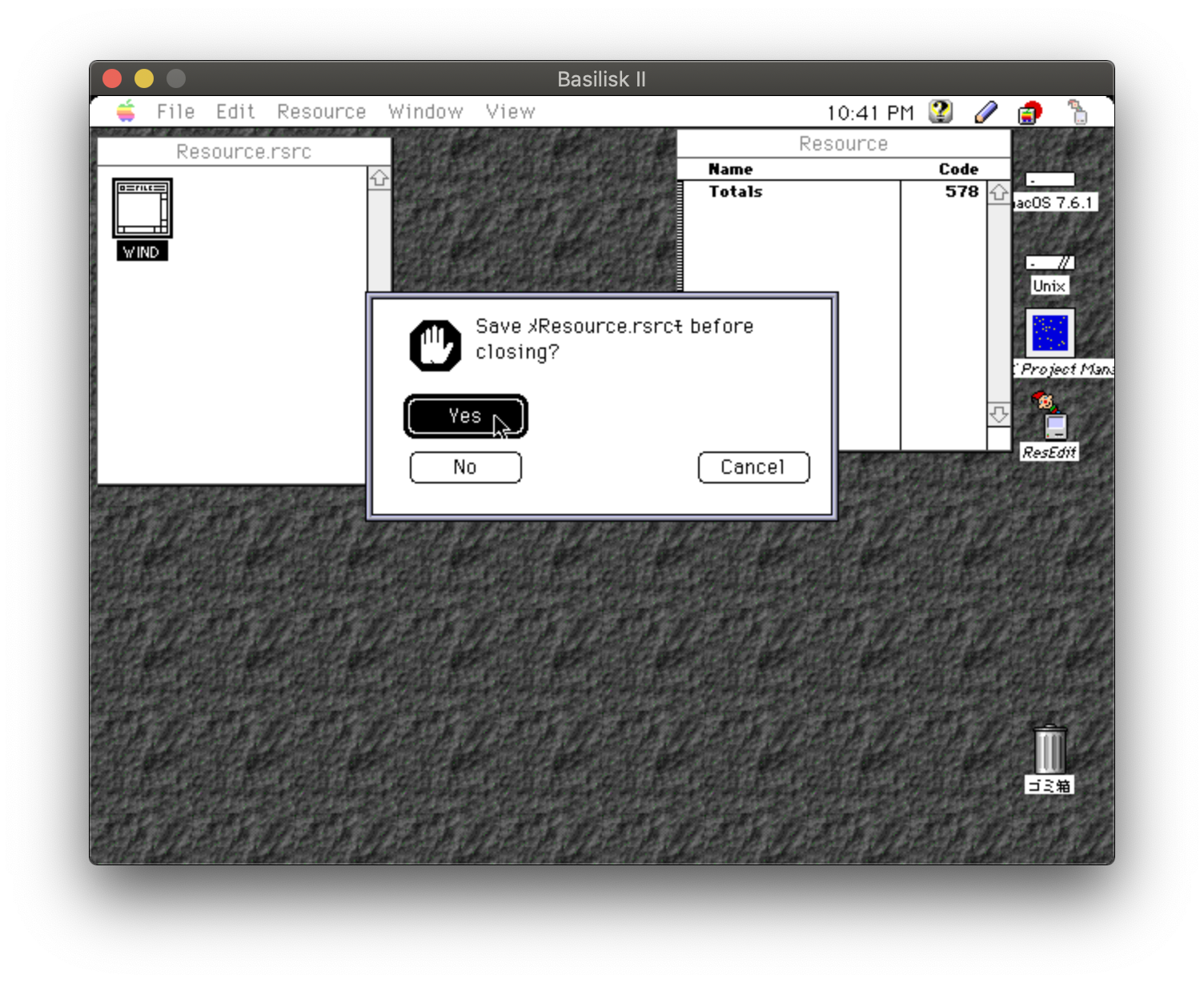
C ファイルの作成
THINK C(THINK Project Manager)を起動して、Resource プロジェクトを開きます。
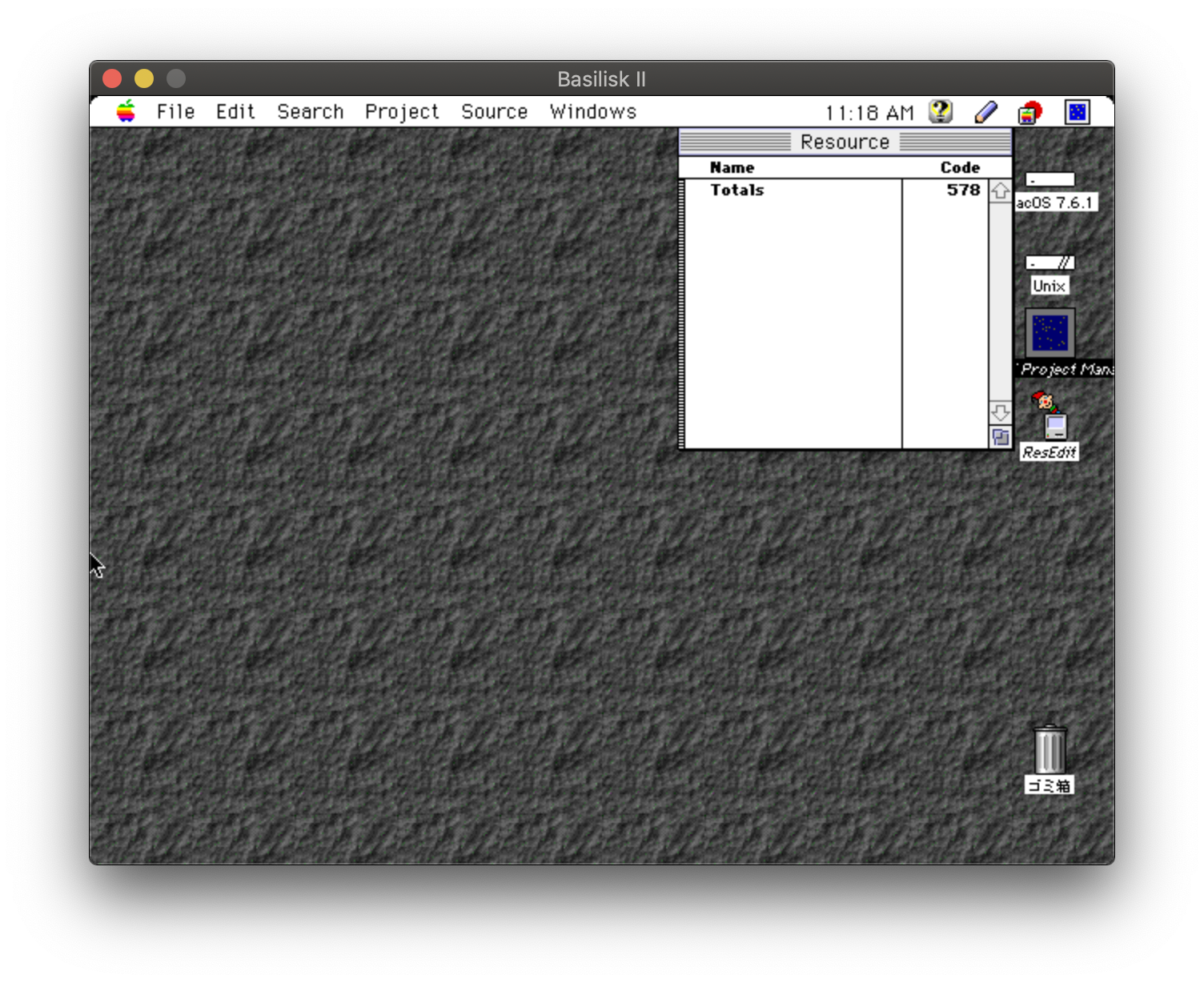
Window プロジェクトウィンドウをアクティブにして File メニューから New を選ぶと Untitled というウィンドウが表示されます。このウィンドウに次のコードを記述します。
main()
{
WindowPtr window;
InitGraf( &thePort );
InitWindows();
window = GetNewWindow( 128, nil, (WindowPtr)-1L );
SetPort( window );
MoveTo ( 90, 70 );
DrawString( "\pHello, world!" );
while ( !Button() ) ;
}
コード説明
- WindowPtr window;
ウィンドウの型は WindowPtr というポインターです。 - Mac OS 7 の頃には、GUI を実現する関数群は Toolbox と呼ばれていました。次の 2 つの関数は、その Toolbox を初期化する関数です。アプリケーションの開始部分で必ず実行しなければなりません。
- InitGraf( &thePort );
QuckDraw と呼ばれる Macintosh で描画を担当する関数群を初期化します。 - InitWindows( );
ウィンドウを初期化します。
- InitGraf( &thePort );
- window = GetNewWindow( 128, nil, (WindowPtr)-1L );
GetNewWindow 関数でリソースからウィンドウを作成します。引数は次のとおりです。- 第1引数にリソースの ID 番号を指定します。
- 第2引数に nil を指定するとウィンドウはメモリーのヒープ部分に割り当てられます。
- 第3引数に作成するウィンドウの Z 軸の前後関係を指定します。(WindowPtr)-1L を指定すると最前面のウィンドウになります。
- SetPort( window )
ウィンドウをアクティブウィンドウにします。 - MoveTo( 90, 70)
ウィンドウのペンを第1引数の x 座標と第2引数の y 座標へ移動します。 - DrawString("\pHello, world!")
現在のペンの位置に文字列を描画します。引数の文字列は " と " で囲みます。\p というエスケープシーケンスは、文字列を Pascal 形式にすることを指定しています。Toolbox 関数では、文字列は Pascal 文字列として扱われます。 - while ( !Button() ) ;
マウスがクリックされるまでは、無限ループが繰り返され、アプリケーションは起動し続けます。Button() 関数は、マウスがクリックされると true が返されます。
特記事項
- リソースで Initially visible を有効にしたので、ShowWiindow( window )関数を記述していません。Initially visible を無効にしていた場合は、ウィンドウを表示させるタイミングで ShowWindow( window ) 関数を記述する必要があります。
- リソースで Purgeable を有効にしていたので、DisposeWindow( window ) 関数を記述していません。Purgeable を無効にしていた場合は、無限ループが終了した後で、DisposeWindow( window ) 関数を記述する必要があります。
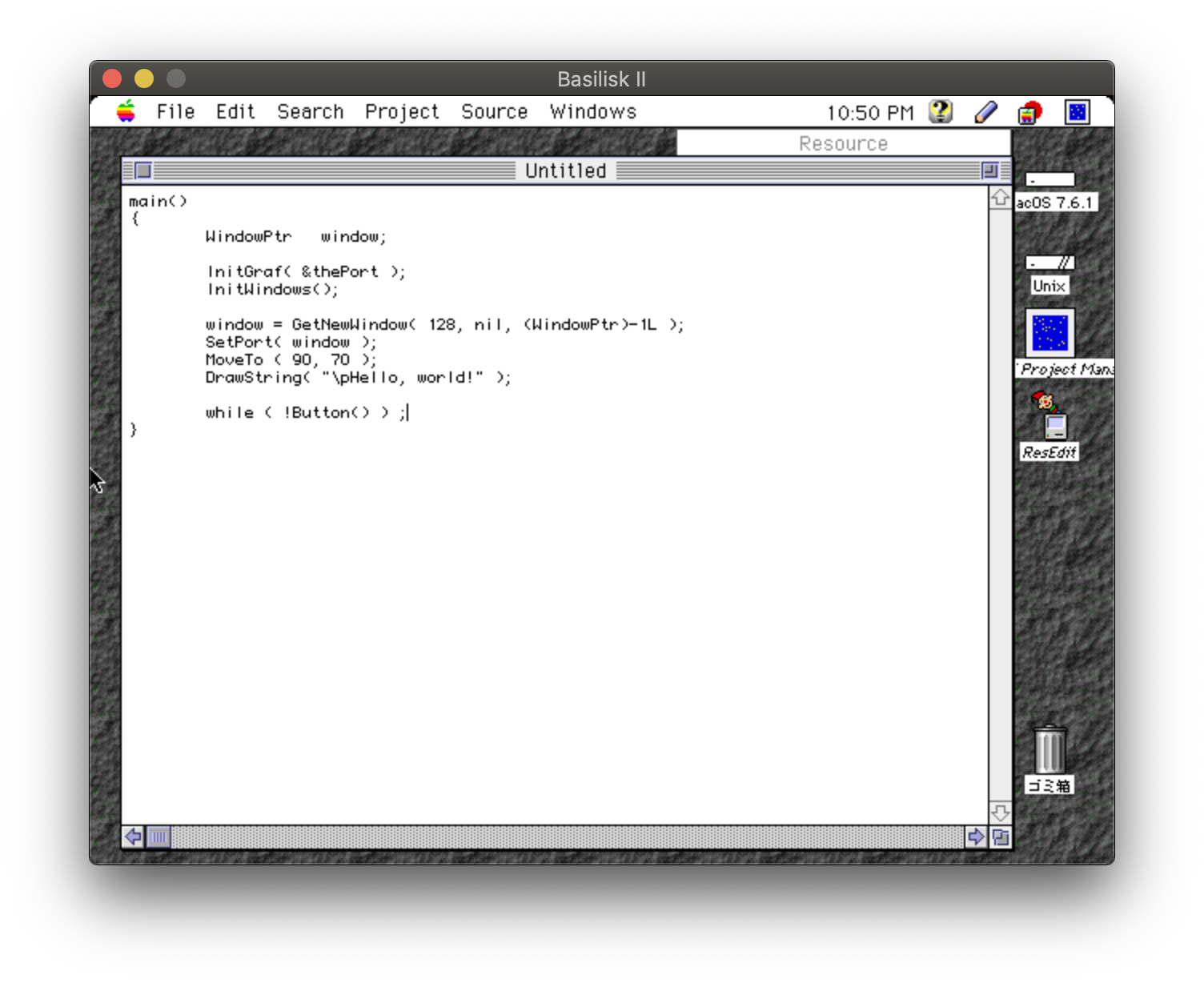
File メニューから Save を選び、Resource フォルダに Resource.c という名前で保存します。
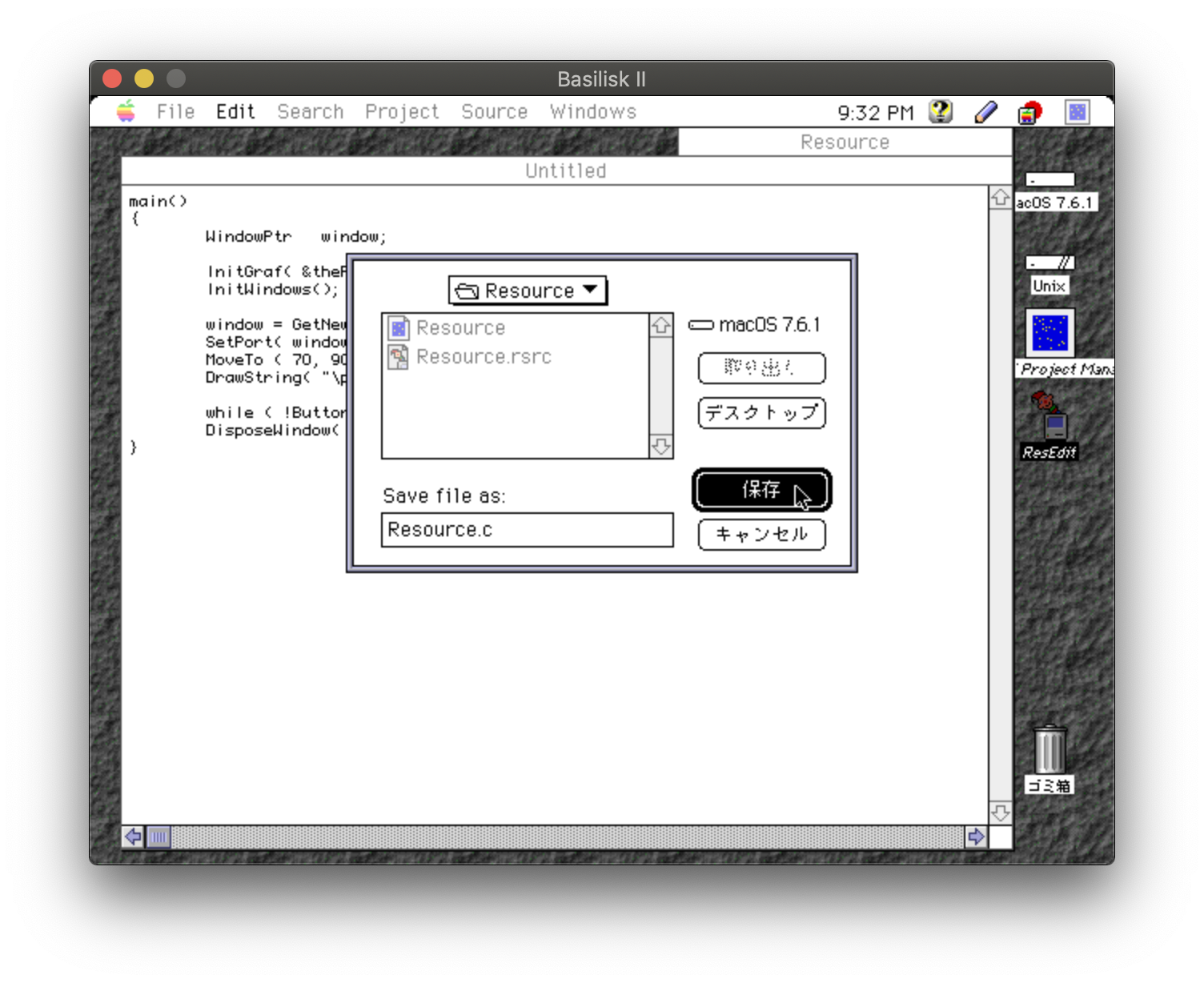
Resource プロジェクトウィンドウをアクティブにして、Source メニューから Add Files を選びます。表示されるダイアログで、Resource.c を選択して Add をクリックします。
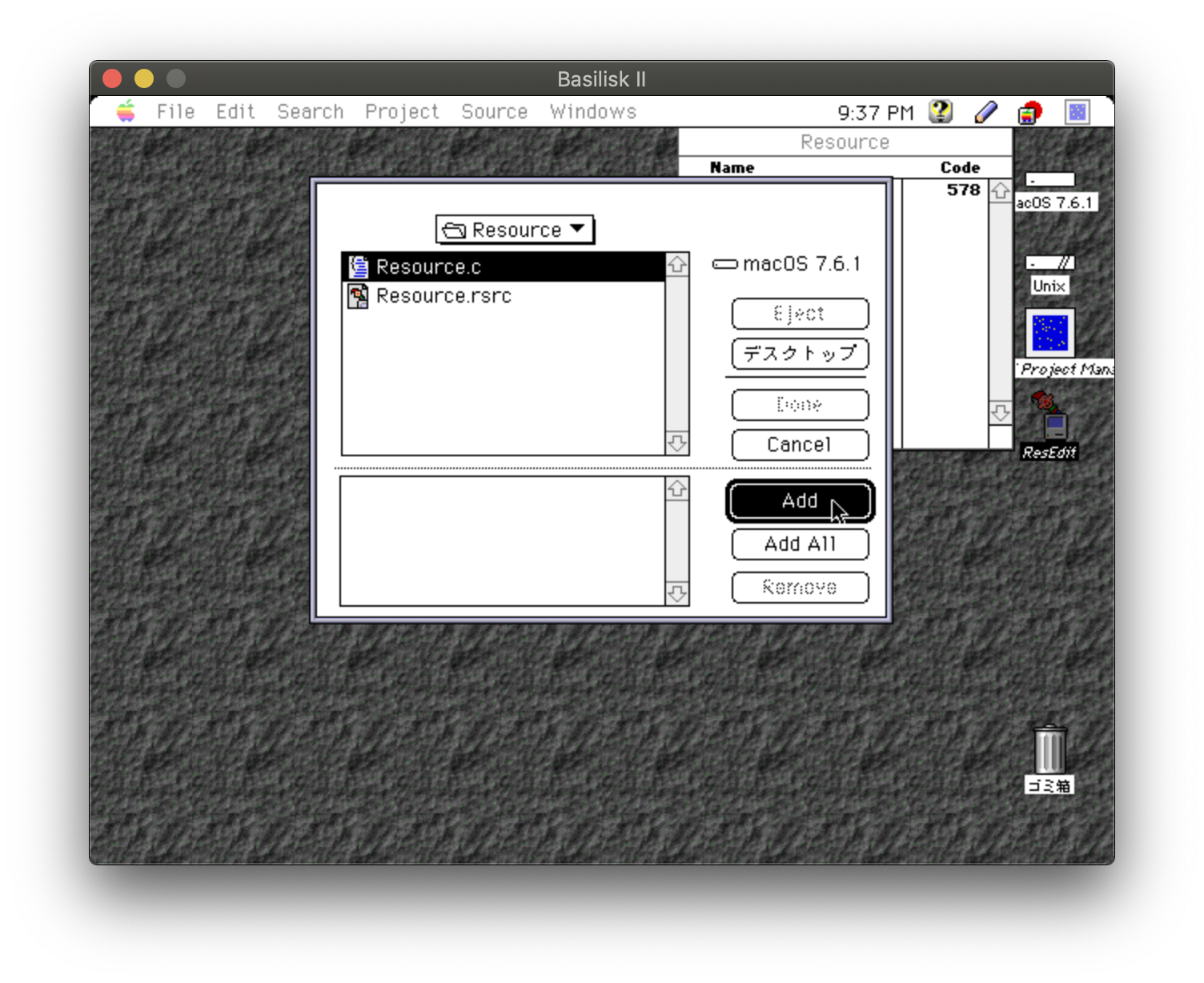
Window.c が下のペインに移動しましたら、Done をクリックします。
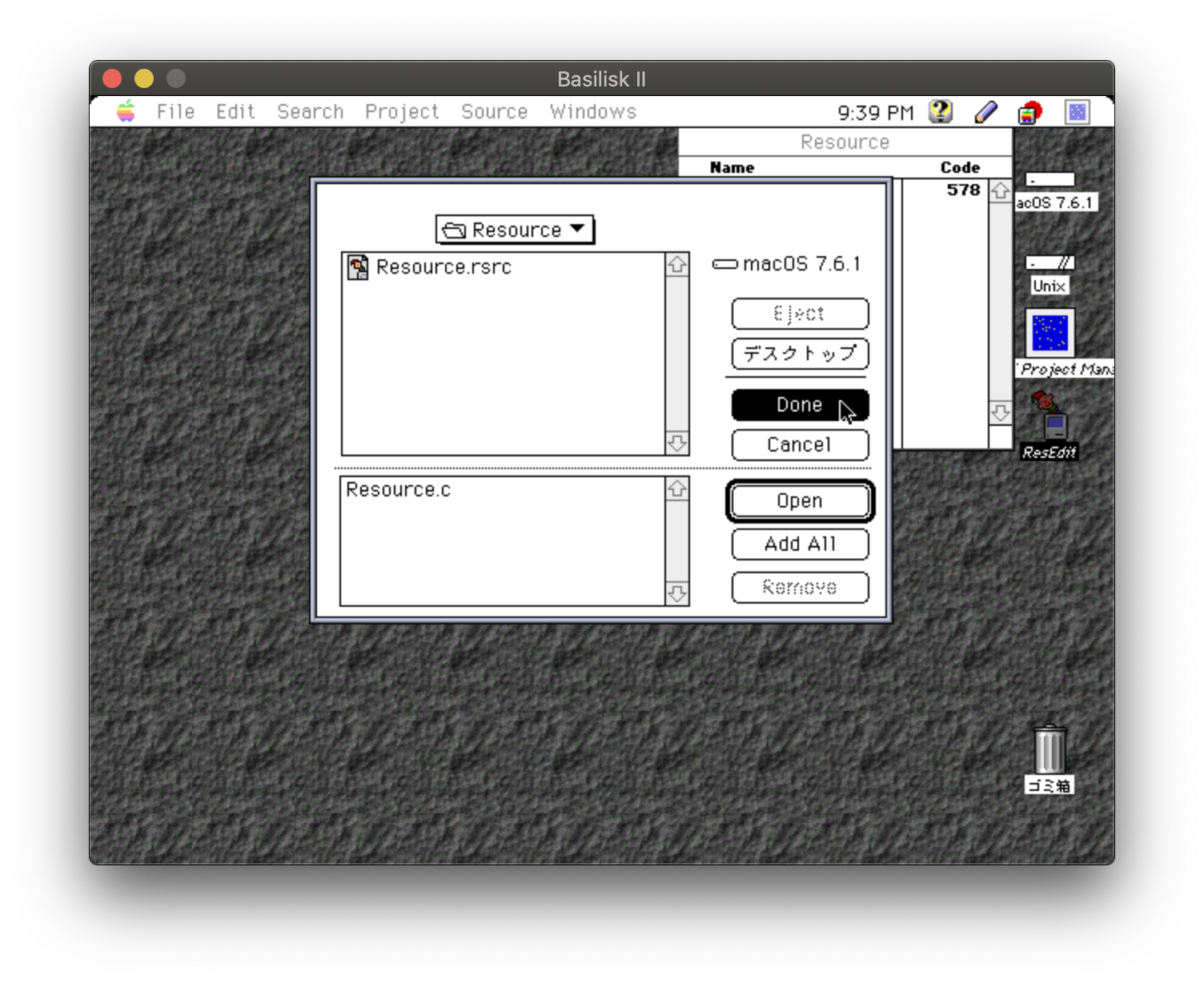
ToolBox ライブラリの追加
Window プロジェクトウィンドウをアクティブにして、Source メニューから Add Files を選びます。Development フォルダの THINK C フォルダの Mac Libraries の中の MacTraps を選択して、Add をクリックします。
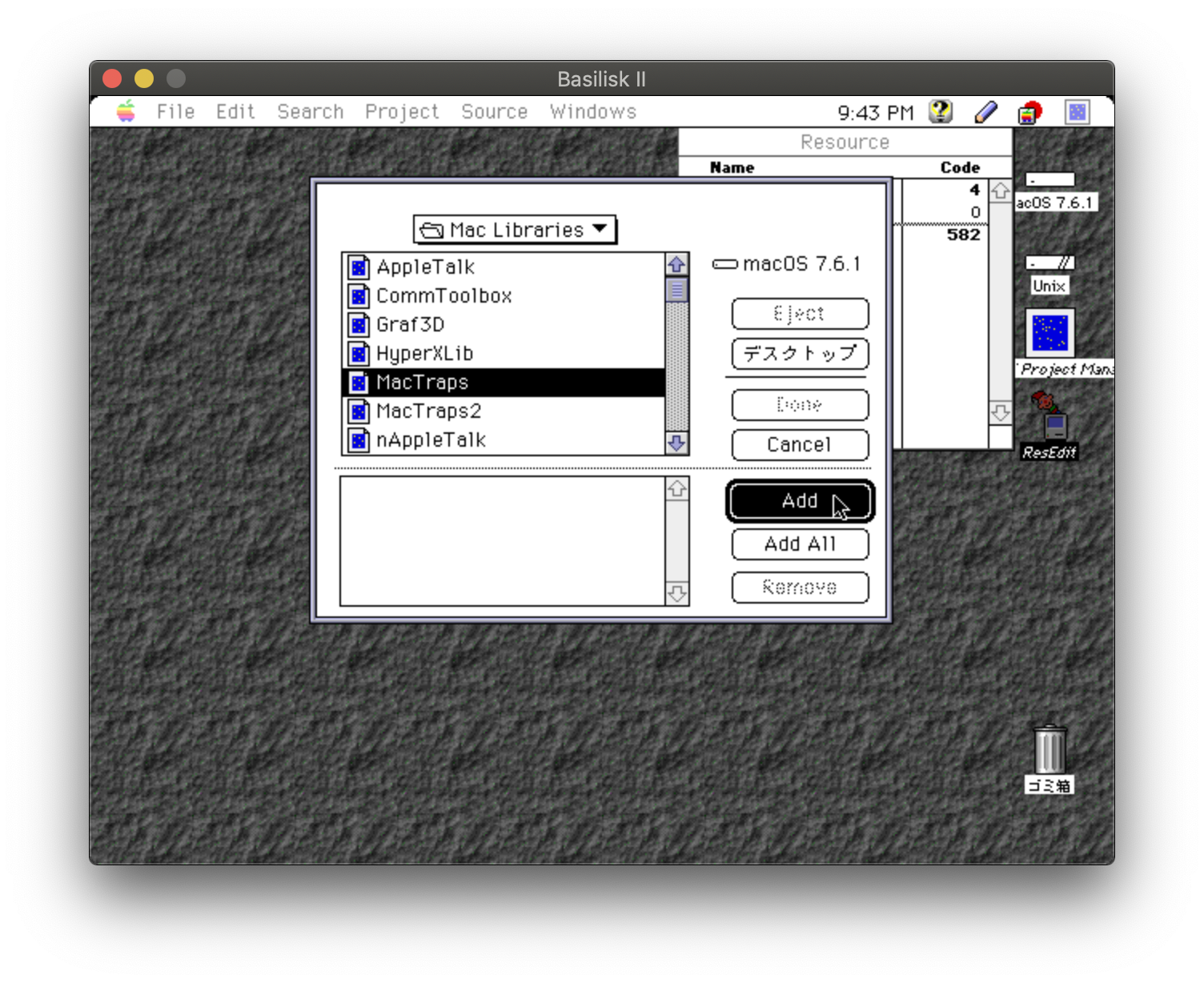
MacTraps が下のペインに移動したら、Done をクリックします。
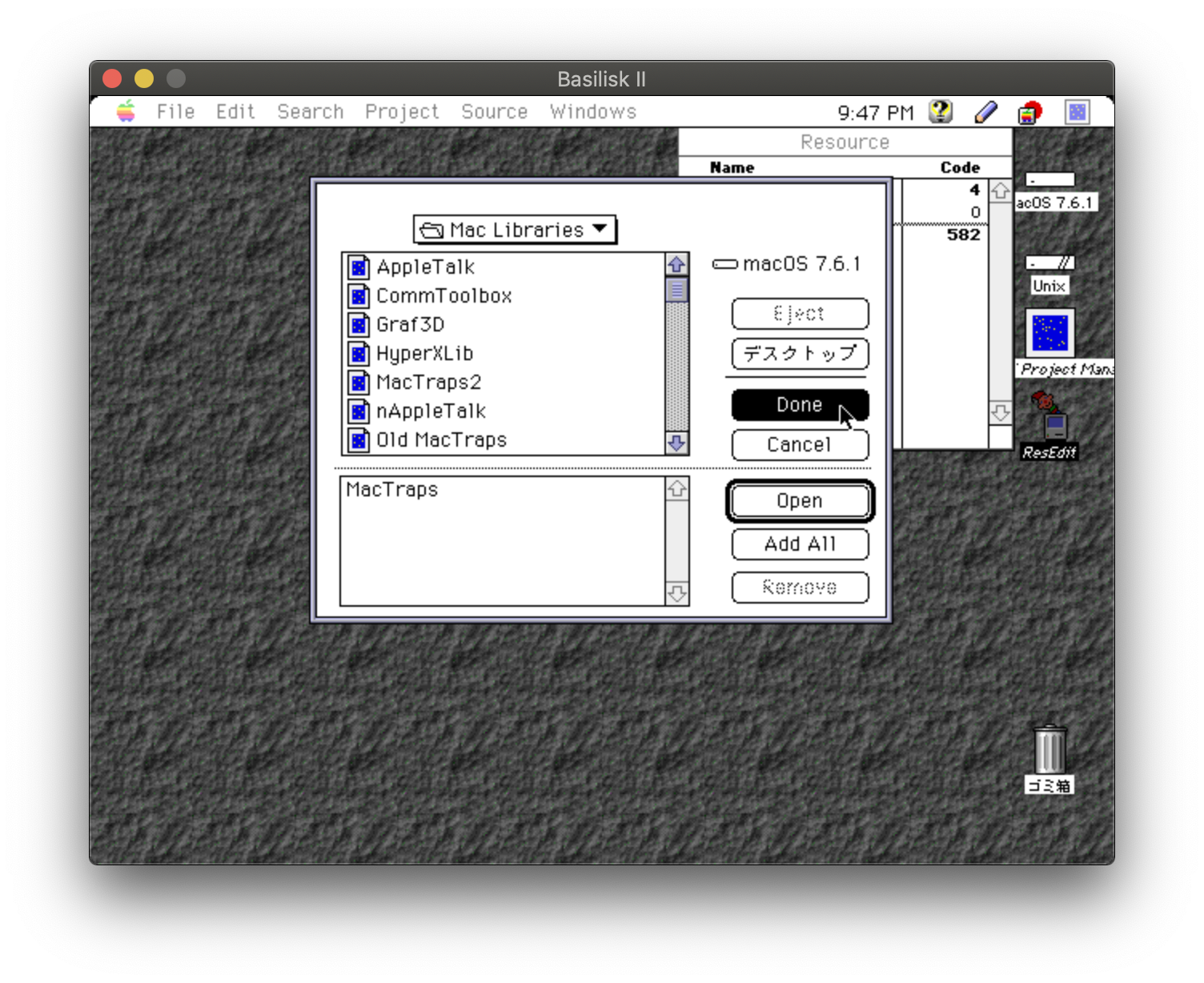
Resource プロジェクトウィンドウは、次のようになります。
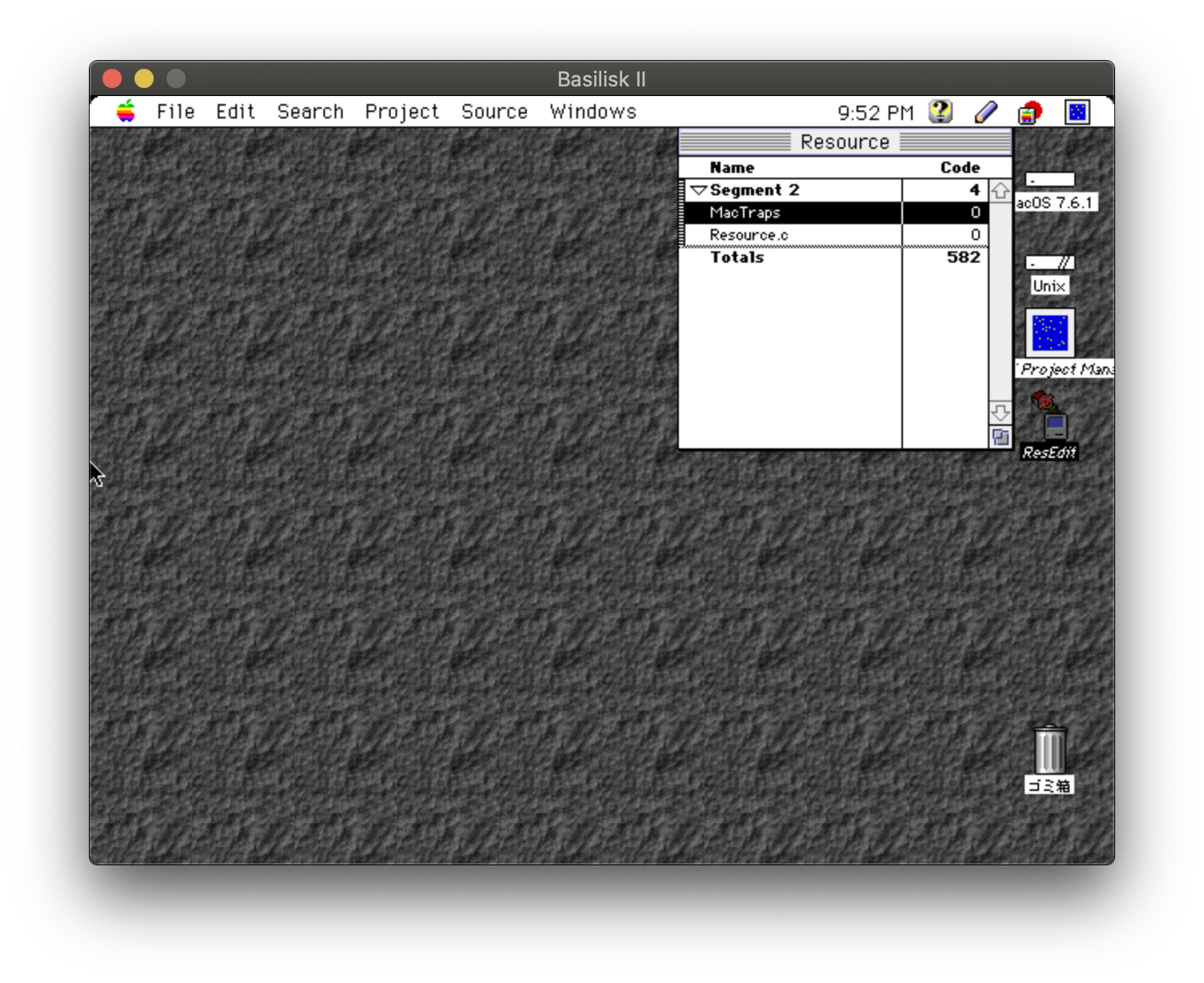
実行
Project メニューで Run を選びます。 Bring the project up to date? と表示されたら Update をクリックします。
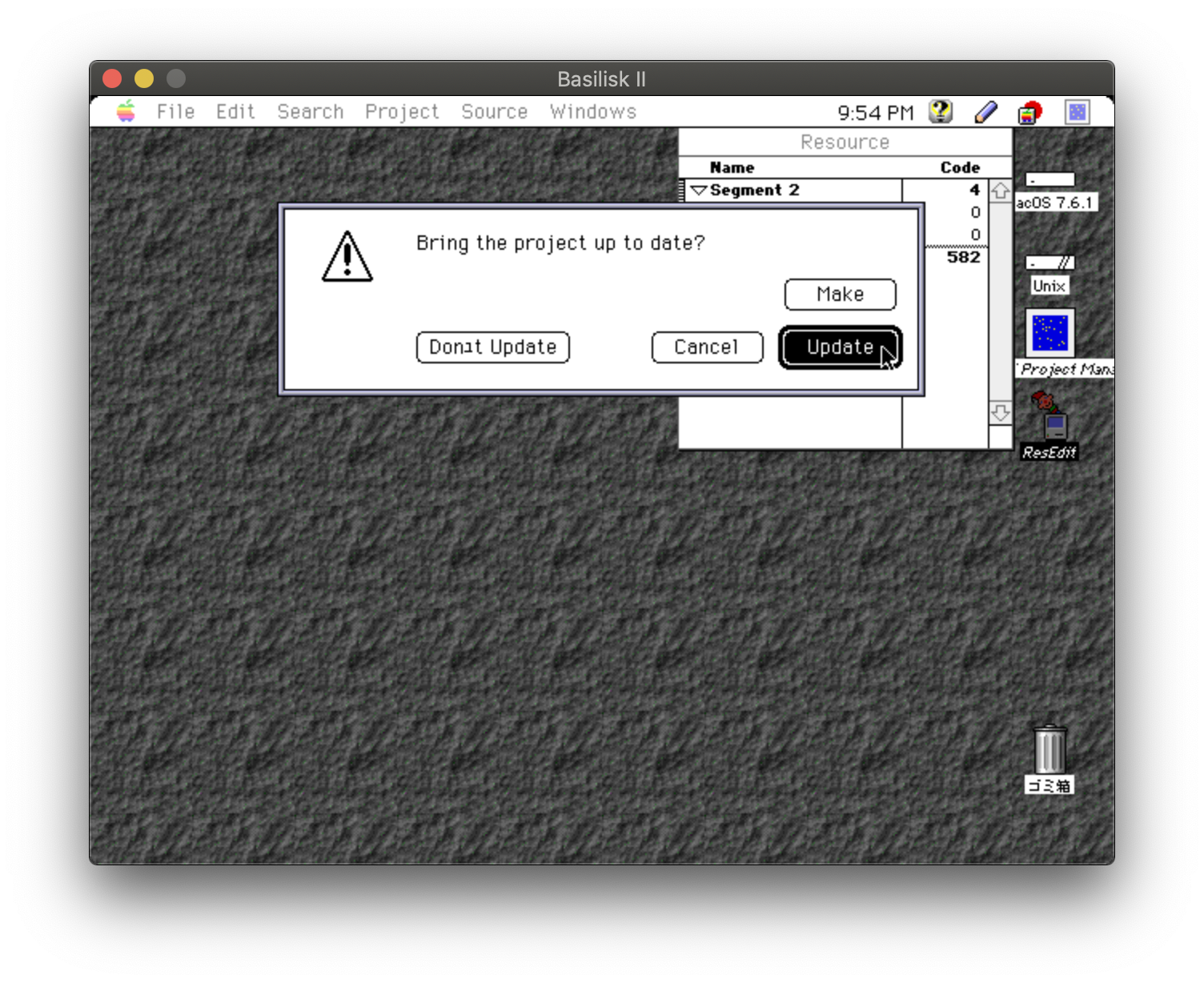
アプリケーションが無事に表示されます。
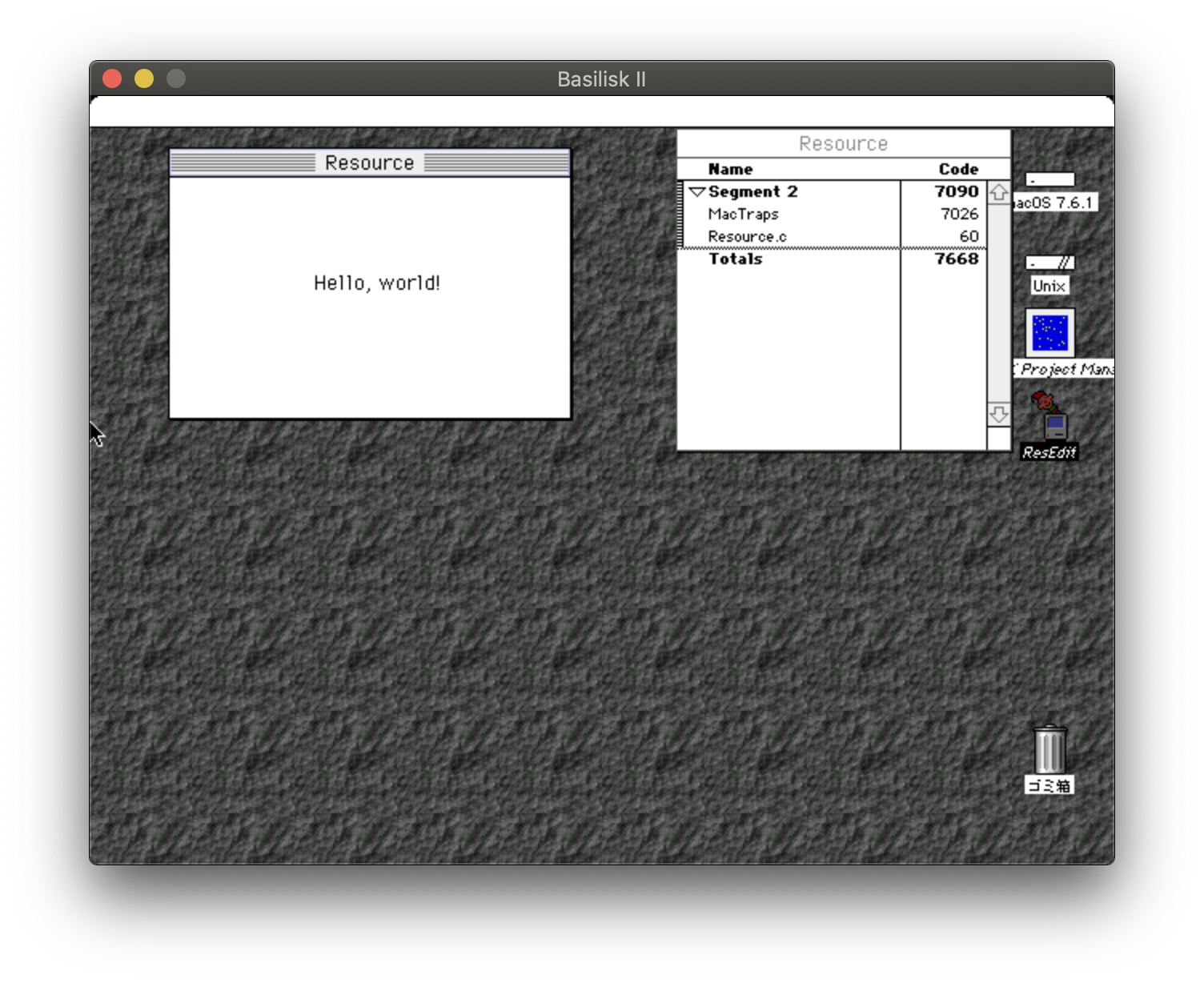
ダブルクリックで起動できるアプリケーションを作成する場合は、プロジェクトウィンドウをアクティブにして、Project メニューで Build Application を選びます。表示されるダイアログでアプリケーションを保存する場所を選び、アプリケーション名を入力して「保存」をクリックします。
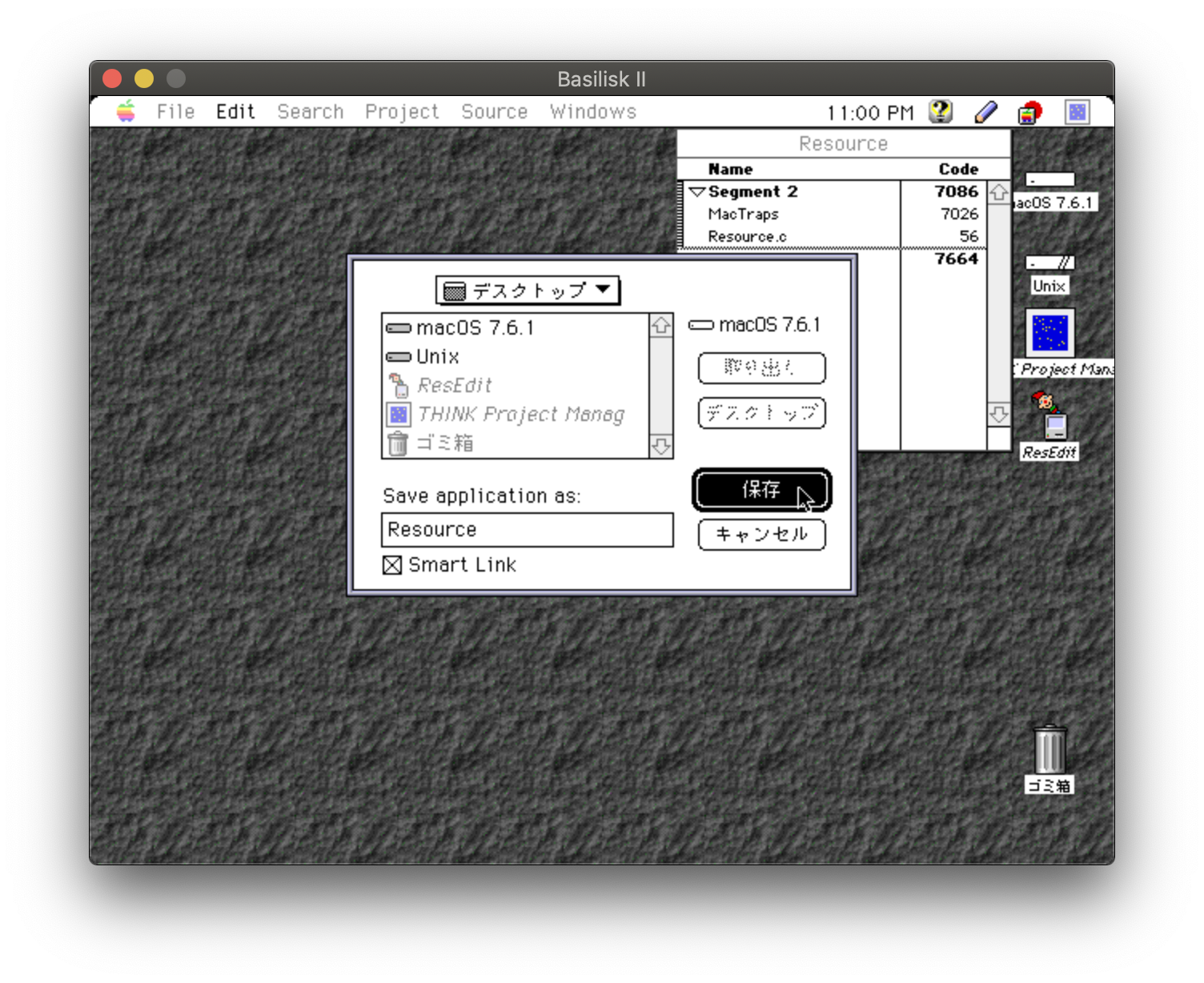
保存した場所のアプリケーションをダブルクリックすると、アプリケーションが起動します。アプリケーション(実行ファイル)を他の場所に移動してもダブルクリックで起動できます。