X11 CentOS 8 Minimal
【お詫び】
CentOS 8 boot.iso の最小限インストールに
Xorg をインストールする方法を紹介していましたが、
この方法だと Fyne は使えません。
CentOS 7 Minimal で使える X Window System でインストールされる項目と
Cent OS 8 最小限インストールで使う Xorg インストールは、
インストールされる項目が違うみたいです。 ここに訂正してお詫び申し上げます。
CentOS 8 Minimal
CentOS 8 に Minimalというバージョンはありません。しかし CentOS 7 Minimal では、 Electron ができません。wxWidgets も wxGTK2 の古い GUI になります。 そこで CentOS 8 boot.iso を使って Minimal と同じ状態でインストールする方法を試しましたが、それだと Electron は使えるようになりますが、今度は Fyne が使えなくなります。 どうやら CentoOS 7 で使える X Window System インストールと CentOS 8 で使う Xorg インストールでは、インストールされる項目が違うみたいです。
そこで、CentOS 8 を通常の GUI バージョンでインストールして、そこからターミナル (CUI) 起動するという、本末転倒な手段を使うことにしました。 CentOS 8 通常版 (GUI 版) でターミナルを起動して次のようにコマンドします。
// CUI (ターミナル) で起動するには、次のようにコマンドして、再ログインか再起動します。
sudo systemctl set-default multi-user.target
// CUI から GUI システムを起動するには次のようにコマンドします。
startx
// GUI をデフォルトに戻すには次のようにコマンドします。
sudo systemctl set-default graphical.target
Development Tools のインストール
初期状態で GCC と G++ などはインストールされていると思いますが、一応 Development Toos をインストールしておきます。
sudo dnf groupinstall "Development Tools"
インストールされる GCC は 8.4.1 ですが、それで十分に Electron、Fyne、GTK、wxWidgets のプログラミングができます。
Xorg、Firefox、Emacs のインストール
CentOS 8 GUI (通常バージョン) をインストールした場合は、Xorg と Firefox は、 すでにインストールされているはずですが、一応書いておきます。 Firefox はテスト用です。Emacs は好みですので インストールしなければいけないということはありません。
sudo dnf install Xorg
// すでにインストールされていますと、表示されると思います。
sudo dnf install firefox
// すでにインストールされていますと、表示されると思います。
sudo dnf install emacs-nox
Emacs は、emacs-nox 版を指定しないと、CUI 上では正常に動作しない場合があります。 また、日本語パックは多くの場合デフォルトでインストールされていると思います。
各種設定
Emacsと、DISPLAY の設定をします。Emacs はベージュ背景が わりと見やすかったです。それとバックアップファイルを作らない設定にします。 Xorg は設定せずとも使える状態にあるはずです。
// ユーザーのホームディレクトリでの作業です。
emacs .emacs
(setq make-backup-files nil)
(setq auto-save-default nil)
(set-face-background 'default "beige")
(set-face-foreground 'default "black")
emacs .bashrc
// .bashrc の末尾に次を追加します。
DISPLAY=":0.0"
export DISPLAY
// 再起動してユーザーアカウントでログインしなおします。
reboot
// CentOS GUI 版をインストールした場合、Xorg の設定はすでにされているはずです。
// もし今後うまく動作しない場合には、下記も試してみてください。
// root アカウントでログインしなおします。
logout
root
// パスワード入力
// root ディレクトリでの作業です。
Xorg -configure
mv xorg.conf.new /etc/X11/xorg.conf
// 再起動してユーザーアカウントでログインしなおします。
reboot
Firefox の起動
Firefox を起動します。ボタンのクリックや文字の入力ができ、日本語も表示されます。
firefox & X -retro
実行画面
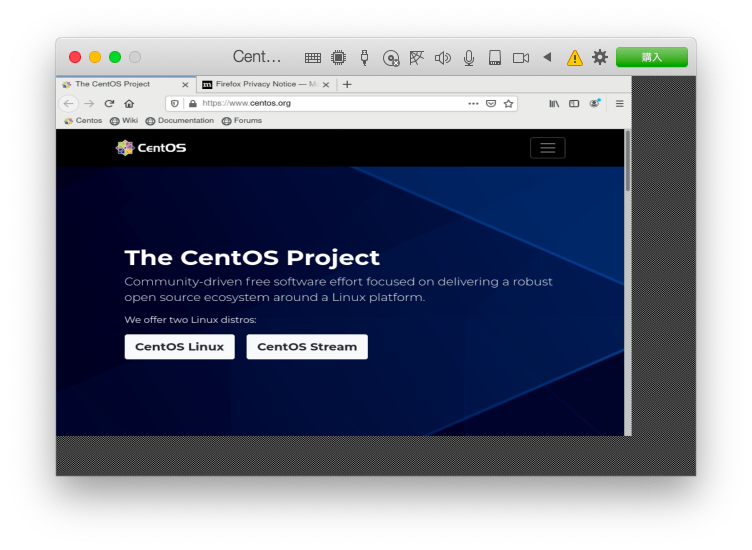
X11 の終了
Firefox はタブをすべて閉じれば終了します。X11 は次のようにして終了します。
Ctrl + Alt + F1
// F1 の部分は、X11 を開いたコンソールの番号に合わせて、F1、F2、F3 としていきます。
// 多くの場合、コンソール 1 から X11 を起動しているので F1 で大体大丈夫です。
Ctrl + C
// 先程の操作で X11 のウィンドウは閉じますが、X11 のタスクは起動したままです。
// Ctrl + C とすることで、X11 は完全に終了します。