X11 X11 のインストール
ホーム
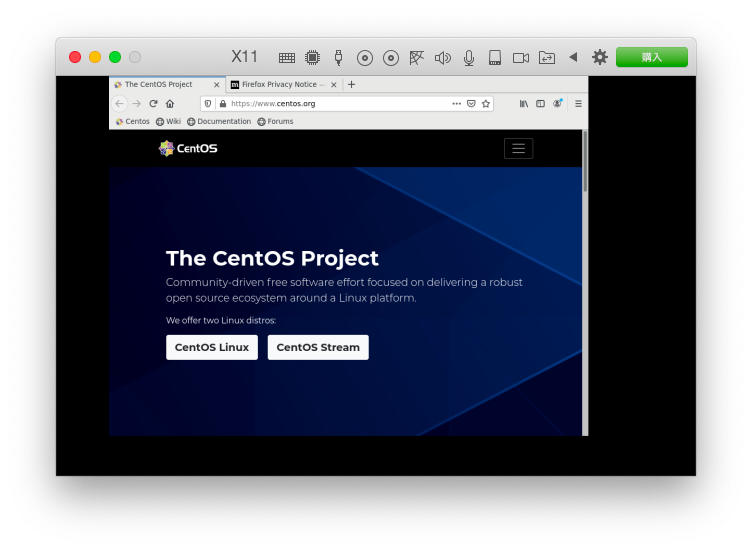
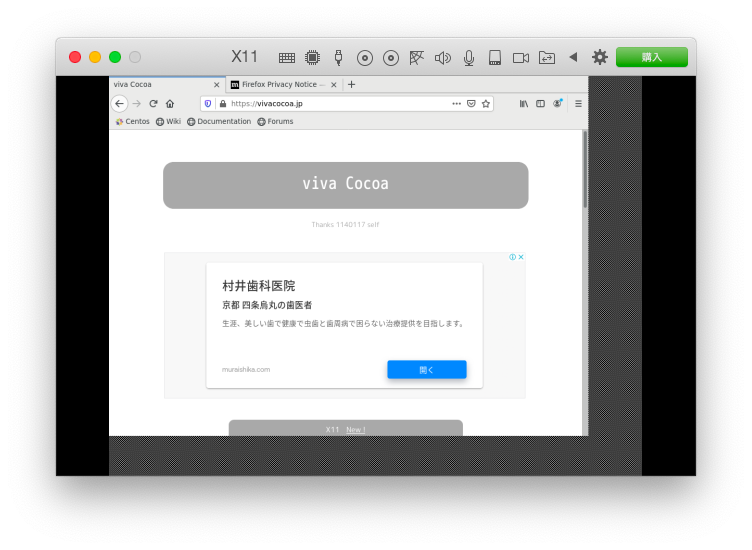
X Window System
X11 という名前は聞いたことがあると思います。
現在では Xorg という名前に変わっています。 例えば
sudo yum install Xorg としても、X11 はインストールされますが、
GUI 画面上でキーボードの入力が認識されないなどの問題が残るみたいです。
ここでは gorupinstall というものを使って、X11 をインストールします。
sudo yum groupinstall "X Window System"
sudo yum install vlgothic-*
sudo yum install firefox
- 1行目で、X11 をインストールしています。
- 2行目で、日本語フォントをインストールしています。
- 3行目で、テスト用として Firefox をインストールしています。
Xorg の設定
X11 が Xorg という名前に変わったことは説明しましたが、 その Xorg の初期設定をします。
次のようにして、root としてログインし直して、作業します。
logout
root
// root パスワード入力
Xorg -configure
// 初期設定ファイルを作っています。root ディレクトリに xorg.conf.new というファイルができます。
cp xorg.conf.new /etc/X11/xorg.conf
もしくは
mv xorg.conf.new /etc/X11/xorg.conf
xorg.conf には、いろいろな設定を記述できますが、 デフォルトのままでも、今のところは十分に動いています。
ディスプレイの設定
ユーザディレクトに戻り、ディスプレイの設定をします。
logout
ユーザ名
ユーザパスワード入力
そして、ユーザディレクトリ直下の .bashrc もしくは .bash_profile の末尾に次の記述を追加します。
.bashrc
DISPLAY="localhost:0.0"
export DISPLAY
CentOS Minimal を再起動します。
shutdown -r now
X11 の起動
これで、X11 を起動できるようになりました。 前節の最後で必ず再起動するのを忘れないようにしてください。 そして次のようにして、Firefox を X11 上に起動します。
firefox & X
もしくは
firefox & X -retro
実行画面
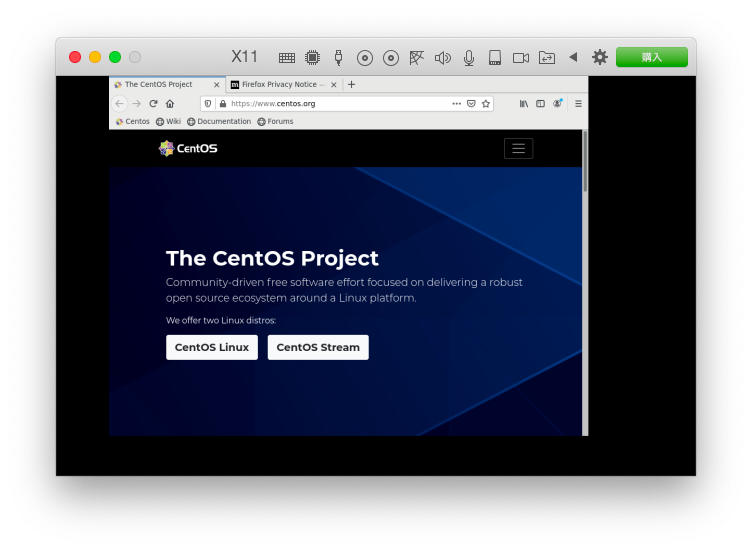
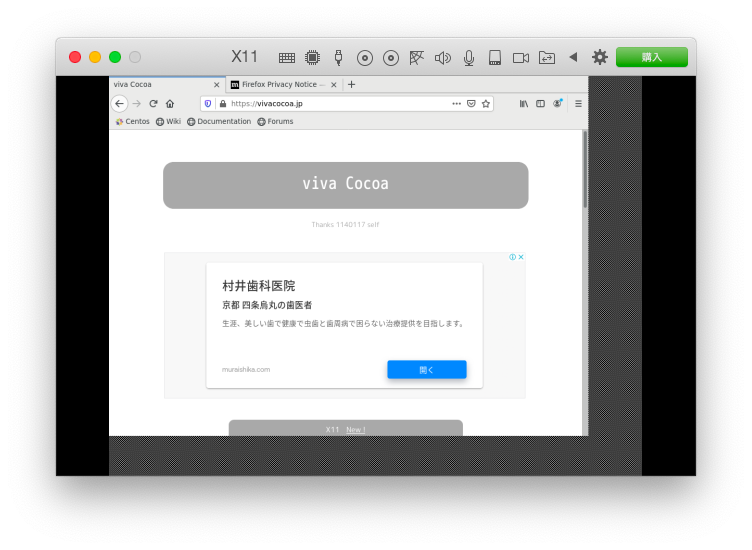
X11 の背景色は黒ですが、-retro オプションをつけて起動すると、 背景に模様が付き、マウスカーソルも大きな X の形になります。
X11 の終了
Ctrl + Alt + F1
Ctrl + C
- Ctrl + Alt + F1 で、X11 の画面が閉じます。 起動したコンソールの番号によって、F1、F2、F3 と変えていきますが、ここでは 1つのコンソールしか使わないことを前提としていますので、F1 で大丈夫です。 というか複数のコンソールを開く方法が分からないです。
- Ctrl + Alt + F1 では、X11 の画面が閉じただけです。X11 のタスクは起動したままです。 Ctrl + C とすることによって、X11 は完全に終了します。
37995 visits
Posted: Jul. 09, 2021
Update: Jul. 10, 2021