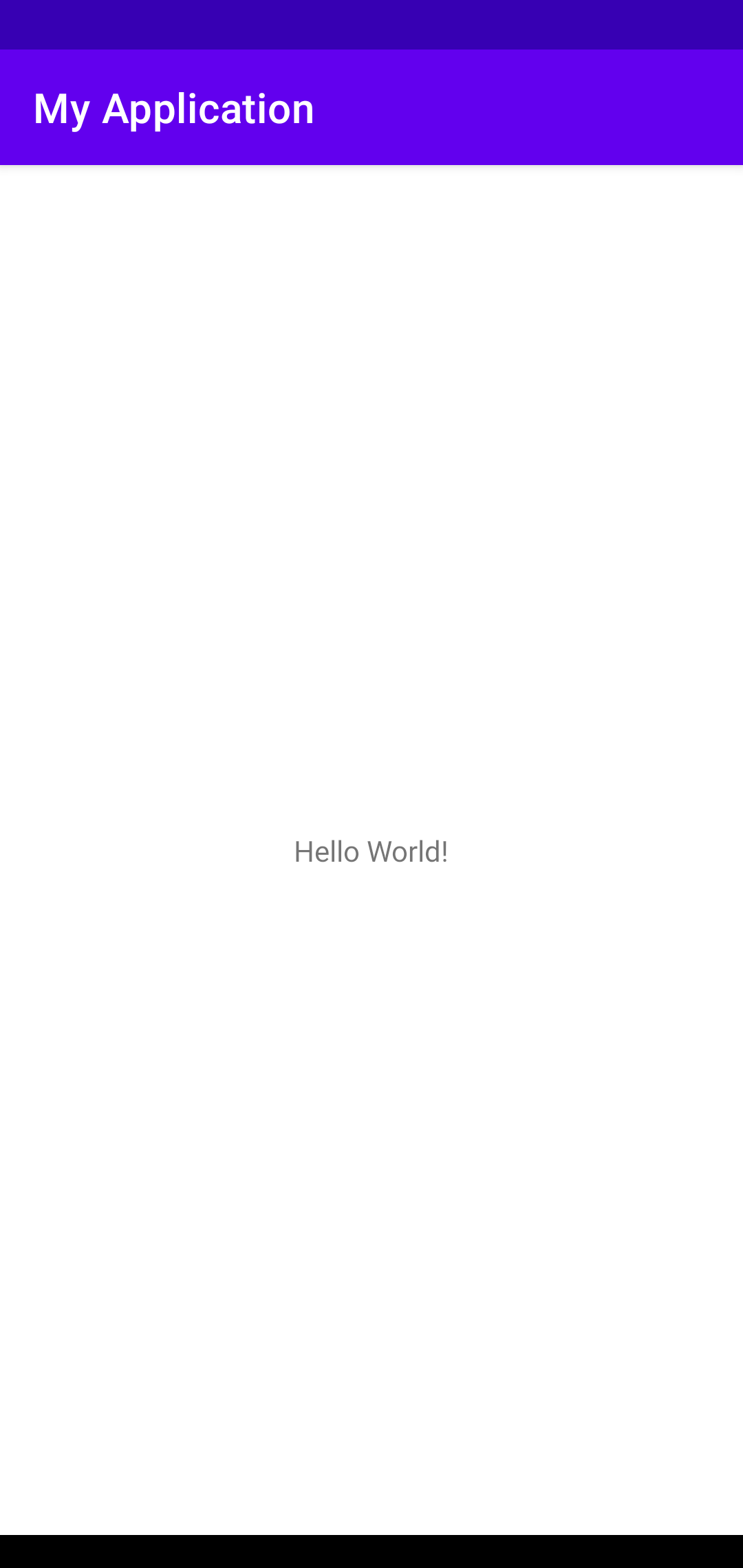Android 最初の一歩
この章では、最初の Hello World アプリを作ります。 コーディングはしません。
ここでは、Aodroid Studio 2020.3.1 macOS Intel 版で説明します。Android Studio は、 Android Studio で検索して、お使いのプラットフォームのインストーラー をダウンロードします。
Androidのインストール
インストーラをダブルクリックするとMacの場合は次のような画面が表示されます。 指示通りにインストールしてください。
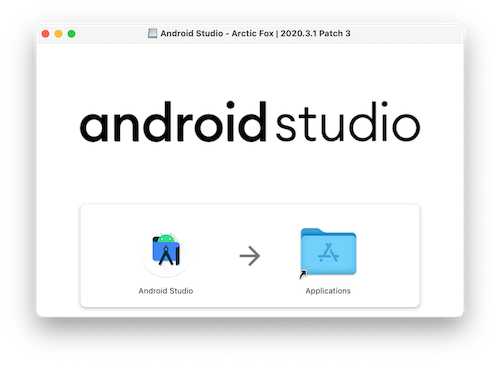
インターネットからダウンロードしたファイルの場合は次のようなダイアログが 表示されます。開くをクリックしてください。
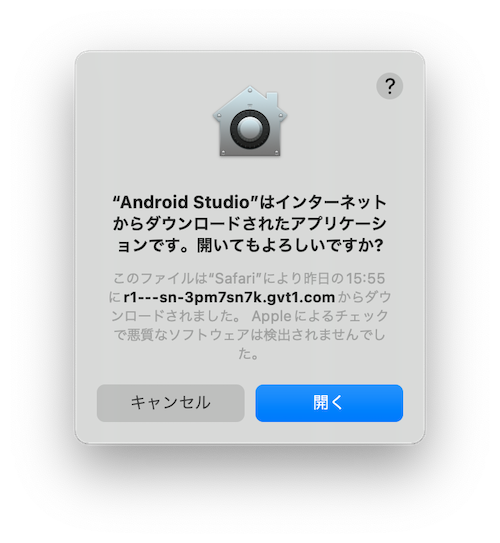
Android Studioのスプラッシュ画面が表示されます。
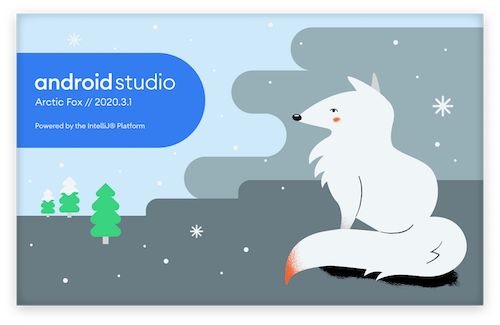
次の画面が表示されたら、Do not import settingsを選んでOKをクリックします。
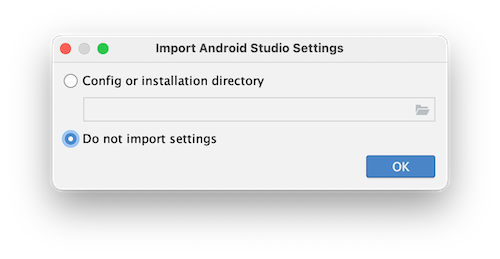
Welcome Androdi Studio ダイアログが表示されます。"Kotlin" plugin updaet available が表示されていたら Update をクリックします。
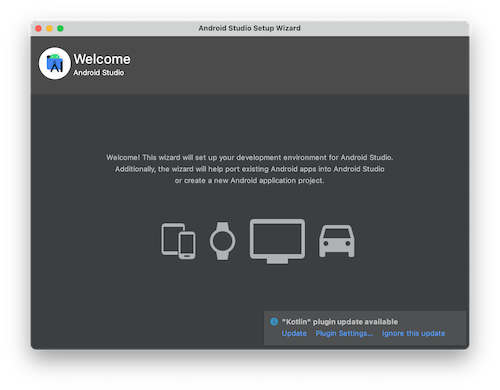
アップデートを選ぶと次の画面が表示されます。Restartをクリックしてください。
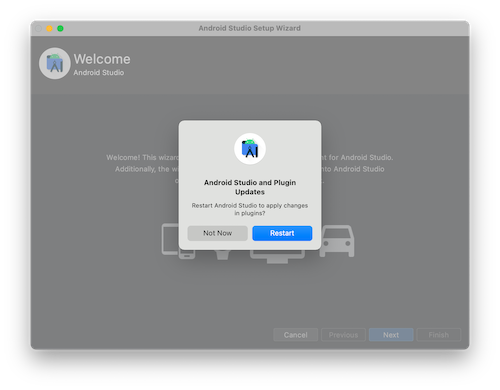
再びWelcom Android Studioに戻ります。Nextをクリックしてください。
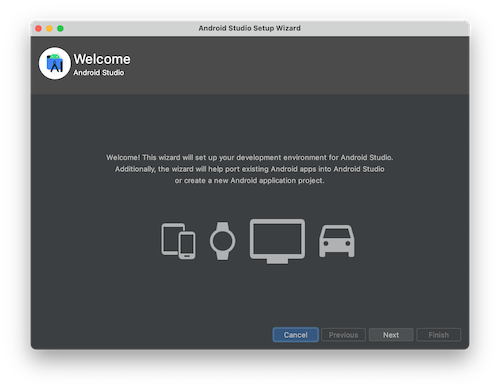
Install Typeでは、Standardを選んでNextをクリックします。
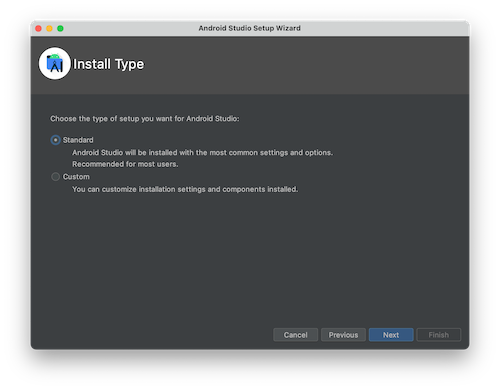
次の Select UI Theme では、Draculaが黒バックで Lightが白バックになります。 お好きな方を選んで Next をクリックします。
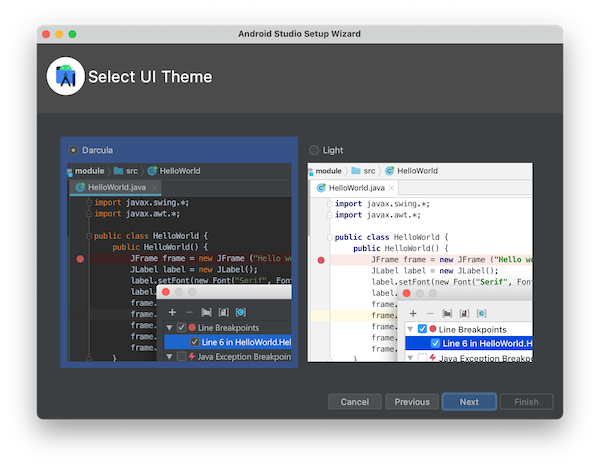
次の Verify Settingsでは、何もせずに Finishをクリックします。
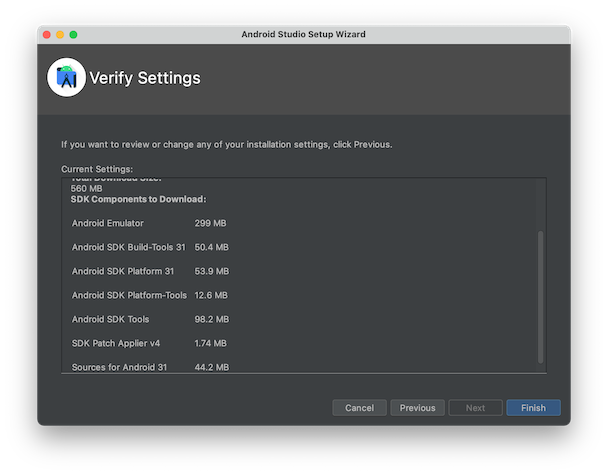
次のDownloading Componentsが完了したら、Finishをクリックします。
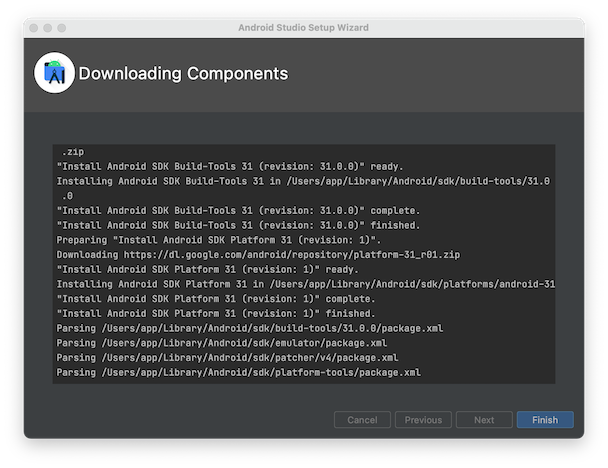
プロジェクトの作成
Android Studioのインストールが終わりました。続けてプロジェクトの作成をします。 Welcome to Android Studio画面でNew Projectをクリックしてください。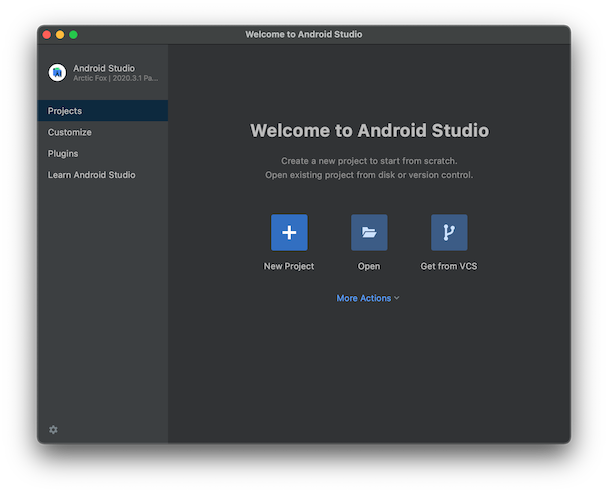
次のNew Project画面では Empty Activity を選んで Next をクリックします。 Activity は画面やページという意味です。
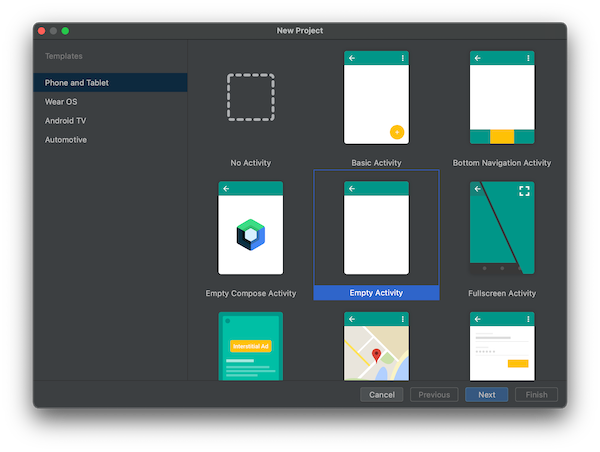
次の画面ではすべてデフォルトのままで Finish をクリックします。 Name は My Application になっていると思います。 この名前が当面の間、アプリケーションの名前になります。
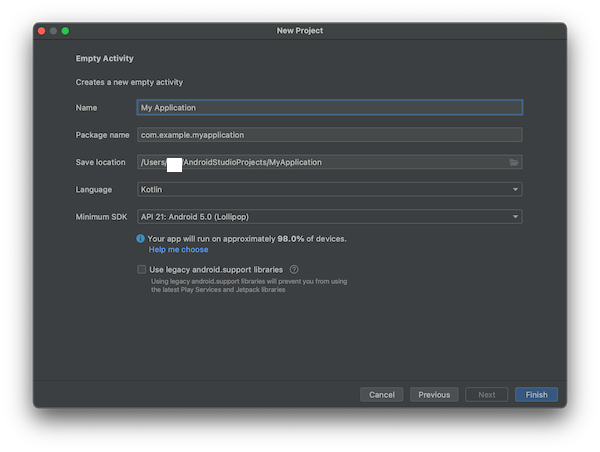
プロジェクトの作成が始まります。お使いの環境によってはかなり時間がかかると思います。 プロジェクトウィンドウの下部に読み込み中のバーが表示されます。バーが消えたら プロジェクト作成の完了です。
途中でWhat’s New in Arctic Fox / Asistant画面が表示されたら、右横の Asistant タブで表示・非表示が切り替えられます。
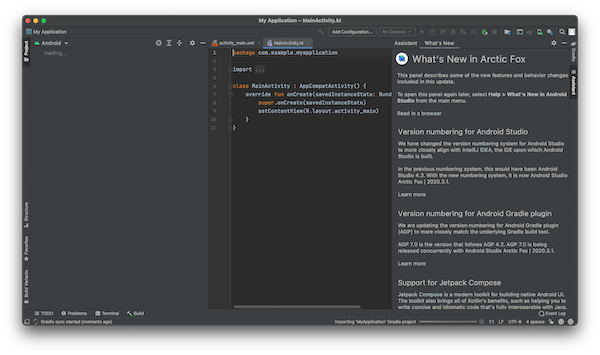
ウィンドウ下部にMore Actionというリンクが表示されたら、リンクをクリックして、Recomend Install and Restartをクリックします。
Tip of the Dayダイアログが表示されたら Close して大丈夫です。Don't show tips にチェックを入れてクローズするとこのダイアログは表示されなくなります。
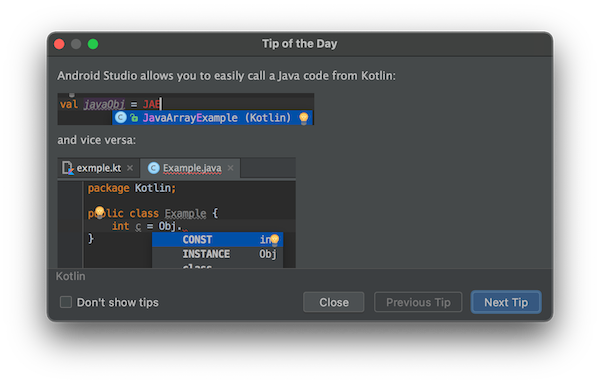
アプリケーションの実行
Enpty Activity テンプレートを使ってプロジェクトを作成した場合は、そのままで 画面に Hello World と表示されるアプリケーションになっています。
プロジェクトウィンドウの一番上には、 No Devices というプルダウンメニューと右三角の実行ボタンがあります。 アプリケーションを実行するには、No Devices をクリックし、 AVD Manager を選んで任意のエミューレータを設定するか、お使いのコンピューターに Android デバイスをUSBケーブルでつなぎます。
エミュレーターの設定方法
エミュレーターを設定する場合は、No Devices をクリックしてAVD Managerを選択するか、 Tool メニューからAVD Managerを選択します。
次に表示されるYour Virtual Devices画面で + Create Virtual Device.. をクリックします。
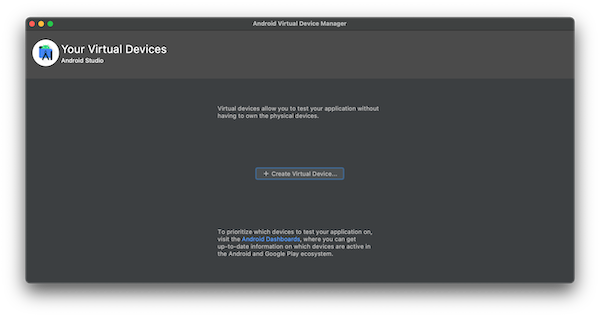
次のSelect Hardwareではデフォルトで Pixel 2が選ばれています。 任意のデバイスを選んでも構いませんが、 ここでは Pixel 2のまま Next をクリックすることにします。
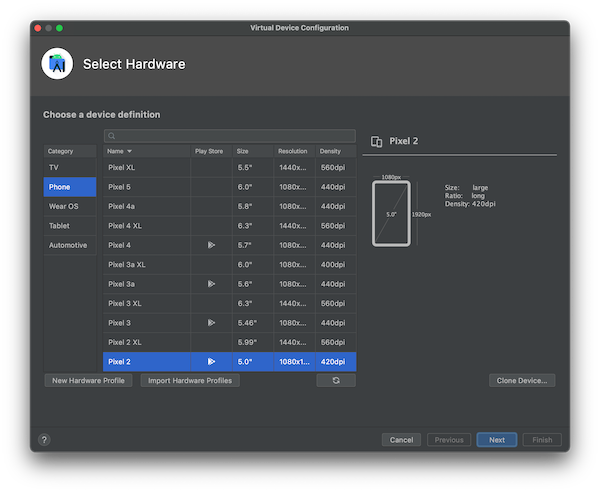
次のSystem Image画面で R Download 30 の Download をクリックします。
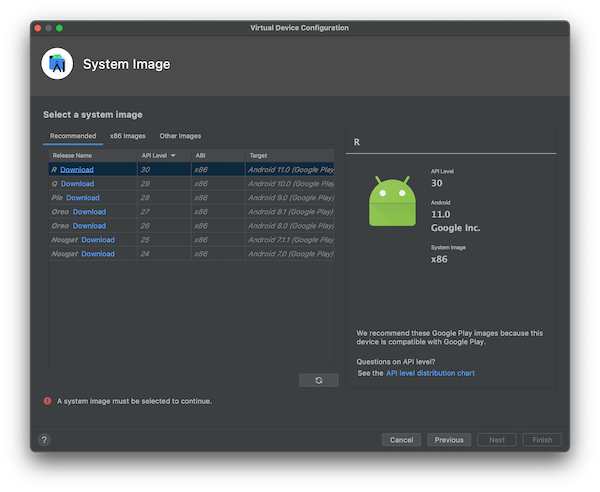
次のLicense Agreement画面でウィンドウ下部の Accept を選んで Next をクリックします。
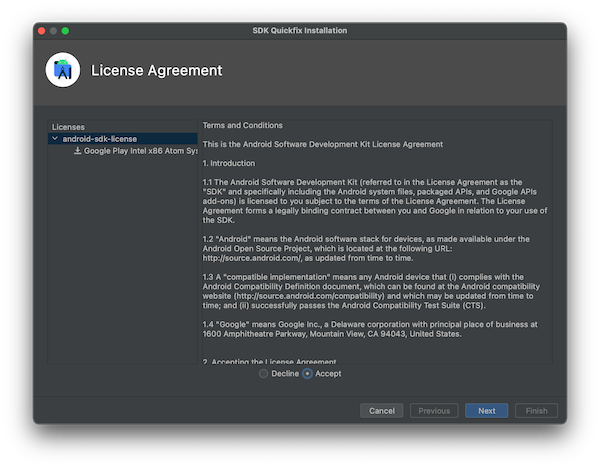
次のComponent Installer画面でダウンロードが完了(Done)したら Finish をクリックします
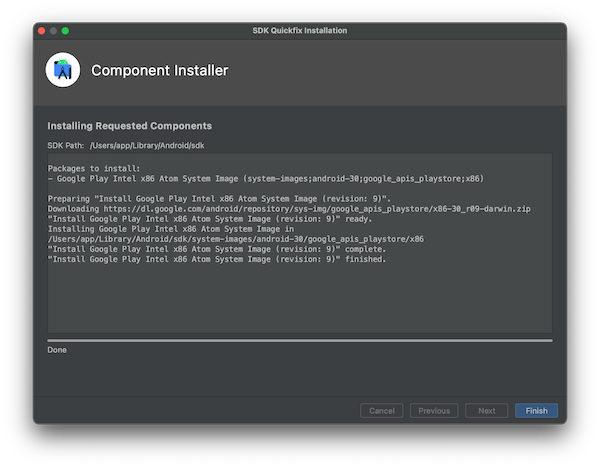
System Image 画面に戻ったら Next をクリックします。
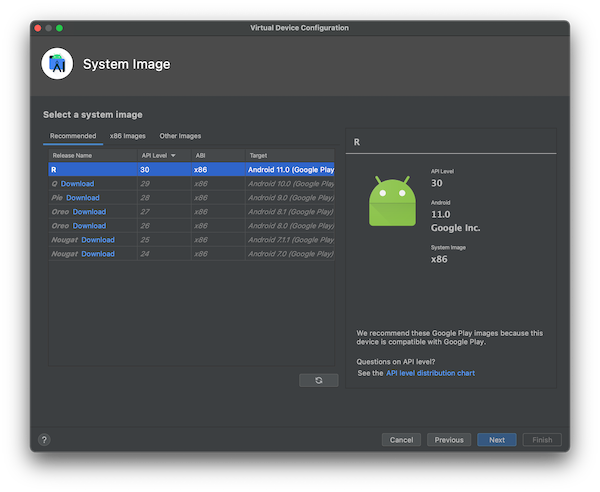
次の Android Virtual Device 画面ではそのまま Finish で構いません。Enable Device Frame のチェックを外すと、エミュレーターにデバイスの画面以外は表示されなくなります。 私はチェックを外しています。
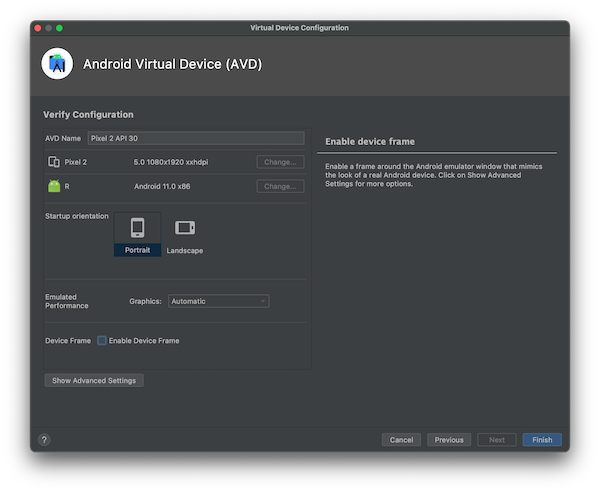
Your Virtual Device 画面が表示されたら、そのまま閉じます。
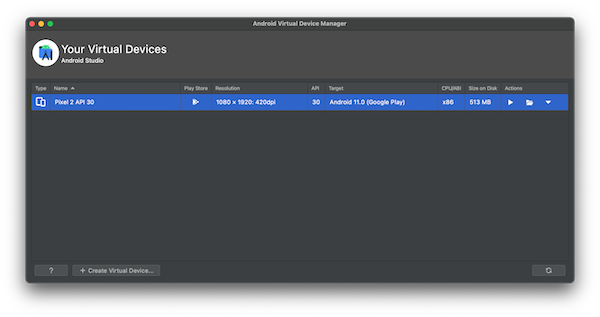
実機の設定方法
USB で繋いだ Android デバイス(実機)で実行する場合は次の要領で実機を開発者モード にします。
- 実機で、設定→デバイス情報を開いてビルド番号を7回タップすると デバイスが開発者モードになります。
- 次に設定で開発者オプションを検索して「USB 接続時にはデバッグモードにする」 をオンにします。
実行方法
上記のどちらかの方法を実行すると、No Devices プルダウンメニューにエミュレーター名か 実機の名前が表示されます。なお実機のデバイス名はデバイスの商品名ではなく、 デバイスのコード名になります。
以上でアプリケーション実行の準備ができました。 次に右三角の実行ボタンをクリックします。 アプリケーションのビルドには大変時間がかかります。しばらく待つと次の画面が エミュレーターか実機に表示されます。