macOS SwiftUIプログラミング テーブル
【お知らせ】
SwiftUIで作った macOS Todo アプリ
ToDone
を100ダウンロードまで無料にしました。マニュアルページは、ToDone サポートページ です。
【本文】
今までは、ビュー(View、UI部品)をレイアウトするのに、VStack や HStack
使ってきました。このように View をレイアウトするものをコンテナ(container)と言います。この章では Table(テーブル)いうコンテナを説明します。なおコンテナも View の一つです。
このコーナーでは、任意のテキストエディタでコードを記述し、 ターミナルを使ってビルドする方法で作業を進めています。Xcode をお使いの場合は、Xcodeで作業する場合 をご一読ください。
なお、ターミナルを使う場合も、Swift コンパイラや SwiftUI フレームワークなどを Mac にインストールするために Xcode をインストールして、一度起動させなければなりません。インストールが終われば Xcode は終了しても大丈夫です。
また、作成したアプリケーションを App Storeに提出するためのファイルにするには、 Xcode を使わなければならなかったかもしれません。 どこかで Xcode を使わずに作る方法を見たような気もするのですが...
私の開発環境は次のとおりです。
- MacBook Air 2018年モデル、メモリ8G
- macOS Monterey 12.4
- Xcode 13.4.1
- Swift 5.6.1
Table
SwiftUI の Table は、macOS 12.0 以降で動作します。
App.swift
Xcode では、プロダクト名App.swift になります。
import SwiftUI
@main
struct FooApp: App {
init() {
// Tab(タブ)に関するメニューを削除するために次のコードを追加しました。
NSWindow.allowsAutomaticWindowTabbing = false
}
var body: some Scene {
WindowGroup {
ContentView()
}
.commands(content: {
// New Window メニューを削除するために次のコードを追加しました。
CommandGroup(replacing: .newItem) {}
})
}
}
View.swift
Xcode では、ContentView.swift になります。
import SwiftUI
struct ContentView: View {
struct Student: Identifiable {
let name: String
let grade: String
let score: Int
let id = UUID()
}
private var students = [
Student(name: "Bob", grade: "B", score: 75),
Student(name: "Dave", grade: "D", score: 55),
Student(name: "Andy", grade: "A", score: 90),
Student(name: "Cathy", grade: "C", score: 60)
]
var body: some View {
Table(students) {
TableColumn("Name", value:\.name)
TableColumn("Grade", value:\.grade)
TableColumn("Score") { item in Text(String(item.score))}
}
// ウィンドウの大きさを設定しています
.frame(minWidth: 500, maxWidth: .infinity, minHeight: 300, maxHeight: .infinity)
// ウィンドウを閉じたらアプリケーションも終了するようにしています
.onDisappear(){ NSApplication.shared.terminate(self) }
}
}
struct ContentView_Previews: PreviewProvider {
static var previews: some View {
ContentView()
}
}
アプリケーションバンドル
Xcode で作業する場合は、この部分は無視してください。 ターミナルで作業する場合は「アイコン」を参考にしてアプリケーションバンドルを作ってください。 アプリケーションの名前を変えるために、Info.plist の CFBundleName を書き換えます。ここでは「Table」という名前にしました。
アイコンは次のサイトから .icns ファイルをダウンロードしました。
フリーアイコンSVG、PNG、ICO、ICNS
Info.plist
<?xml version="1.0" encoding="UTF-8"?>
<!DOCTYPE plist PUBLIC "-//Apple//DTD PLIST 1.0//EN"
"https://www.apple.com/DTDs/PropertyList-1.0.dtd">
<plist version="1.0">
<dict>
<key>CFBundleExecutable</key>
<string>foo</string>
<key>CFBundleIconFile</key>
<string>icon-macbook.icns</string>
<key>CFBundleName</key>
<string>Table</string>
</dict>
</plist>
ビルド
Xcode で作業している場合は、▶︎(ビルドボタン)をクリックするか、⌘Rを押してください。ターミナルでビルドする場合は次のようにします。
swiftc App.swift View.swift -o foo
mv foo Foo.app/Contents/MacOS
実行
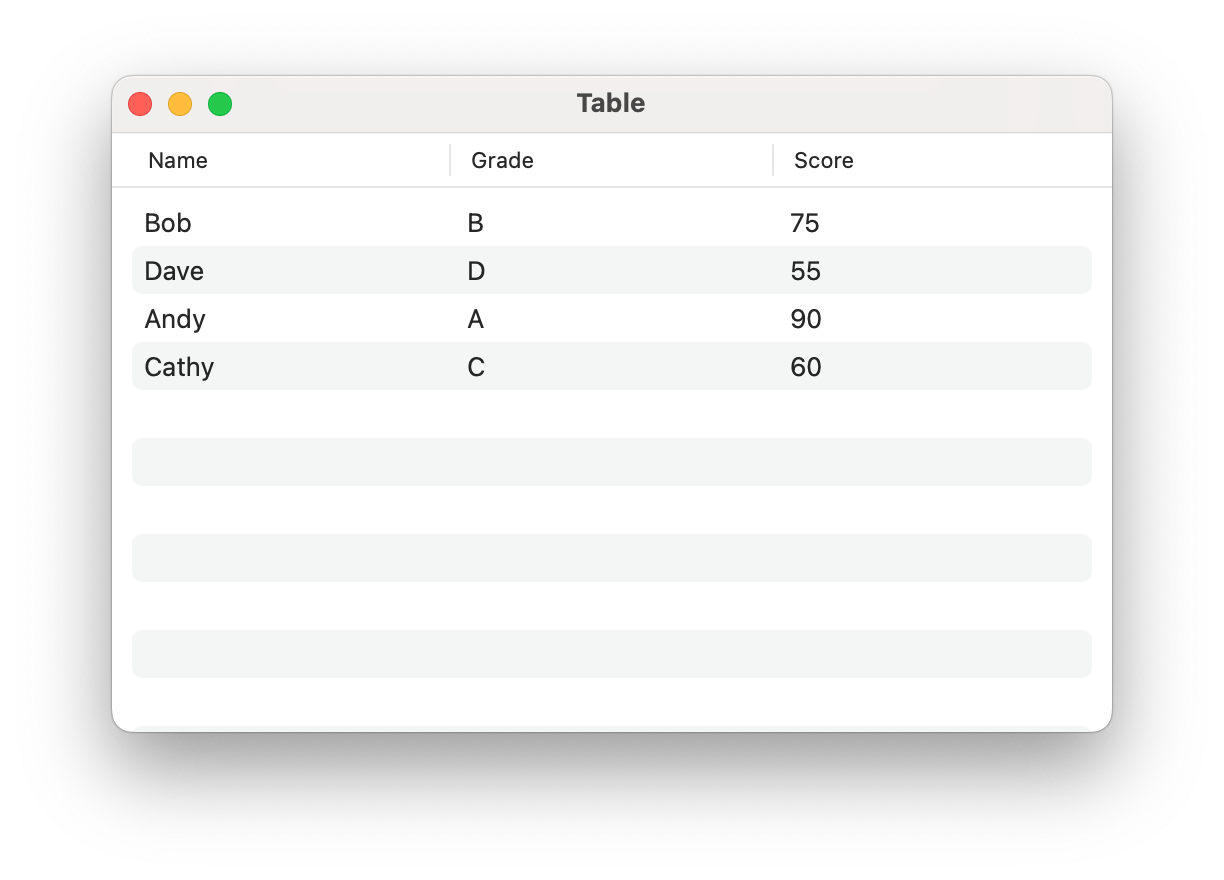
行を選択できるようにする
View.swift
Xcode では、ContentView.swift になります。App.swift(プロダクト名App.swift)は、前述と同じです。
import SwiftUI
struct ContentView: View {
struct Student: Identifiable {
let name: String
let grade: String
let score: Int
let id = UUID()
}
private var students = [
Student(name: "Bob", grade: "B", score: 75),
Student(name: "Dave", grade: "D", score: 55),
Student(name: "Andy", grade: "A", score: 90),
Student(name: "Cathy", grade: "C", score: 60)
]
// 単一行を選択できるようにするには次のプロパティを宣言します
@State private var selectedStudent:Student.ID? = nil
// 複数行を選択できるようにするには次のプロパティを宣言します
//@State private var selectedStudent = Set<Student.ID>()
var body: some View {
// Table の引数に selection: を追加します
Table(students, selection: $selectedStudent) {
TableColumn("Name", value:\.name)
TableColumn("Grade", value:\.grade)
TableColumn("Score") { item in Text(String(item.score))}
}
.frame(minWidth: 500, maxWidth: .infinity, minHeight: 300, maxHeight: .infinity)
.onDisappear(){ NSApplication.shared.terminate(self) }
}
}
struct ContentView_Previews: PreviewProvider {
static var previews: some View {
ContentView()
}
}
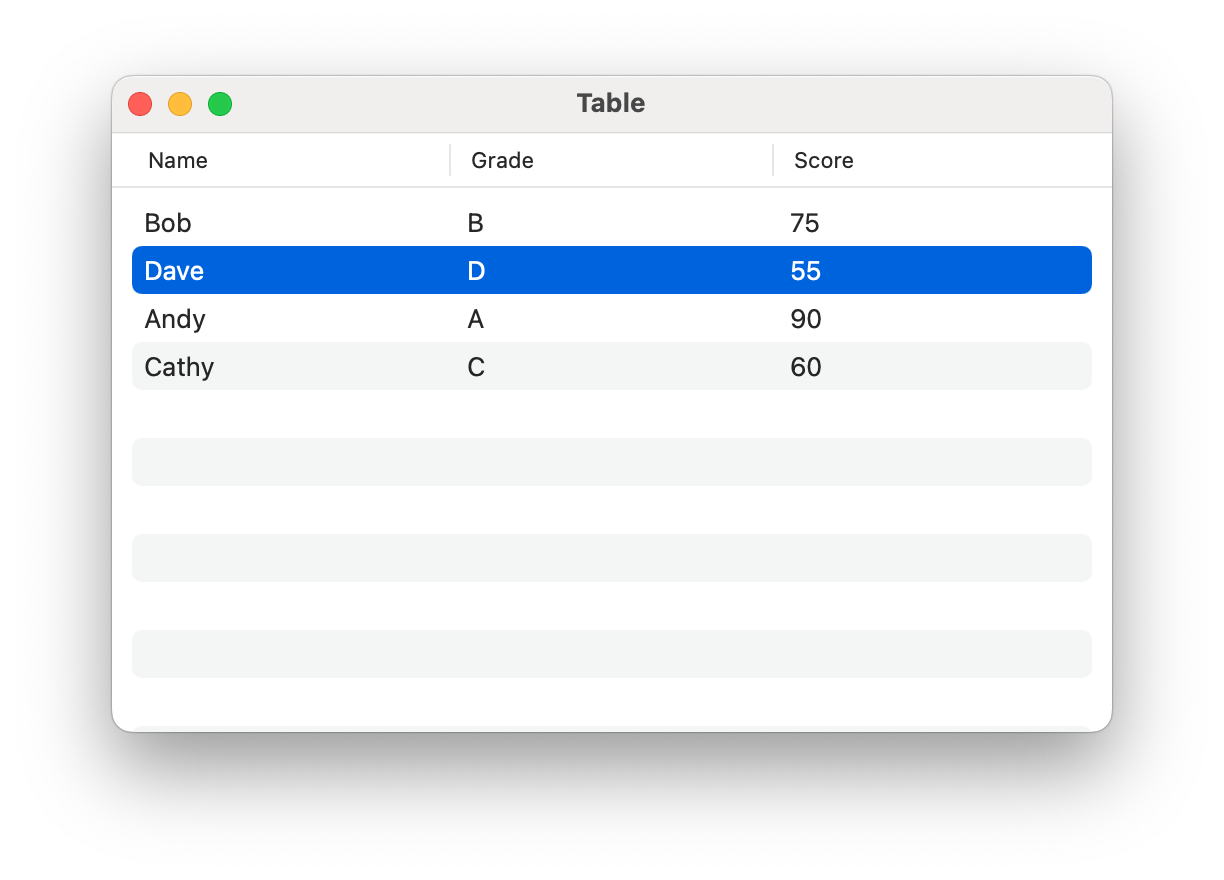
項目をソートできるようにする
View.swift
Xcode では、ContentView.swift になります。App.swift(プロダクト名App.swift)は、前述と同じです。
/*
struct Student と private var students を
struct ContentView の外(グローバルの位置)に出しています。
*/
import SwiftUI
struct Student: Identifiable {
let name: String
let grade: String
let score: Int
let id = UUID()
}
private var students = [
Student(name: "Bob", grade: "B", score: 75),
Student(name: "Dave", grade: "D", score: 55),
Student(name: "Andy", grade: "A", score: 90),
Student(name: "Cathy", grade: "C", score: 60)
]
struct ContentView: View {
// 単一行を選択できるようにするには、次のプロパティを宣言します
@State private var selectedStudent:Student.ID? = nil
// 複数行を選択できるようにするには、次のプロパティを宣言します
//@State private var selectedStudent = Set<Student.ID>()
// ソートできるようにするには、次のプロパティを宣言します
// 末尾の score は、name でも、grade でも良いです、動作は同じです
@State private var sortOrder = [KeyPathComparator(\Student.score)]
var body: some View {
// Table の引数に sortOrder: を追加します
Table(students, selection: $selectedStudent, sortOrder: $sortOrder) {
TableColumn("Name", value:\.name)
TableColumn("Grade", value:\.grade)
TableColumn("Score") { item in Text(String(item.score))}
}
// 次の .onChange モディファイアがソートを実行しています
.onChange(of: sortOrder) { students.sort(using: $0) }
.frame(minWidth: 500, maxWidth: .infinity, minHeight: 300, maxHeight: .infinity)
.onDisappear(){ NSApplication.shared.terminate(self) }
}
}
struct ContentView_Previews: PreviewProvider {
static var previews: some View {
ContentView()
}
}
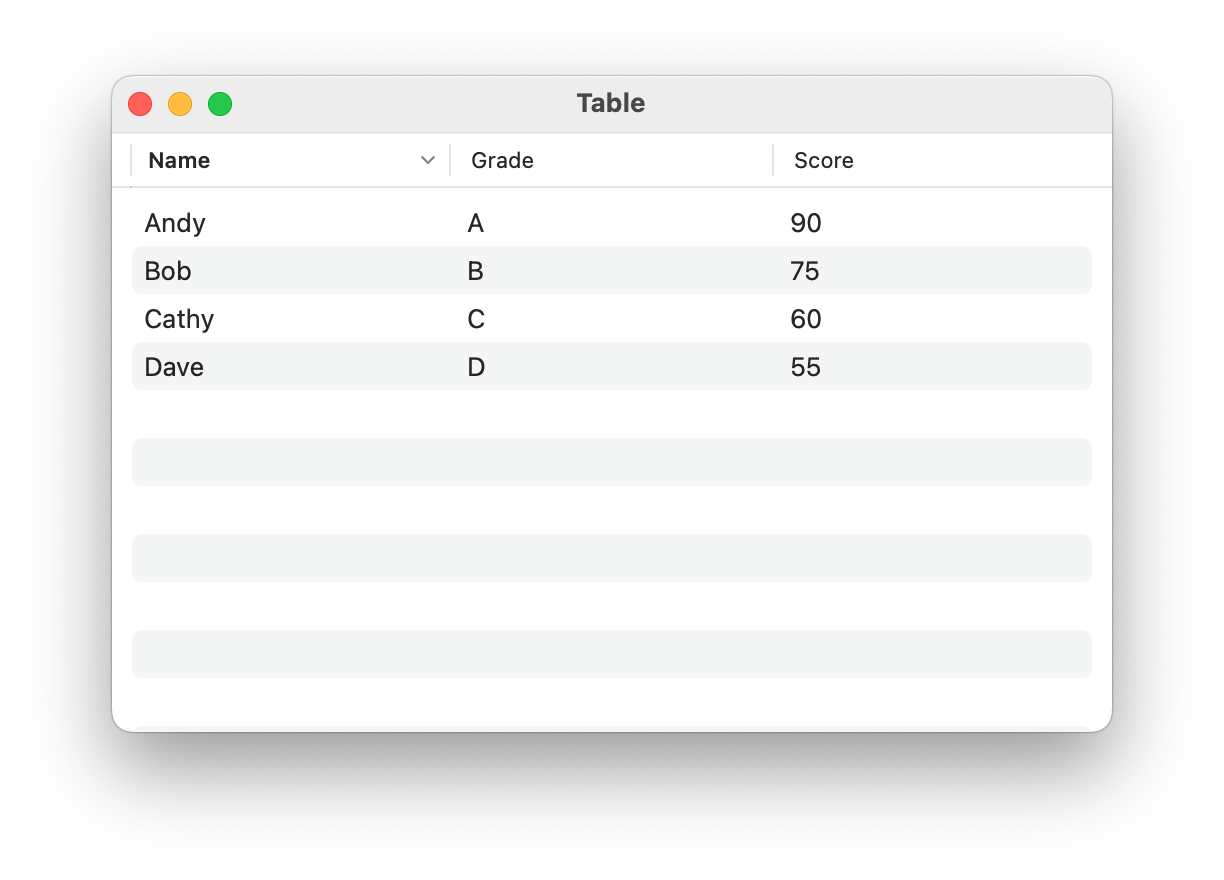
Name と Grade をクリックすると、項目が昇順、降順にソートされます。score のところは、残念ながらクリックに反応しません。
項目の表示をボールド(太字)にする
Xcode では、ContentView.swift になります。App.swift(プロダクト名App.swift)は、前述と同じです。
View.swift
/*
struct Student と private var students を
struct ContentView の外(グローバルの位置)に出しています。
*/
import SwiftUI
struct Student: Identifiable {
let name: String
let grade: String
let score: Int
let id = UUID()
}
private var students = [
Student(name: "Bob", grade: "B", score: 75),
Student(name: "Dave", grade: "D", score: 55),
Student(name: "Andy", grade: "A", score: 90),
Student(name: "Cathy", grade: "C", score: 60)
]
struct ContentView: View {
// 単一行を選択できるようにするには、次のプロパティを宣言します
@State private var selectedStudent:Student.ID? = nil
// 複数行を選択できるようにするには、次のプロパティを宣言します
//@State private var selectedStudent = Set()
// ソートできるようにするには、次のプロパティを宣言します
// 末尾の score は、name でも、grade でも良いです、動作は同じです
@State private var sortOrder = [KeyPathComparator(\Student.score)]
var body: some View {
// Table の引数に sortOrder: を追加します
Table(students, selection: $selectedStudent, sortOrder: $sortOrder) {
// Name と Score 項目をボールドに変えています
TableColumn("Name" ) { item in Text(item.name).bold() }
TableColumn("Grade", value:\.grade)
TableColumn("Score") { item in Text(String(item.score)).bold() }
}
// 次の .onChange モディファイアがソートを実行しています
.onChange(of: sortOrder) { students.sort(using: $0) }
.frame(minWidth: 500, maxWidth: .infinity, minHeight: 300, maxHeight: .infinity)
.onDisappear(){ NSApplication.shared.terminate(self) }
}
}
struct ContentView_Previews: PreviewProvider {
static var previews: some View {
ContentView()
}
}
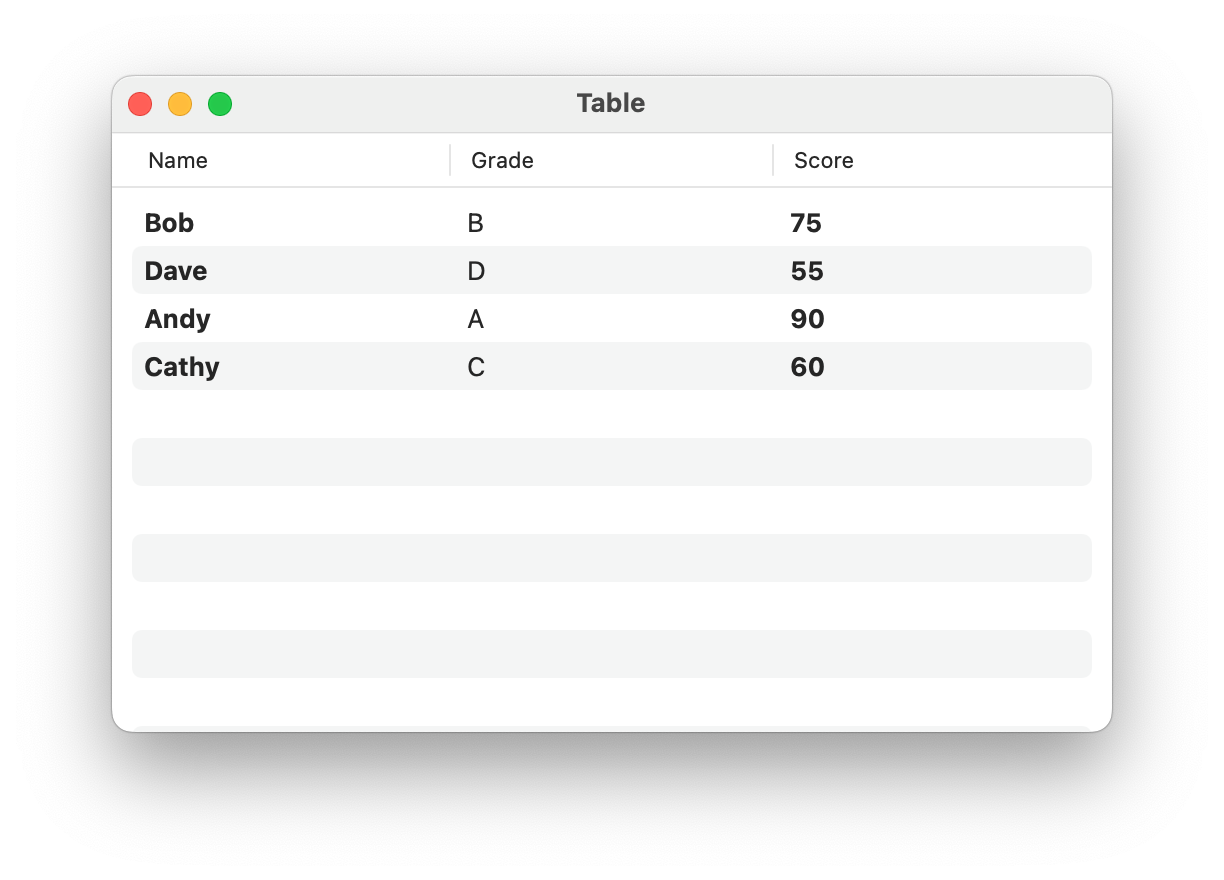
項目の表示をボールドしたカラム(列)は、ヘッダをクリックしてもソートできません。表示内容をクロージャーで呼び出すとソートできなくなるみたいです。