macOS SwiftUIプログラミング トランジション
【お知らせ】
SwiftUIで作った macOS Todo アプリ
ToDone
を100ダウンロードまで無料にしました。マニュアルページは、ToDone サポートページ です。
【本文】
SwiftUI には視覚効果としてトランジション(transition、移り変わり、変遷)とアニメーションが用意されています。この章ではトランジションの説明をします。
このコーナーでは、任意のテキストエディタでコードを記述し、ターミナルを使ってビルドする方法で作業を進めています。Xcode で作業する場合は、Xcodeで作業する場合 をご一読ください。
なお、ターミナルで作業する場合も、Swift コンパイラや SwiftUI フレームワークなどを Mac にインストールするために Xcode をインストールして、一度起動させなければなりません。インストールが終われば Xcode は終了しても大丈夫です。
また、作成したアプリケーションを App Storeに提出するためのファイルにするには、Xcode を使わなければならなかったかもしれません。どこかで Xcode を使わずに作る方法を見たような気もするのですが...
私の開発環境は次のとおりです。
- MacBook Air 2018年モデル、メモリ8G
- macOS Monterey 12.4
- Xcode 13.4.1
- Swift 5.6.1
トランジション
View.swift
Xcode で作業している場合は、ContentView(ContentView.swift)次のコードを記述してください。
import SwiftUI
struct ContentView: View {
@State var flg = true
var body: some View {
VStack {
Spacer(minLength: 30).fixedSize()
Button("Click", action: {
withAnimation{
flg.toggle()
}
})
Spacer(minLength: 30).fixedSize()
if flg {
Text("Transition")
.font(.largeTitle)
.fontWeight(.heavy)
/* 次の3つは効果が違います。一つずつコメントアウトして、
効果を確かめてみてください。*/
//.transition(.opacity) // 不透明から透明へ変遷します。
//.transition(.scale(scale: 0.1)) // 大きさが100%から10%に変遷します。
.transition(.slide) // 右へスライドします。
}
Spacer()
}
.padding(10)
.frame(minWidth: 300, maxWidth: .infinity, minHeight: 200, maxHeight: .infinity)
}
}
Opacity(オパシティ)は不透明度が変わるトランジションです。 スケールは大きさが変わります。スライドは右へスライドします。
次のファイルは、以前は Main.swift というファイル名でした。これからは App.swift というファイル名に統一したいと思います。Xcode で作業する場合は、プロダクト名App(プロダクト名App.swift)に次のコードを記述してください。今回 App.swift の内容に変更はありませんが、一応掲載しておきます。
App.swift
import SwiftUI
@main
struct FooApp: App {
@NSApplicationDelegateAdaptor(AppDelegate.self) var appDelegate
var body: some Scene {
WindowGroup {
ContentView()
}
}
}
class AppDelegate: NSObject, NSApplicationDelegate, NSWindowDelegate {
func applicationShouldTerminateAfterLastWindowClosed(_ sender: NSApplication) -> Bool {
return true
}
}
アプリケーションの名前を変えるために、Info.plist の CFBundleName を書き換えます。ここでは「Transition」という名前にしました。 Xcode で作業している場合は、ここは無視してください。 機会があれば、 また説明します。
Info.plist
<?xml version="1.0" encoding="UTF-8"?>
<!DOCTYPE plist PUBLIC "-//Apple//DTD PLIST 1.0//EN"
"https://www.apple.com/DTDs/PropertyList-1.0.dtd">
<plist version="1.0">
<dict>
<key>CFBundleExecutable</key>
<string>foo</string>
<key>CFBundleIconFile</key>
<string>icon-macbook.icns</string>
<key>CFBundleName</key>
<string>Transition</string>
</dict>
</plist>
ビルド
swiftc App.swift View.swift -o foo
mv foo Foo.app/Contents/MacOS
実行
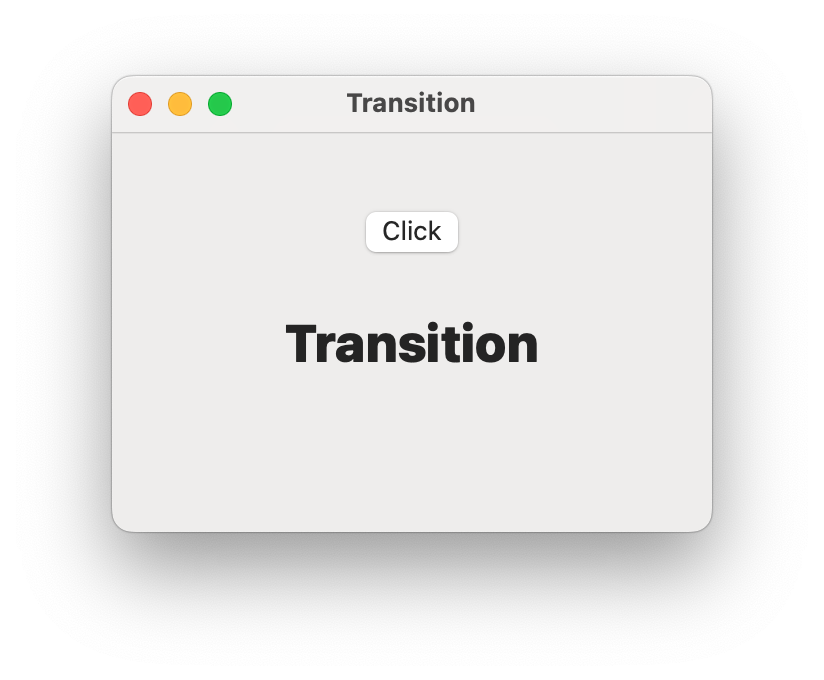
.transition の引数を .opacity や .scale や .slide に変更して、 それぞれの視覚効果を確かめてみてください。